Hoe iMovie te gebruiken om een video op uw Apple-apparaten te spiegelen
Er zijn veel redenen waarom mensen hun videoclips horizontaal of verticaal willen spiegelen. Sommige gevallen zijn dat ze hun video's moeten omdraaien om in de juiste verhouding te komen. Terwijl anderen een video wilden spiegelen omdat ze het mooier zouden vinden als het in de tegenovergestelde richting is.
Soms hebben gebruikers het moeilijk om de tool te vinden die compatibel is met hun apparaat. En als jij een van die bent, hoef je je geen zorgen te maken, want je kunt je video's nog steeds spiegelen met behulp van iMovie. En je kunt je afvragen: een video spiegelen in iMovie? Bekijk hieronder alle betrouwbare oplossingen.

- Deel 1. Een video spiegelen in iMovie op Mac
- Deel 2. Een video spiegelen in iMovie in iOS
- Deel 3. Alternatieve manieren om video's online te spiegelen
- Deel 4. Veelgestelde vragen over het spiegelen van een video in iMovie
Deel 1. Een video spiegelen in iMovie op Mac
iMovie is een videobewerkingsprogramma dat echt is gebouwd voor Mac-gebruikers, waarmee je je video naar wens kunt bewerken. Met behulp van iMovie kunt u alle gewenste wijzigingen aanbrengen. Als u uw videoclips anders wilt maken dan de originele zonder dat u er filters op hoeft te plaatsen, kunt u ze gewoon omdraaien in de gewenste verhouding, horizontaal of verticaal. Voor een beter begrip van hoe u een video in iMovie kunt spiegelen wanneer u een Mac gebruikt, volgt hier de korte handleiding hieronder.
Stap 1: Open de iMovie-toepassing en sleep de videoclip naar beneden op de Tijdlijn. Schakel het bewerken in door op de video te klikken op de Tijdlijn. Nadat het is ingeschakeld, wordt het omgeven door een geel vak.
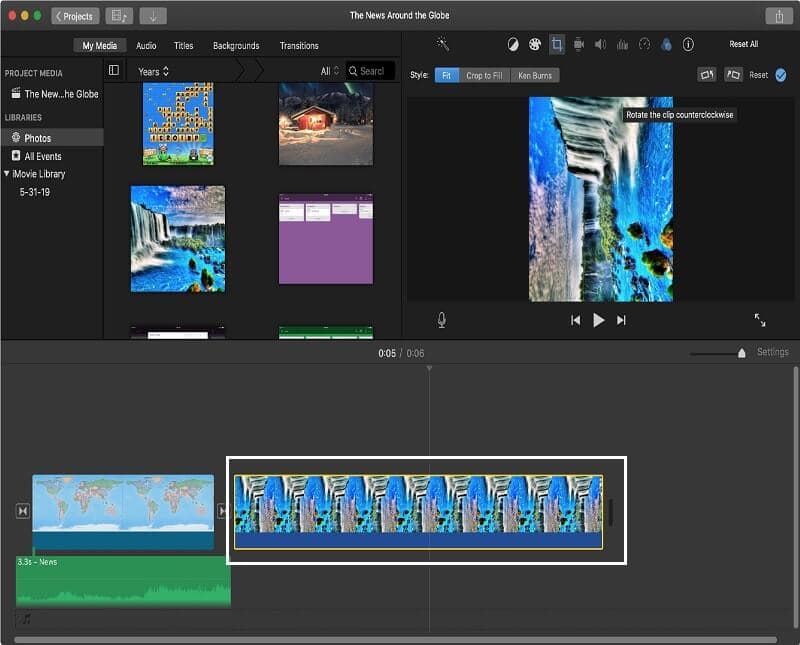
Stap 2: Tik na het inschakelen van de videoclip op de Filter knop boven de video die drie overlappende cirkels symboliseert. En dan Kies Clipfilter zal verschijnen.
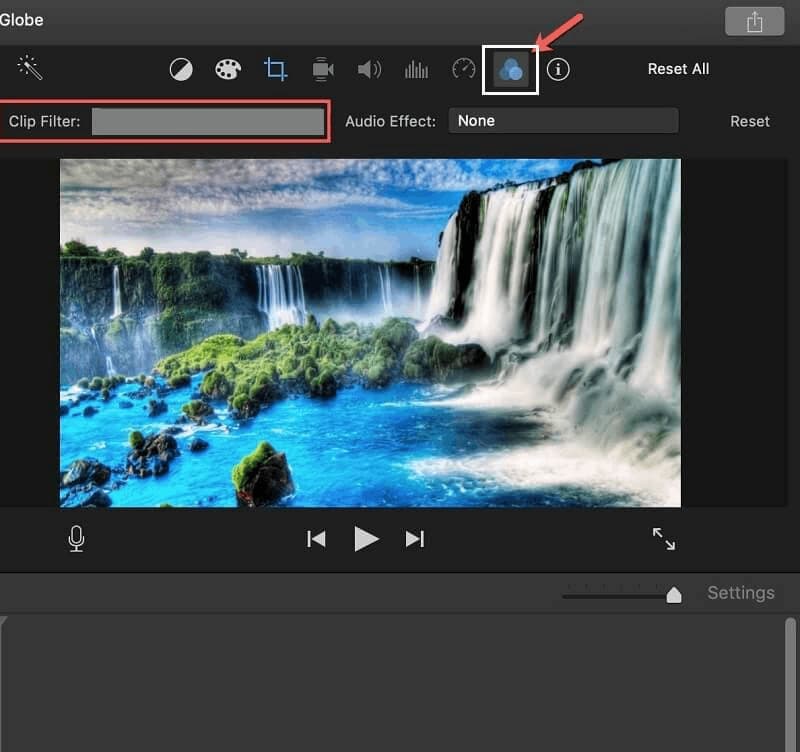
Stap 3: Zodra de Kies Clipfilter verschijnt, kiest u gewoon de tweede optie met de naam Omgedraaid. Nadat u de wijzigingen hebt toegepast, kunt u nu uw omgedraaide video opslaan.
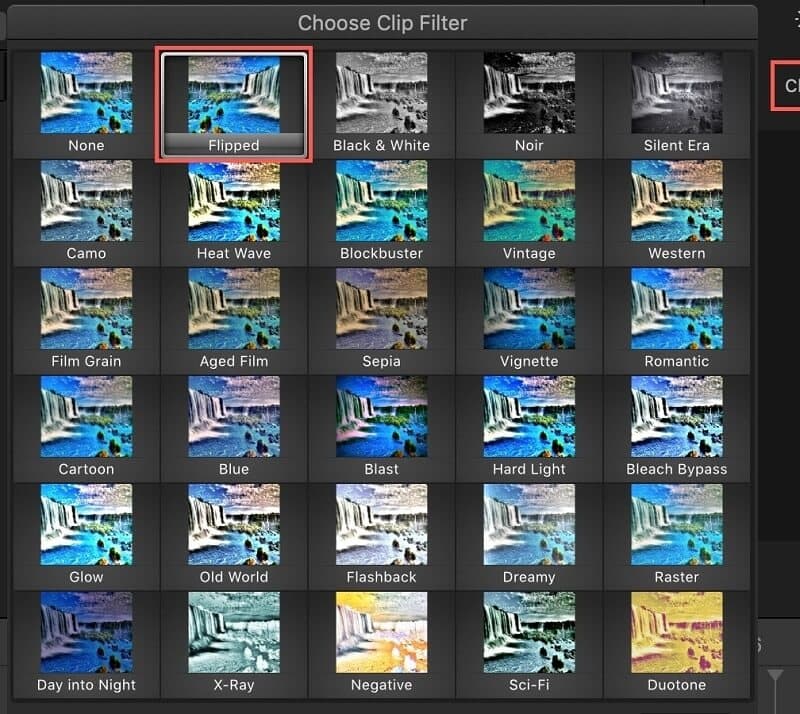
Deel 2. Een video spiegelen in iMovie in iOS
De iPhone is tegenwoordig een van de beste mobiele apparaten vanwege de hoge kwaliteit. De extra functie die de mensen aantrekt, is de geweldige camera. Misschien is dat een van de redenen waarom mensen niet anders kunnen dan elk moment dat hen overkomt vast te leggen of te filmen. Maar soms namen we alleen een video om erachter te komen dat dit niet de verhouding is die we willen.
Door het gebruik van iMovie hoef je niet nog een video te maken, want je kunt hem gewoon naar wens omdraaien. U hoeft zich geen zorgen te maken of het compatibel is met uw apparaat, want dat zal het zeker doen. Dus, hier is een korte handleiding over het omdraaien van een video in iMovie via de iPhone.
Stap 1: Start de iMovie-app op uw apparaat en klik vervolgens op de Plus teken om uw clip toe te voegen.
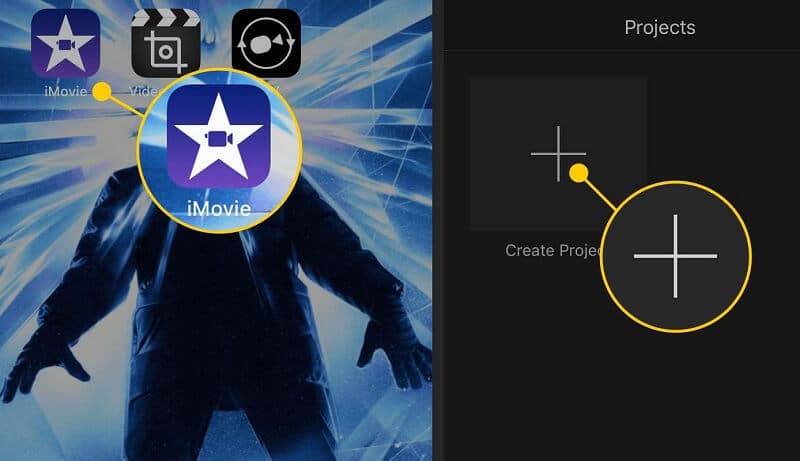
Stap 2: Nadat u uw doelvideo heeft toegevoegd, klikt u op de Schaar pictogram dat bedoeld is om de videoclip om te draaien en te draaien. Houd vervolgens uw scherm vast en draai het ondersteboven.
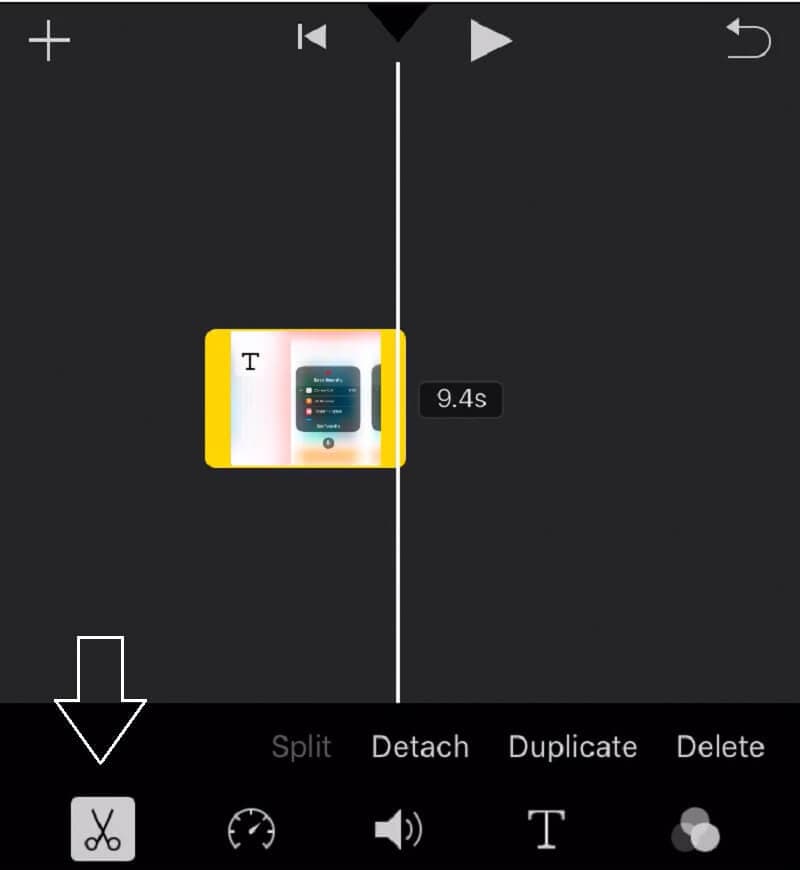
Stap 3: Wanneer u klaar bent met het omdraaien van uw video, drukt u op Gereed en wordt de voorbeelduitvoer van uw video weergegeven.
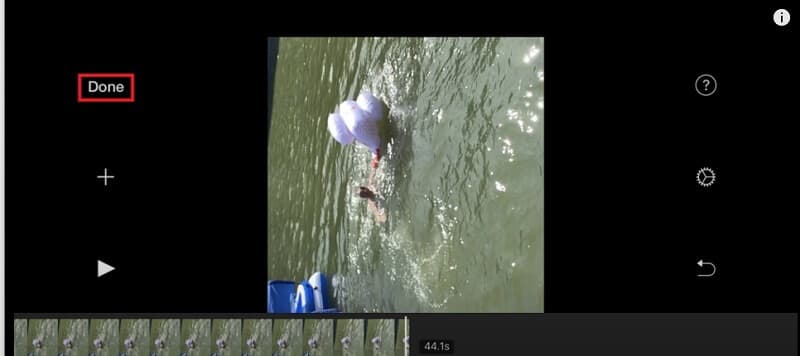
Stap 4: Als u tevreden bent met de aangebrachte wijzigingen, klikt u op het middelste pictogram onder de video om deze te exporteren en verschijnen de opties op het scherm en kiest u Video opslaan.
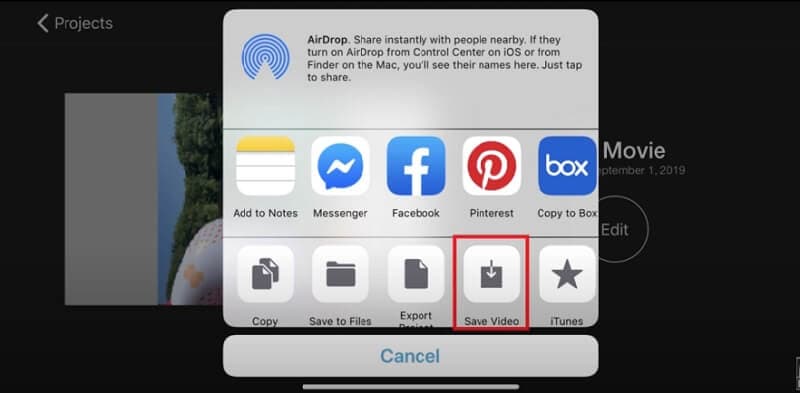
Deel 3. Alternatieve manieren om video's te spiegelen
Als u op zoek bent naar een alternatieve tool waarmee u uw video's probleemloos kunt omdraaien, is de eerste op de lijst Vidmore Video Converter. Na het testen van alle handige tools op de digitale markt, kunnen we zeggen dat Vidmore de meest compatibele is omdat het geen beperkingen heeft, of je het nu op Windows of op Mac wilt downloaden. Afgezien daarvan biedt het een gratis proefperiode!
Deze applicatie stelt je in staat om per batch te bladeren en je hoeft niet steeds weer terug te gaan naar de voorvertoningen om de wijzigingen te zien die zijn aangebracht in tegenstelling tot andere apps, omdat je het tegelijkertijd op de bewerkingsinterface zult zien. Bovendien hoef je geen tijd te verspillen aan het bekijken van tutorials, omdat deze handige app erg gebruiksvriendelijk is. Hoe kun je daarom een video omdraaien met de Vidmore Video Converter? Bekijk de onderstaande instructies.
Stap 1: Verkrijg de Video Flipper-applicaties
Download en installeer om te beginnen de tool op uw computer. Kies uit de onderstaande downloadlinks. Nadat u het hebt gedownload, installeert u het en start u het op uw computer.
Stap 2: Voeg een videoclip toe
Zodra de app actief is, kunt u een videoclip toevoegen door de . aan te vinken Bestanden toevoegen in de linkerbovenhoek van de bewerkingsinterface of u kunt klikken op Plus teken in het midden.
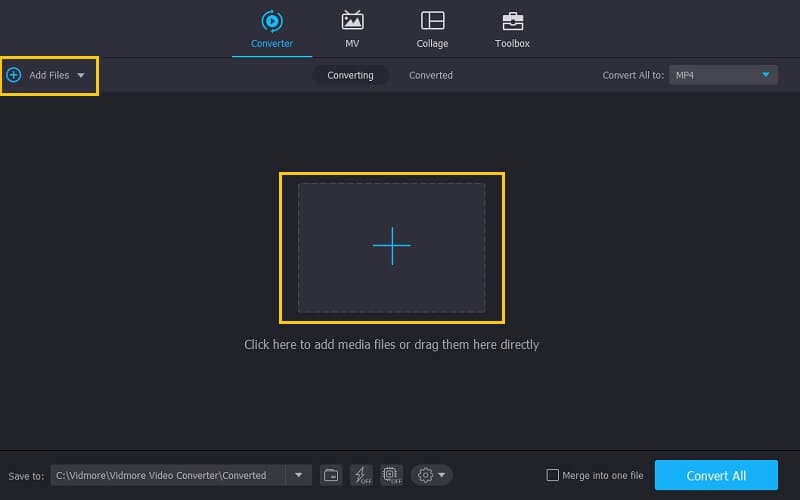
Stap 3: Draai het videobestand om
Nadat je je bestand hebt toegevoegd, draai je de video om door naar het bewerkingsgedeelte van de app te gaan. Klik op de Bewerk pictogram in de linkerbenedenhoek van de miniatuur van de video. Kies daarna uit de flip-opties die u wenst en klik op de OK knop om de wijzigingen toe te passen.

Stap 4: Sla de gespiegelde video op
Ga na het volgen van alle instructies terug naar de Converter en selecteer het formaat op de vervolgkeuzepijl aan de rechterkant van de miniatuur van de video en kies het formaat dat je nodig hebt. Wanneer u klaar bent met het toepassen van alle wijzigingen, klikt u op de Alles omzetten en wacht een paar seconden totdat het is geconverteerd.

Deel 4. Veelgestelde vragen over het spiegelen van een video in iMovie
Kan ik een flip-video in een ander formaat converteren?
Je kunt een flip-video in iMovie converteren, maar het is beperkt tot verschillende formaten. Gebruik Vidmore Video Converter beter omdat het meer dan 200 videoformaten ondersteunt.
Kan ik video's een klein beetje draaien en spiegelen in iMovie?
Je kunt een video in iMovie niet een klein beetje omdraaien en roteren. Wel kunt u op internet de aanbevolen toepassingen bekijken.
Kan ik de kwaliteit van een gespiegelde video in de iPhone vanuit iMovie aanpassen?
Natuurlijk kun je het formaat ook op je iPhone aanpassen. Nadat u de wijzigingen hebt toegepast, klikt u op het pictogram Exporteren onder aan de video en tikt u op Video opslaan bij de opties die op het scherm verschijnen en kiest u vervolgens de gewenste exportgrootte.
Gevolgtrekking
Het spiegelen van je videoclips is echt nodig als je video niet in de juiste verhouding staat. Daarom kunt u iMovie gebruiken om het te doen. Als u echter niet kunt draaien of draai je video om in iMovie vanwege de beperkingen kunt u de alternatieve oplossing gebruiken die in het bovenstaande bericht is genoemd.
Video bewerking
-
Video omdraaien
-
iMovie
-
Final Cut Pro


