Top 5 efficiënte manieren om een video op meerdere schermen te maken
Er zijn gevallen waarin we onze video's tegelijkertijd en op hetzelfde scherm willen laten afspelen. Het geeft ons op de een of andere manier het gevoel dat het er nog beter uitziet als ze zich op hetzelfde scherm bevinden.
Het goede ding is dat er een oplossing voor uw probleem is, namelijk door een video met gesplitst scherm te maken. Maar je vraagt je misschien af, hoe kan ik een video met gesplitst scherm maken? Alle antwoorden op uw vragen worden in dit bericht beantwoord, evenals de juiste tools die u kunnen helpen dit mogelijk te maken. Bekijk de lijst met benaderingen hieronder.
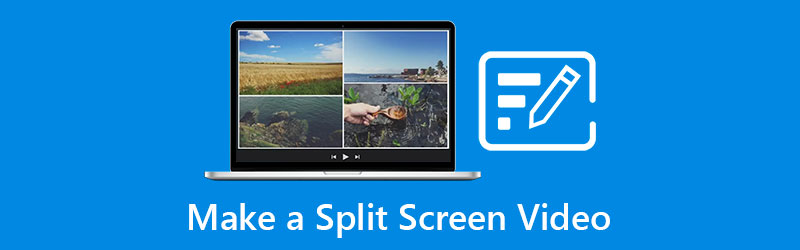
- Deel 1. Hoe maak je een video met gesplitst scherm op het bureaublad?
- Deel 2. Hoe maak je een video met gesplitst scherm op je telefoon
- Deel 3. Veelgestelde vragen over het maken van een video met gesplitst scherm
Deel 1. Hoe maak je een video met gesplitst scherm op het bureaublad?
In dit deel zullen we de top 2 software delen die je op je Mac en Windows-apparaat kunt downloaden als je een video met gesplitst scherm gaat maken. Bekijk de tools die in dit deel worden genoemd en de stapsgewijze procedure over hoe deze tool werkt.
1. Vidmore Video Converter
De eerste waarop u kunt vertrouwen bij het maken van een video met gesplitst scherm, is de Vidmore video-omzetter. Deze app was zowel compatibel op Mac- als Windows-apparaten, waardoor het nog handiger is voor gebruikers om te kiezen. Afgezien daarvan heeft deze app een kenmerk waarbij je gemakkelijk de bewerkingstool kunt begrijpen die het biedt.
Vidmore biedt vele lay-outs om uw videoclips nog verbazingwekkender te maken. En om diversiteit aan uw videocollage toe te voegen, kunt u enkele van de ingebouwde filters kiezen die door deze app worden aangeboden. En om deze krachtige app beter te begrijpen, volgen hier de onderstaande stappen.
Stap 1: Download de video-app met gesplitst scherm
Download om te beginnen de video-app met gesplitst scherm door op een van de onderstaande knoppen te drukken. Installeer het vervolgens en voer het uit op uw apparaat.
Stap 2: Voeg uw videobestanden toe
Zodra de app op uw apparaat draait, klikt u op de collage tabblad bovenaan de hoofdinterface van de tool. Het zal je leiden naar de collage sectie, kies vervolgens de gewenste sjabloon en voeg de videoclips uit uw bibliotheek toe die u wilt splitsen.
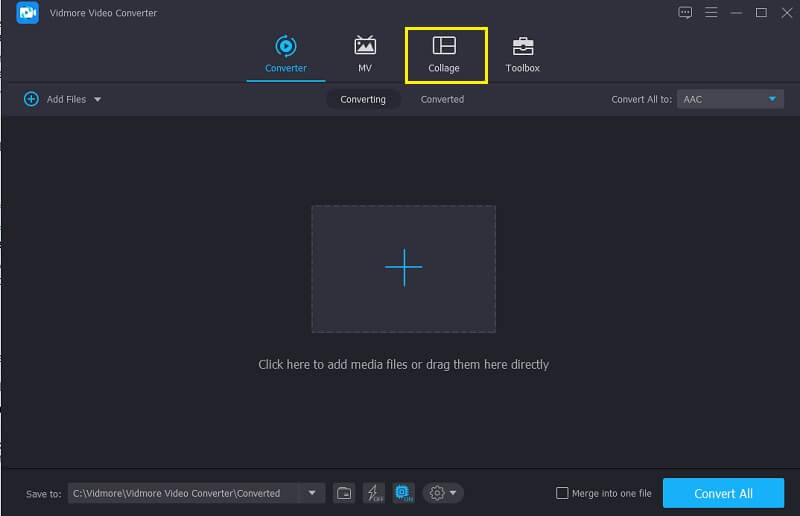
Stap 3: Maak een video met gesplitst scherm
Nadat je de videoclips hebt toegevoegd die je in één scherm wilt combineren, kun je kiezen wat voor soort lay-out je op je video's wilt toepassen. En als u uw video's aantrekkelijker wilt maken, klikt u op de Filter om de gewenste effecten toe te passen.
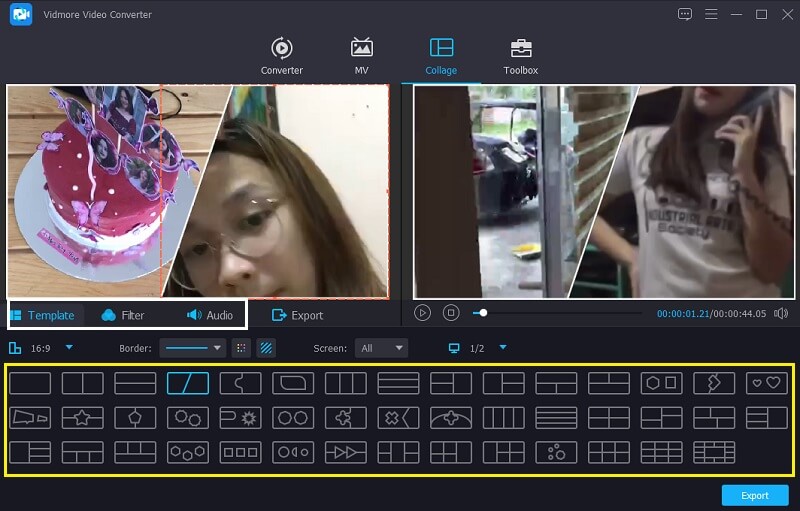
Stap 4: Exporteer video met gesplitst scherm
Nadat u de video met gesplitst scherm hebt gemaakt, klikt u op de Exporteren tabblad onderaan de tool, kies het gewenste formaat en klik op Start de export om de video met gesplitst scherm te krijgen.
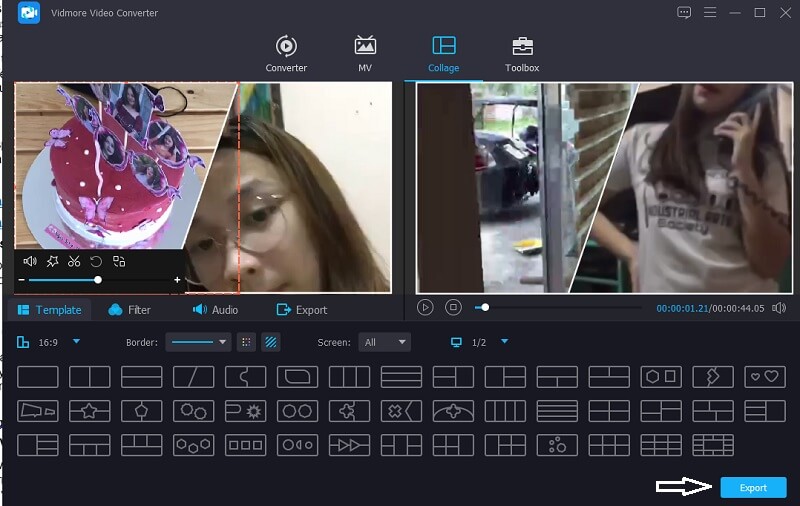
2. Videostudio
Een andere software die u kunt gebruiken, is de Video Studio-app. Deze app kan je ook helpen bij het maken van een video met gesplitst scherm, omdat deze functies heeft die echt bedoeld zijn om videoclips te combineren. Het stelt je ook in staat om video rechtstreeks in de hoofdinterface van de tool te knippen, bij te snijden, bij te snijden en te splitsen, en het biedt ook verschillende filters, effecten en andere bewerkingstools om je video's aantrekkelijker te maken. En voor een beter begrip van deze tool, vindt u hier de gidsinformatie hieronder.
Stap 1: Download en installeer de Video Studio. Open de app en ga naar de Bewerk sectie. Zodra u naar de bewerkingsfuncties bent geleid, klikt u op de Direct project uit uw bibliotheek.
Stap 2: Klik daarna op de Gesplitst scherm in de lijst met mappen die zal verschijnen. Sleep de lay-out die je op je video's wilt gebruiken en zet deze neer op de Tijdlijn. Daarna kun je nu de video's toevoegen die je in één scherm wilt combineren.
Stap 3: Als u akkoord gaat met het gesplitste videoscherm dat u hebt gemaakt, klikt u op de Delen paneel en kies het gewenste formaat en klik op de Begin knop onderaan de video.
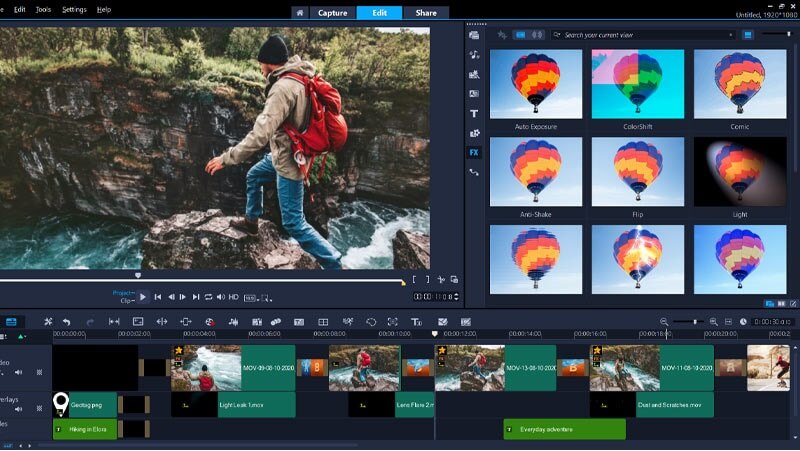
Deel 2. Hoe maak je een video met gesplitst scherm op je telefoon
Tegenwoordig is het onmogelijk dat een mobiel apparaat een bepaalde taak niet kan uitvoeren. Omdat er altijd een applicatie is die zijn hand uitsteekt om gebruikers van mobiele apparaten te helpen de dingen te doen zoals ze willen, is een voorbeeld hiervan het maken van een gesplitst videoscherm. Niet alleen desktops kunnen dit, maar ook mobiele apparaten. En nu, als u een gesplitst videoscherm wilt maken met uw mobiele apparaat, zijn hier de onderstaande hulpmiddelen.
1. Videocollage - Collagemaker
Een app nodig die net is ingebouwd om een gesplitst videoscherm te maken? Overweeg het gebruik van de videocollage. Je kunt hier eenvoudig een gesplitste video maken en een achtergrond kiezen als toevoeging om je video's aantrekkelijk te maken. Om u te helpen bij het gebruik hiervan, vindt u hieronder de lijst met benaderingen.
Stap 1: Download en installeer de app. Zodra de app actief is, selecteert u uit de Sjablonen hieronder en tik erop. Het geeft je een optie of je een foto of video wilt toevoegen.
Stap 2: Nadat je de videoclips hebt toegevoegd, kun je de grootte, effecten en kleur van je video's bepalen.
Stap 3: Als u klaar bent, klikt u op de Video-opname pictogram om de video te genereren en nadat deze is gegenereerd, kunt u deze nu delen of downloaden op uw apparaat.
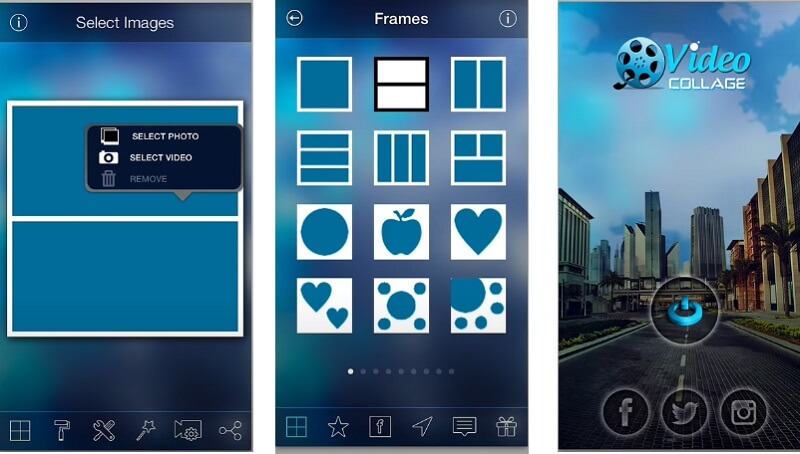
2. Vidstitch Gratis - Videocollage
In Vidstitch kun je eenvoudig gesplitste videoschermen maken met behulp van je Android-apparaat. Dankzij de gebruiksvriendelijke interface kun je in een handomdraai een geweldige video maken! Wil je weten hoe je gesplitste videoschermen maakt in deze app? Bekijk de onderstaande stappen.
Stap 1: Download en installeer de Vidstitch Free van Google Play en open het daarna in uw programma.
Stap 2: Selecteer de Sjabloon die u wilt en klik vervolgens op de Selecteer video om de video toe te voegen die u in één scherm wilt combineren.
Stap 3: Nadat u de video's in uw gewenste ontwerp hebt aangepast, klikt u op de Opslaan tabblad om het gesplitste videoscherm op uw Fotogalerij.
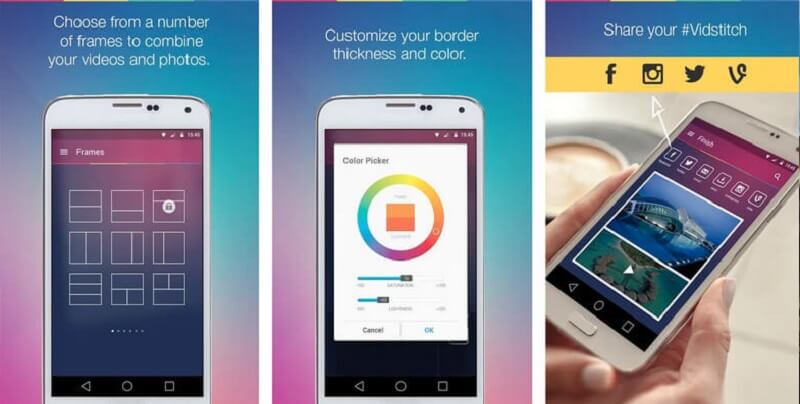
3. iMovie
Als u op zoek bent naar een app die een gesplitst videoscherm op uw iPhone-apparaat maakt, kunt u rekenen op de iMovie-app. Het is een van de meest populaire apps die veel te bieden heeft. En om u een gids te geven over hoe deze tool werkt, kunt u vertrouwen op de onderstaande procedure.
Stap 1: Open uw iMovie-toepassing en klik op de Nieuw project, selecteer de videoclip die u wilt bewerken.
Stap 2: Schakel de videoclip in en klik op de Plus teken om de volgende video toe te voegen die je wilt en klik op de Gesplitst scherm optie die op het scherm verschijnt.
Stap 3: Nadat je een gesplitst videoscherm hebt gemaakt op iMovie, kun je nu op de Gedaan tabblad en dan de Versturen pictogram in het onderste deel van het scherm en klik vervolgens op de Video opslaan om uw video met succes op te slaan.
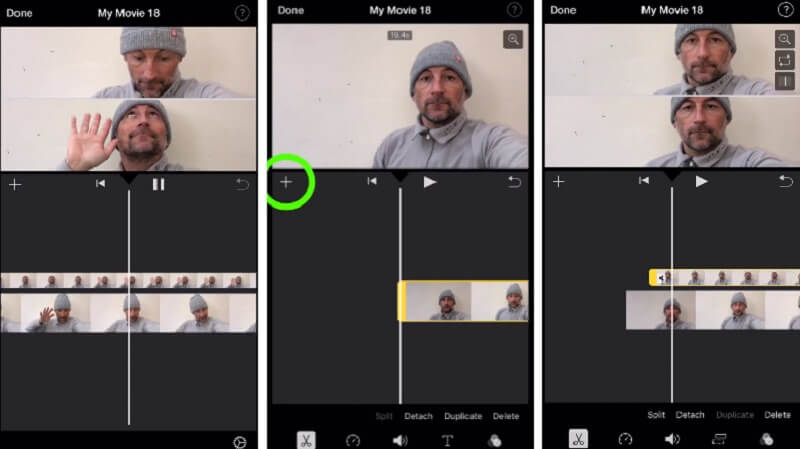
Deel 3. Veelgestelde vragen over het maken van een video met gesplitst scherm
1. Waarvoor wordt een video met gesplitst scherm gebruikt?
Het kan worden gebruikt om twee verschillende scènes of elementen te vergelijken, voor en na opnamen, verwachtingen en realiteit, enz. U kunt het zien in videoclips, commercials, films, enz.
2. Waarom wordt het gesplitste videoscherm in Video Collage – Collage Maker in twee bestanden geknipt?
De reden is dat de maximale limiet slechts 120 seconden is. Als de video langer is dan 120 seconden, wordt deze gesplitst.
3. Kan ik achtergrondmuziek invoegen op de video met gesplitst scherm?
Daarmee kunt u de Vidmore Video Converter gebruiken, omdat u hiermee achtergrondmuziek kunt invoegen. Nadat je een gesplitst scherm hebt gemaakt, klik je op het tabblad Audio en vink je het plusteken aan. Kies vervolgens de muziek die je aan je video met gesplitst scherm wilt toevoegen.
Gevolgtrekking
Alle bovenstaande informatie zijn de toepassingen die u zullen helpen maak een video met gesplitst scherm. Begin nu met het maken van je video met behulp van deze tools!
Video bewerking
-
Video op gesplitst scherm
-
Film maken
-
Diavoorstelling maken


