Een diavoorstelling maken op Instagram Story & Reels [100% werkt]
Instagram presenteerde een van de nieuwe features van de applicatie, de slideshow. Hiermee kunnen gebruikers tien multimediabestanden direct via één bericht delen. Gebruikers kunnen afbeeldingen of video's combineren en er een diavoorstelling van maken. Om die reden hoeven gebruikers de foto's of video's die ze hebben gemaakt niet meer één voor één te uploaden. Ben je van plan er een te maken om op je Instagram-account te plaatsen?
Dit artikel geeft details over de Instagram-diavoorstelling, zoals hoe je een diavoorstelling maakt op Instagram, van reels tot stories en posts. Daarmee kun je je afbeeldingen of video's laten zien via een diavoorstelling op Instagram.
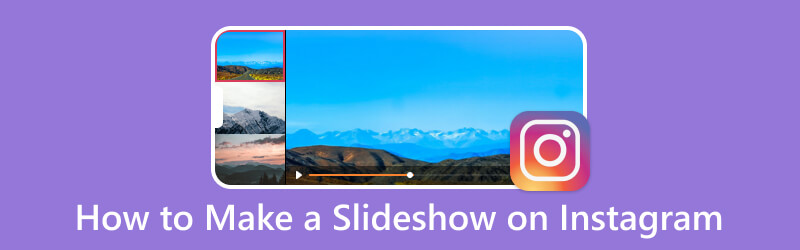
PAGINA INHOUD
Deel 1. Hoe maak je een slideshow-reel op Instagram
Met Reel van Instagram kunnen gebruikers videoclips van maximaal 60 seconden vastleggen of uploaden. Deze videoclips kunnen worden bewerkt, achtergrondmuziek worden toegevoegd, effecten en filters worden toegepast en meer voordat ze worden gedeeld met de applicatie. Wist je dat je een diavoorstelling kunt maken met Reels van Instagram? Als dit niet het geval is, gaat u verder met de volgende details om te leren hoe u een slideshow-reel op Instagram kunt maken.
Stap 1. Open om te beginnen de Instagram-applicatie met uw mobiele telefoon.
Stap 2. Zodra de applicatie is geopend, veegt u naar links en selecteert u Rollen uit de onderstaande opties.
Stap 3. Selecteer de afbeeldingen die u in uw diavoorstelling wilt opnemen. Je kunt maximaal 10 afbeeldingen naar de Instagram-rollen importeren. Klik vervolgens op de pijl gaat naar rechts pictogram om naar een ander scherm te gaan.
Stap 4. U kunt tekst, muziek, stickers, effecten en filters toevoegen om de rollen van uw diavoorstelling meer in het oog te laten springen. Als je klaar bent met bewerken, deel je de rollen van je diavoorstelling op je Instagram-account.
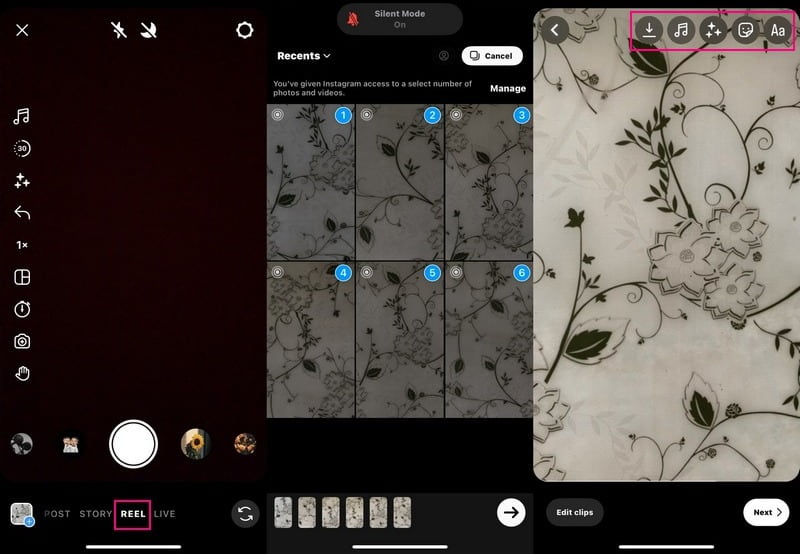
Deel 2. Hoe maak je een diavoorstelling op Instagram Story
Met Instagram Stories kunnen gebruikers zoveel afbeeldingen en videoclips toevoegen aan hun verhaal als ze willen, zonder hun hoofdnieuwsfeed te beïnvloeden. Hier kunt u ook een diavoorstelling maken. Weet jij hoe? Als je hulp nodig hebt, laat dit deel zien hoe je een diavoorstelling maakt op het Instagram-verhaal.
Stap 1. Voer de Instagram-applicatie uit met uw mobiele apparaat. Wanneer de applicatie wordt geopend, veegt u naar links en selecteert u Verhalen.
Stap 2. druk de Multimediaal icoon, dan de Selecteer en voeg de multimediabestanden toe die u in uw diavoorstelling wilt laten zien. Na het selecteren, druk op de De volgende knop om door te gaan naar de volgende stap.
Als uw afbeeldingen of video's op de juiste manier moeten worden gerangschikt, kunt u hun volgorde aanpassen aan uw voorkeur. U kunt ook een filter toepassen om het uiterlijk van uw diavoorstelling te verbeteren. Daarnaast kunt u bijschriften en locaties aan de afbeeldingen toevoegen op basis van uw wensen en behoeften.
Stap 3. Als u tevreden bent met het uiterlijk van uw diavoorstelling, drukt u op de pijl gaat naar rechts pictogram, en het is klaar om veel harten en opmerkingen te ontvangen.
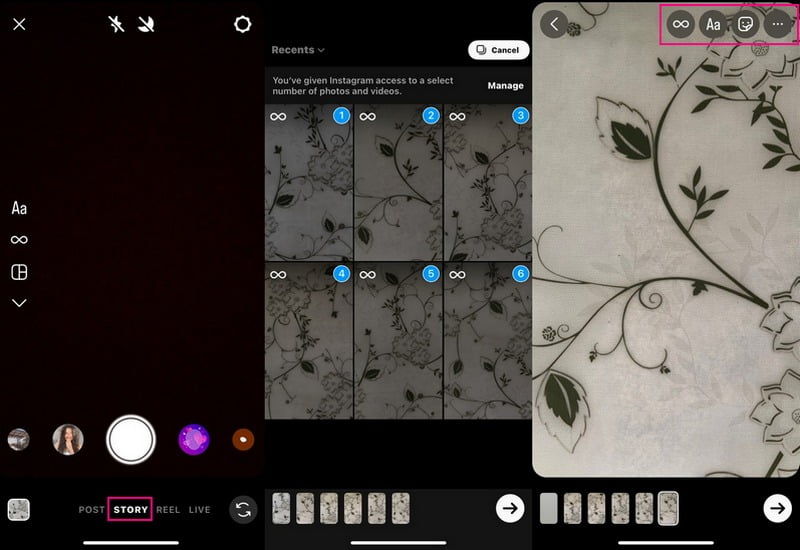
Deel 3. Een diavoorstelling maken op een computer voor Instagram
Ben je op zoek naar een maker van Instagram-diavoorstellingen en een manier om een diavoorstelling op de computer voor Instagram te maken? Overweeg daarmee om te gebruiken Vidmore Video Converter, omdat het een diavoorstelling kan maken met uw afbeeldingen of video's.
Zoals eerder vermeld, is MV een van de belangrijkste functies van het programma, waarmee je een verbazingwekkende diavoorstelling kunt maken. Hiermee kun je zoveel multimediabestanden toevoegen als je wilt, in tegenstelling tot Instagram-diavoorstellingen, waarmee je er maar tien kunt toevoegen. Het biedt meer dan 40 kant-en-klare thema's, stelt u in staat om tekst en muziek toe te voegen, en verandert het formaat, de kwaliteit en meer van de uitvoer. Daarnaast kunt u de andere bewerkingsopties gebruiken, zoals roteren & bijsnijden, effecten & filters, watermerk en meer. Dit programma kan je inderdaad helpen bij het maken van een diavoorstelling voor Instagram.
- Het toevoegen van afbeeldingen of video's voor een diavoorstelling is onbeperkt.
- Gebruikers kunnen tekst, achtergrondmuziek en meer opnemen.
- Het biedt verschillende bewerkingsopties die handig zijn voor het maken van een diavoorstelling.
- Geschikt voor het maken van een diavoorstelling voor Instagram.

Stap 1. Download en installeer Vidmore Video Converter
Download het programma van de officiële website. Installeer daarna de applicatie door de installatie-instellingen te volgen. Na installatie opent u het programma om aan de slag te gaan.
Stap 2. Selecteer MV-tabblad
Zodra het programma is geopend, selecteert u vanuit de hoofdinterface het MV tabblad in de bovenste menubalk. Ga dan naar de (+) teken om uw computermap te openen en selecteer de afbeeldingen of video's die u in uw diavoorstelling wilt weergeven. U kunt hun volgorde indelen in de door u gewenste volgorde wanneer de afbeeldingen of video's worden geüpload. Om dat te doen, sleept u de afbeeldings- of videobestanden en brengt u deze naar hun specifieke positie.
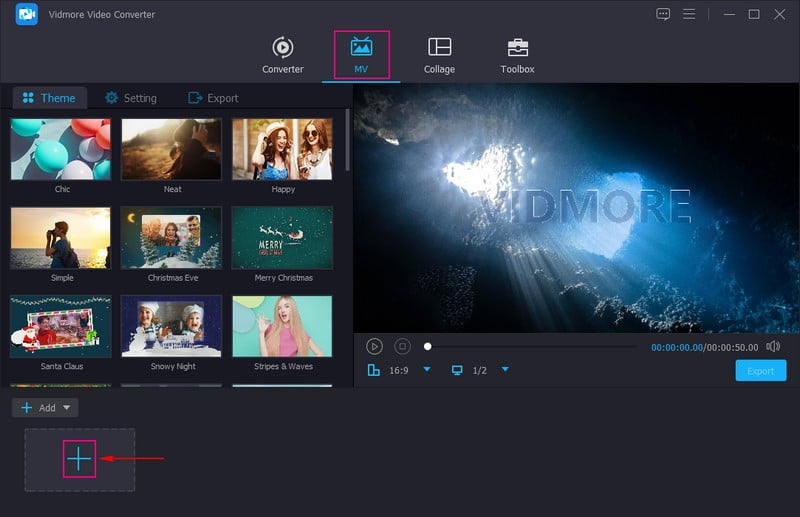
Stap 3. Toegang tot bewerkingsopties
Klik boven je geüploade afbeeldings- of videobestanden op de toverstaf of Bewerk pictogram om de aanvullende bewerkingsopties te openen die u kunt gebruiken. Hier kunt u uw afbeeldings- of videobestanden met de klok mee, tegen de klok in en meer roteren. Als u onnodige delen uit uw afbeeldings- of videobestanden wilt verwijderen, snijd ze dan handmatig bij of stel een specifiek bijsnijdgebied in. U kunt ook een beeldverhouding en zoommodus uit de lijst kiezen. Als u het uiterlijk van uw diavoorstelling wilt verbeteren, kunt u de basiseffecten wijzigen en filters toepassen. Daarnaast kunt u ook een tekst- of afbeeldingswatermerk in uw diavoorstelling insluiten.
Notitie: Zorg ervoor dat je de raakt OK knop bij elke wijziging die u aanbrengt.
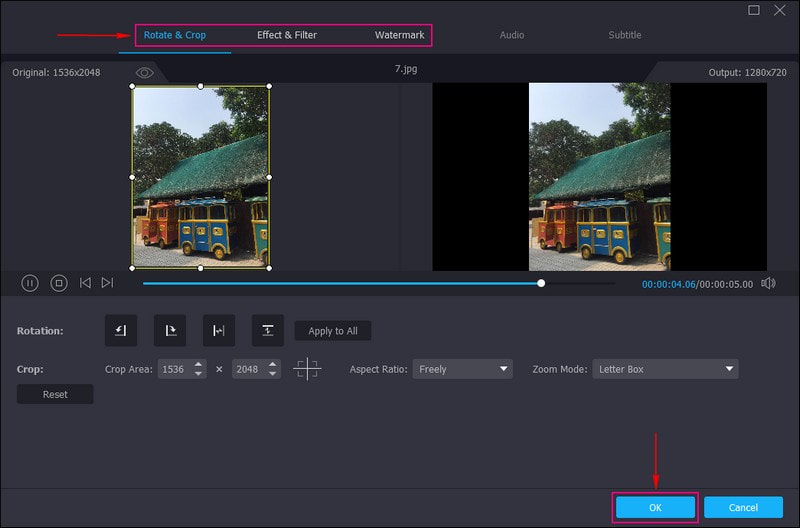
Stap 4. Pas een thema toe
U bent terug in de hoofdinterface. Ga naar de Thema en selecteer degene die u op uw diavoorstelling wilt toepassen. Nadat u een specifiek thema hebt geselecteerd, ziet u de wijzigingen direct op het voorbeeldscherm. Het thema wordt automatisch toegepast zodra je een specifiek thema hebt gekozen.
Verplaats naar Instellingen en zet er een vinkje naast Begin en Einde titel om een tekst in uw diashowproject in te voeren. Daarnaast kunt u de lettertypestijl, -grootte, -type, -duur en -kleur van de tekst wijzigen. Ga vervolgens naar Audio bestand en zet een vinkje als je de originele audiotrack wilt behouden of achtergrondmuziek wilt toevoegen. Hier kunt u de Volume en Vertraging op basis van uw favoriete zachte en luide geluid.
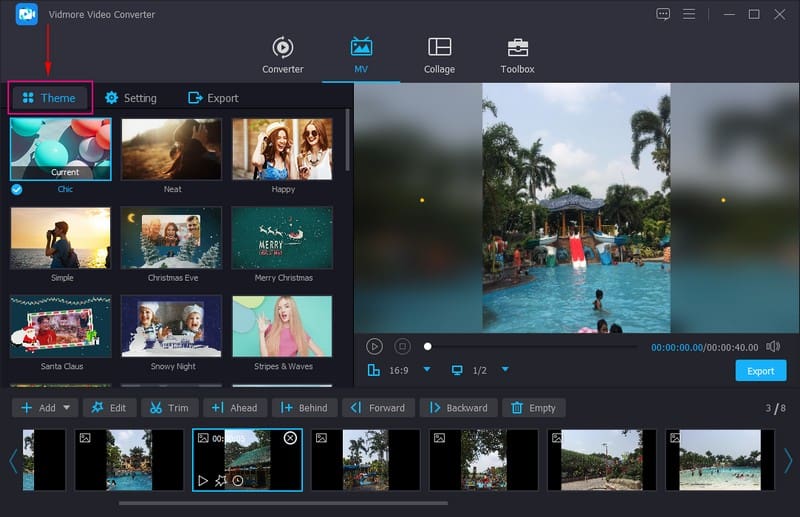
Stap 5. Exporteer Slideshow voor Instagram
druk op Exporteren om de naam, kwaliteit, framesnelheid en resolutie van de diavoorstelling naar wens te wijzigen. U kunt ook het formaat wijzigen in MP4 of MOV, het ondersteunde videoformaat van Instagram. Als u klaar bent, drukt u op Start de export om de diavoorstelling op uw computer op te slaan. Daarna kun je je gemaakte diavoorstelling delen en uploaden op je Instagram en iedereen je creativiteit laten zien.
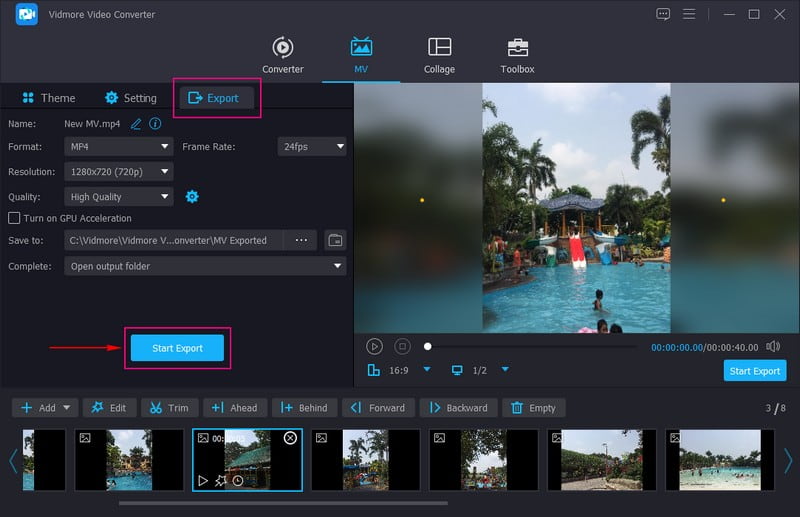
Deel 4. Een diavoorstelling op Instagram plaatsen
Stel dat u al een diavoorstelling heeft gemaakt, die is opgeslagen op uw desktop of mobiele apparaat. In dit gedeelte leer je hoe je een diavoorstelling op Instagram kunt plaatsen. Daarmee kun je je gemaakte diavoorstelling delen en presenteren in de Instagram-wereld.
Stap 1. Start uw Instagram-applicatie met uw mobiele apparaat.
Stap 2. Druk op (+) teken in de middenbenedenhoek van de interface wanneer u de toepassing opent.
Stap 3. Ga naar de afbeelding of videoselectie en selecteer de diavoorstelling die je op je Instagram-account wilt plaatsen. Daarna ziet u uw diavoorstelling op het voorbeeldscherm boven de afbeelding of videoselectie.
Stap 4. Druk op de De volgende knop in de rechterbovenhoek van uw scherm. Voordat u uw diavoorstelling plaatst, voegt u muziek, filters, tekst en meer toe aan uw project om het aantrekkelijker te maken.
Stap 5. Als u klaar bent, drukt u op de De volgende knop en klik Delen om uw diavoorstelling met succes op Instagram te plaatsen.
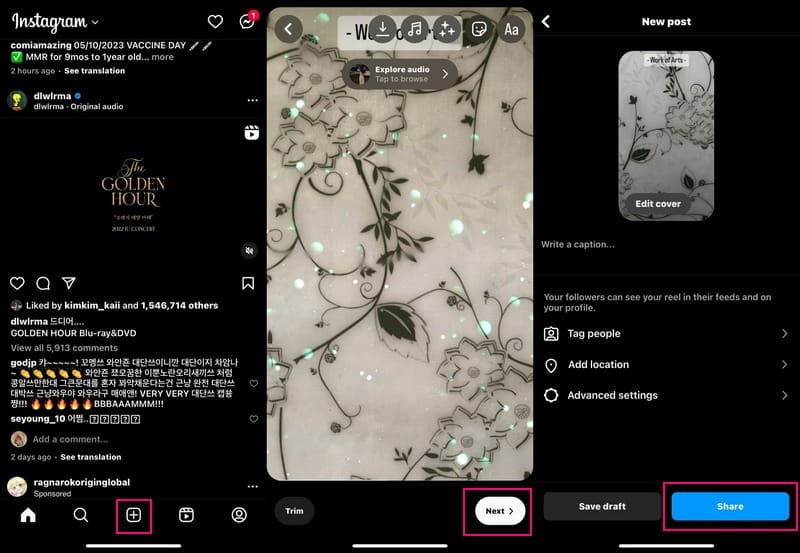
Deel 5. Veelgestelde vragen over Instagram Slideshow-functie
Hoe lang kan een diavoorstelling op Instagram zijn?
De maximale lengte van een videoclip op Instagram is 15 seconden, inclusief een diavoorstelling. Zorg ervoor dat u een diavoorstelling van 15 seconden of minder maakt en uploadt; zo niet, dan zal Instagram het automatisch knippen.
Welke resolutie is Instagram-diavoorstelling?
De resolutie voor de Instagram-diavoorstelling is 1080 × 1350 pixels voor een portret. Daarnaast 1080 × 566 pixels voor liggend en 1080 × 1080 pixels voor vierkant.
Hoe heet een diavoorstelling op Instagram?
Op Instagram is de term voor de diavoorstelling een carrousel, waarmee gebruikers meerdere dia's kunnen toevoegen. De maximale limiet voor Instagram-dia's is tien afbeeldingen en video's, en elke afbeelding of video kan een bijschrift hebben.
Gevolgtrekking
Zo makkelijk als dat, heb je geleerd hoe je een diavoorstelling maakt op Instagram. Het maken van een diavoorstelling op Instagram is eenvoudig en stelt je in staat om het uiteindelijke uiterlijk van je diavoorstelling aan te passen. Het beperkt u echter tot het toevoegen van tien multimediabestanden per diavoorstelling. Overweeg daarom om Vidmore Video Converter te gebruiken, aangezien het toevoegen van multimediabestanden onbeperkt is. Het heeft ook verschillende bewerkingsopties die u kunt gebruiken om uw diavoorstelling indrukwekkender te maken. Het zal inderdaad meer harten en reacties krijgen als je het op Instagram plaatst.



