Jak poprawiać kolor w Final Cut Pro: procedura krok po kroku
Bez względu na to, jak bardzo się staramy, nadejdzie czas, kiedy poczujemy się rozczarowani naszym nagranym wideo z powodu pewnych czynników technicznych. Rzeczywiście, zła równowaga i jakość wideo są nieuniknione, ale można to naprawić. Mając to na uwadze, wielu szuka doskonałego narzędzia, które może naprawić takie filmy, a jednym z najpopularniejszych narzędzi jest Final Cut Pro. Dlatego stworzyliśmy ten artykuł, aby oświecić użytkowników, którzy chcą wiedzieć, w jaki sposób mogą korzystać z Korekta kolorów Final Cut Pro funkcji i jak może pomóc w naprawie ich filmów w szczegółowych krokach. Na szczęście sprawimy, że tak się stanie, wraz z następną zawartością poniżej.

ZAWARTOŚĆ STRONY
Część 1. Co to jest atrybut korekcji koloru?
Zanim przejdziemy do samouczka, zapoznajmy się najpierw z korekcją kolorów. Korekcja lub korekcja kolorów to czynność polegająca na edycji elementów kolorów wideo, takich jak odcień, nasycenie, ekspozycja i inne. Ten akt modyfikacji naprawi i ulepszy scenę oraz zneutralizuje jej równowagę. W ten sposób sprawi, że Twój film będzie spójny i realistyczny w obrazie. Z drugiej strony musisz znać różnicę między korekcją kolorów a gradacją kolorów, ponieważ te dwa mogą mieć to samo znaczenie, ale różne funkcje.
| Korekcja koloru | Gradacja kolorów |
| Celem jest, aby film wyglądał naturalnie w kolorze. | Aby wideo wyglądało zupełnie inaczej niż w oryginale. |
| Nie dotyczy tak bardzo reżysera ani DP. | Synchronizuje się z DP. |
| To początek procesu. | To jest ostateczny szlif. |
Część 2. Wykonaj kroki dotyczące korygowania kolorów w Final Cut Pro
Jednym z najczęściej używanych narzędzi, które mają potężną korekcję kolorów, jest Final Cut Pro. To oprogramowanie wykorzystuje dwa główne narzędzia do dodawania korekcji kolorów: Video Scopes i Color Board. Wspomniane narzędzia mają opcje regulacji odcienia, jasności i nasycenia wideo. Wraz z tymi regulacjami dostępne są elementy sterujące cieniem, tonami pośrednimi i podświetleniami, które można odpowiednio dostosować. Oto kompletne kroki do wykonania korekcji kolorów w Final Cut Pro.
Krok 1. Otwórz tablicę kolorów
Pierwszą rzeczą, którą musisz zrobić po uruchomieniu i przesłaniu wideo w Final Cut, jest otwarcie tablicy kolorów. Jak? Kliknij kartę Okno, wybierz opcję Przejdź do okna dialogowego, a następnie wybierz opcję Tablica kolorów. Alternatywnie możesz przejrzeć sekcję Efekty dla kategorii Kolor.
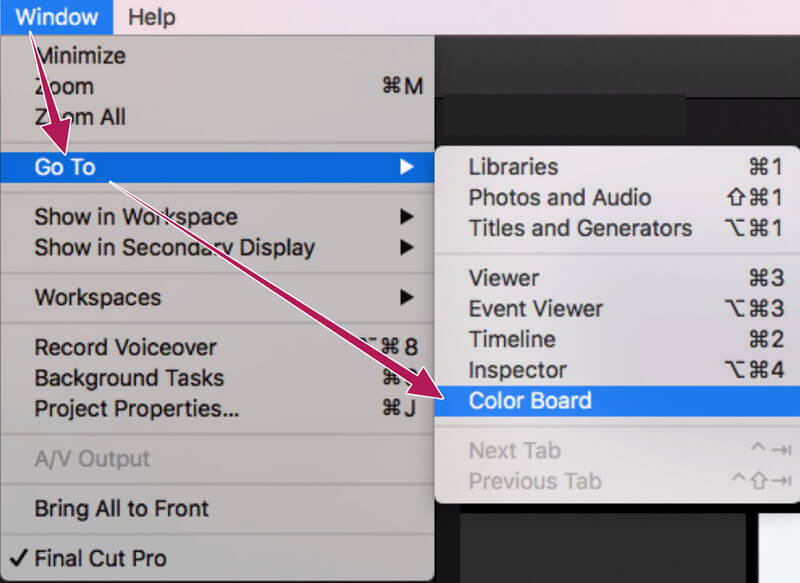
Krok 2. Otwórz zakresy wideo
Po uzyskaniu dostępu do tablicy kolorów nadszedł czas, aby otworzyć zakresy wideo. Kliknij symbol włącznika światła i wybierz opcję Pokaż zakresy wideo w wyskakującym oknie. Następnie najedź kursorem na opcję Ustawienia i kliknij wybór kształtu fali.
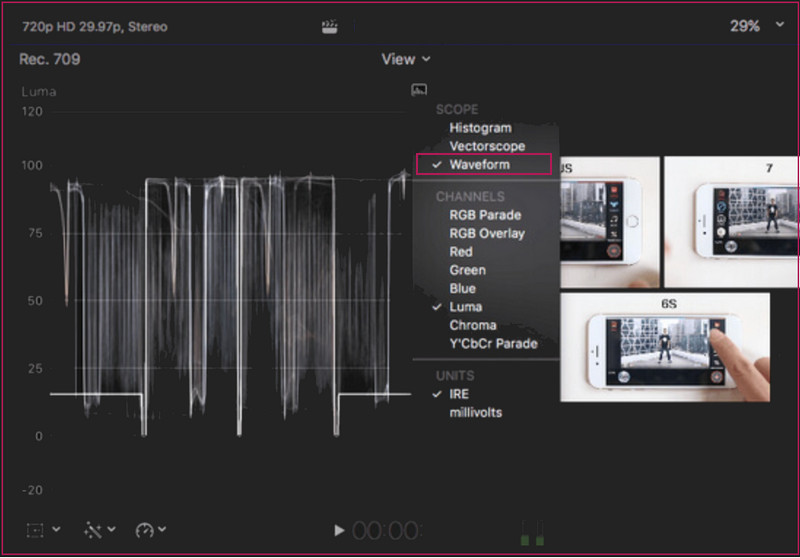
Krok 3. Wykonaj korekcję kolorów
Następnie swobodnie poruszaj się po kołach kolorów i ustawieniach widocznych w interfejsie. Musisz nadać priorytet trzem typom elementów sterujących: nasyceniu, odcieniu i ekspozycji. Następnie sprawdź wideo po zmianach i kontynuuj zapisywanie go po zakończeniu.
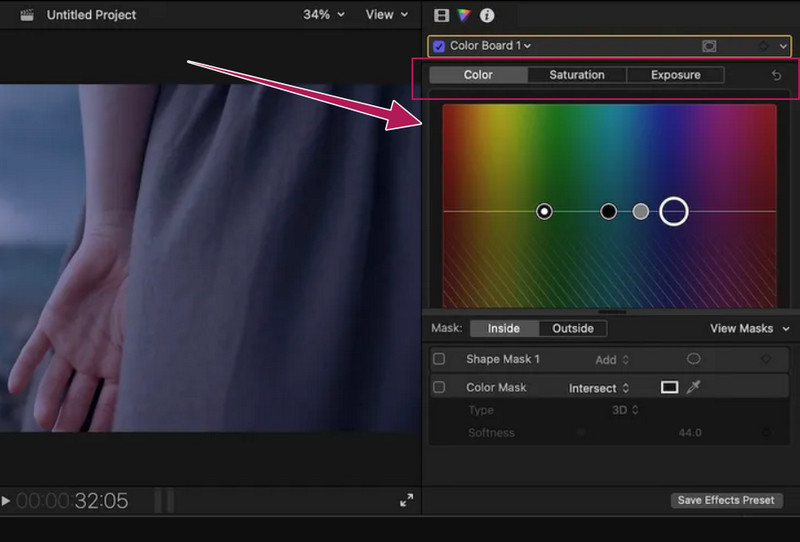
Część 3. Łatwiejszy sposób niż Final Cut Pro na poprawienie koloru wideo
Po przyjrzeniu się krokom dotyczącym poprawiania kolorów w Final Cut Pro i wypróbowaniu ich samemu, jest to rzeczywiście trudne. Z tego powodu, aby początkujący mogli łatwo poradzić sobie z zadaniem korekcji kolorów wideo; następnie gorąco zalecamy ich użycie Vidmore Video Converter. To łatwe w użyciu oprogramowanie zawiera wiele wspaniałych funkcji i narzędzi, których można użyć do ulepszania filmów. Co więcej, ma to narzędzie do korekcji kolorów jako część obszernego zestawu narzędzi, które hojnie działają, aby Twoje filmy były żywe. Bez żadnych wymagań wstępnych możesz łatwo uzyskać dostęp do jego korektora kolorów, umożliwiającego bezproblemową modyfikację odcienia, kontrastu, jasności i nasycenia.
Ponadto zapewnia również dodatkowe opcje ustawień wyjściowych, które pozwalają zmieniać format, jakość, rozdzielczość i wiele innych. Mówiąc o formatach, Vidmore Video Converter obsługuje szeroką gamę typów wejściowych i wyjściowych wideo, takich jak MOV, MP4, AVI, MKV, WMV, GIF i wiele innych.
- Jest to oprogramowanie wieloplatformowe, które najlepiej obsługuje komputery Mac i Windows.
- Zaawansowana automatyzacja akceleracji, w tym sprzętu i procesu.
- Szeroka gama formatów wideo i audio.
- Zestaw narzędzi, który technicznie ma wszystko do edycji wideo.

Jak poprawiać kolory w najlepszej alternatywie Final Cut Pro
Krok 1. Zdobądź najlepsze oprogramowanie dla komputera Mac lub dowolnego komputera PC, pobierając je. Następnie uruchom oprogramowanie i przejdź bezpośrednio do jego Przybornik menu, które można znaleźć w górnej środkowej części interfejsu. Następnie poszukaj Korekcja koloru opcję i przejść do procesu importowania plików.
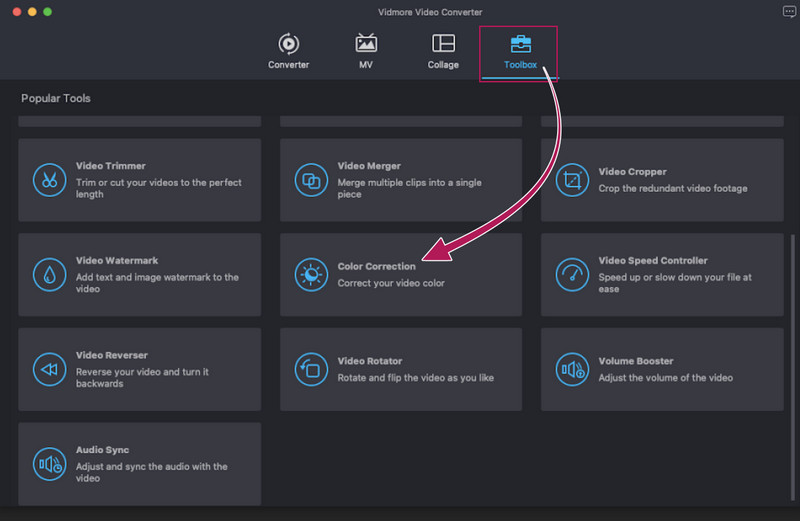
Krok 2. Obok importu znajduje się proces edycji. W nowym oknie możesz dostosować ustawienia, które pomogą Ci poprawić kolor wideo. Fajne jest to, że możesz regulować poprzez przesuwanie lub procedurę klikania. Możesz także uzyskać dostęp do Część wyjściowa, gdzie możesz dodatkowo zmodyfikować jakość wideo i inne szczegóły techniczne.
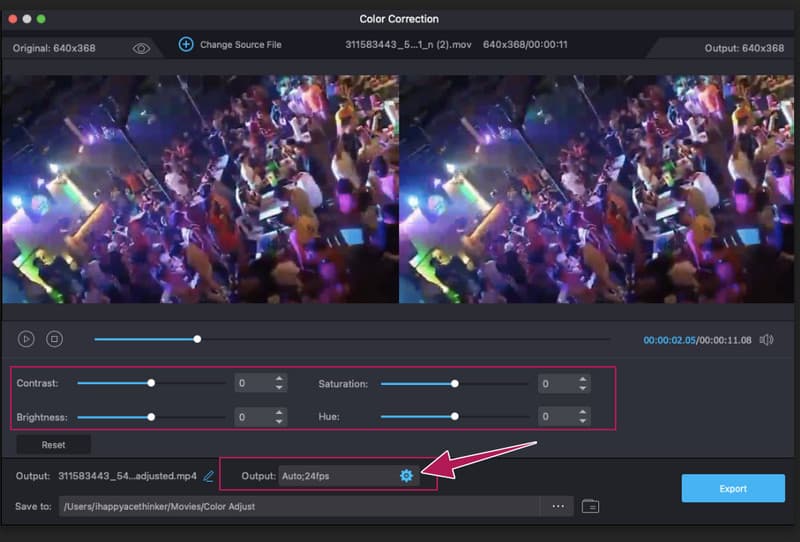
Krok 3. Po chwili kliknij Grać aby sprawdzić podgląd. Wtedy możesz już trafić Eksport przycisk, aby zapisać plik wideo. Aby zobaczyć dane wyjściowe, zapoznaj się z wyskakującym miejscem docelowym. W przeciwnym razie sprawdź w Zapisz w sekcja, która pojawi się po zakończeniu procesu eksportu.
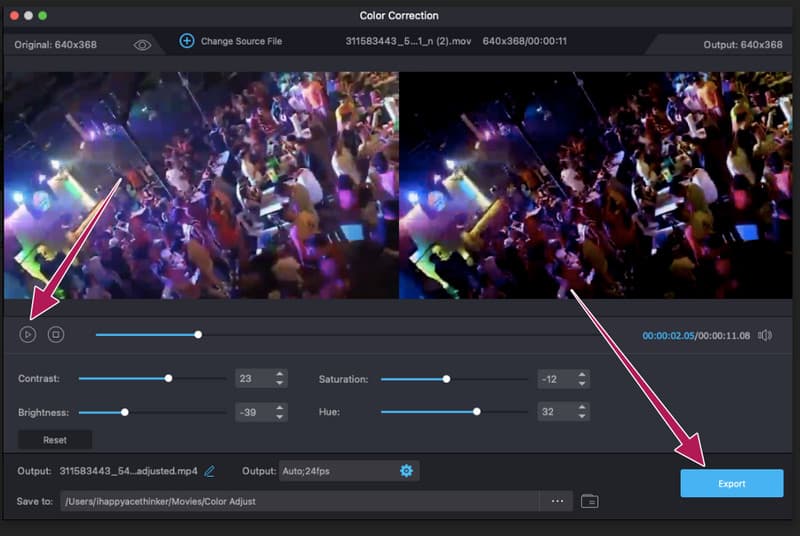
Część 4. Często zadawane pytania dotyczące korekcji kolorów wideo w Final Cut Pro
Czy w Final Cut Pro dostępna jest automatyczna korekcja kolorów?
TAk. Jednak automatyczny korektor kolorów nie jest tak wydajny, jak korekcja ręczna. Biorąc to pod uwagę, wielu użytkowników woli sposób ręczny niż automatyczny w Final Cut Pro.
Czy w Final Cut Pro można poprawić kolor wielu filmów?
Final Cut Pro jest wyposażony w edycję ripple, która pozwala pracować nad wieloma filmami jednocześnie. Jednak praca nad wieloma plikami jest znacznie trudniejsza niż praca nad jednym.
Czy poprawianie koloru oznacza zwiększenie rozmiaru pliku?
To zależy od dokonanej korekty. Niektóre pliki mają mniejszy rozmiar po korekcji kolorów, a niektóre mają większy rozmiar.
Wniosek
Final Cut Pro ma korekcję kolorów funkcja, która działa skutecznie. Jednak praca z tym oprogramowaniem to inna sprawa. Nie możemy zagwarantować, że wszyscy będziecie w stanie skutecznie śledzić i wykonywać samouczek, ponieważ robienie tego w rzeczywistości to inna historia. Jednak postaraliśmy się, aby ten samouczek był tak łatwy do zrozumienia, jak to tylko możliwe. Wynik zależy teraz od Ciebie. Dlatego jeśli chcesz łatwego, ale wydajnego oprogramowania, takiego jak Final Cut Pro, użyj Vidmore Video Converter zamiast.



