Jak zgrać domowe DVD za pomocą VLC Media Player
W tym artykule omówiono ważną funkcję w VLC, jak zgrać DVD. Jako popularny odtwarzacz multimedialny, VLC jest w stanie dekodować prawie każdy plik wideo i audio. Nie jest to jednak zwykłe odtwarzanie multimediów, ale zawiera wiele przydatnych funkcji.
Problem polega na tym, że użytkownicy narzekali, że nie mogą znaleźć funkcji bonusowych, nie mówiąc już o tym, jak z nich korzystać. Po tym artykule możesz opanować jedną z ukrytych funkcji VLC i użyć jej do konwersji fizycznych dysków na cyfrowe pliki wideo.


Część 1: Czy VLC może zgrać DVD?
Możesz się zastanawiać, czy VLC może zgrać DVD. Odpowiedź jest różna w zależności od Twojej sytuacji. Po pierwsze, VLC jest w stanie zgrać niezabezpieczone płyty DVD do cyfrowych plików wideo lub audio. Ponieważ VLC nie obejmuje technologii deszyfrowania, nie może samodzielnie dekodować chronionych dysków DVD. Dobrą wiadomością jest to, że możesz użyć dodatkowej biblioteki, aby pomóc VLC. W każdym razie możesz zgrać DVD za pomocą VLC na Windows, Mac OS X i Linux.
Część 2: Jak zgrać DVD za pomocą VLC
Jak wspomniano wcześniej, VLC ma możliwość zgrywania dysków DVD. Biorąc pod uwagę, że przepływ pracy jest złożony, poniżej udostępniamy konkretny przewodnik.
Krok 1: Zainstaluj VLC wraz z Libdvdcss
Otwórz przeglądarkę internetową i wejdź na stronę VLC (https://www.videolan.org/vlc/). Kliknij ikonę strzałki obok Pobierz VLC i pobierz odpowiednią wersję na podstawie twojego systemu. Następnie zainstaluj go na dysku twardym.
Jeśli chcesz tylko zgrać domowe dyski DVD, przejdź bezpośrednio do następnego kroku. W przeciwnym razie pobierz libdvdcss dla 32-bitowego systemu Windows ze strony http://download.videolan.org/pub/libdvdcss/1.2.11/win32/libdvdcss-2.dll i 64-bitowego systemu Windows ze strony http://download.videolan.org /pub/libdvdcss/1.2.11/win64/libdvdcss-2.dll. Następnie skopiuj i wklej plik .dll do katalogu instalacyjnego VLC.
W przypadku komputera Mac pobierz to libdvdcss (http://download.videolan.org/pub/libdvdcss/1.2.11/macosx/libdvdcss.pkg) pobrane na dysk twardy, kliknij dwukrotnie plik, aby zainstalować go na swoim komputerze . Jeśli na komputerze działa El Capitan lub nowszy, otwórz okno terminala, naciskając Command + Space klucze i wykonaj polecenie napar zainstalować libdvdcss aby pobrać i zainstalować bibliotekę.
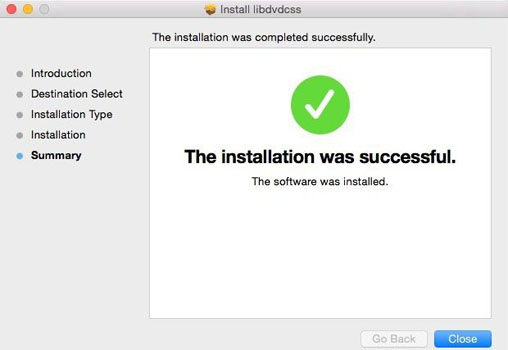
Krok 2: Załaduj filmy DVD w VLC
Kiedy wszystko zostanie zrobione, włóż dysk DVD do napędu ROM i otwórz VLC. Kliknij i rozłóż Głoska bezdźwięczna menu na górnym pasku menu i wybierz Konwertuj / Zapisz aby otworzyć okno dialogowe Open Media. Następnie udaj się do Dysk patka. Alternatywnie kliknij Głoska bezdźwięczna do Otwórz dysk zlokalizować Dysk bezpośrednio w oknie dialogowym Open Media.
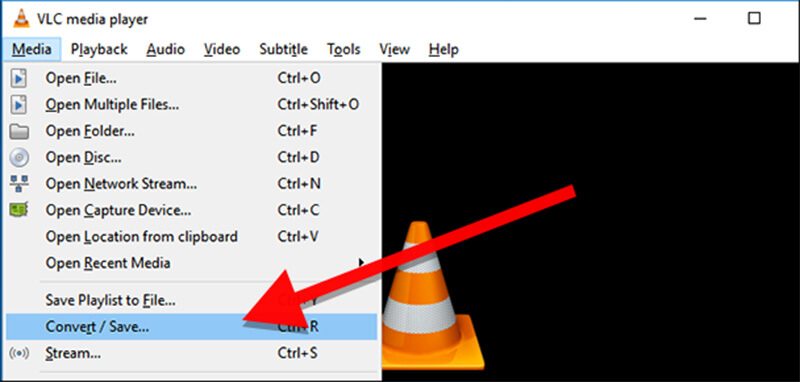
Wybierz płyta DVDi upewnij się, że nazwa płyty pojawia się w Urządzenie dyskowe pudełko pod Wybór płyty powierzchnia. Jeśli nie, musisz to ustawić, naciskając Przeglądaj przycisk ręcznie. Domyślnie VLC zgrywa twoje DVD z pierwszego tytułu. Możesz jednak dostosować wartości Tytuł i Rozdział w Pozycja startowa do zgrywania określonych tytułów. Ponadto VLC pozwala wybrać ścieżkę dźwiękową i napisy pod rozszerzeniem Dźwięk i napisy Sekcja. Kliknij Konwertuj / Zapisz przycisk, aby przejść dalej.
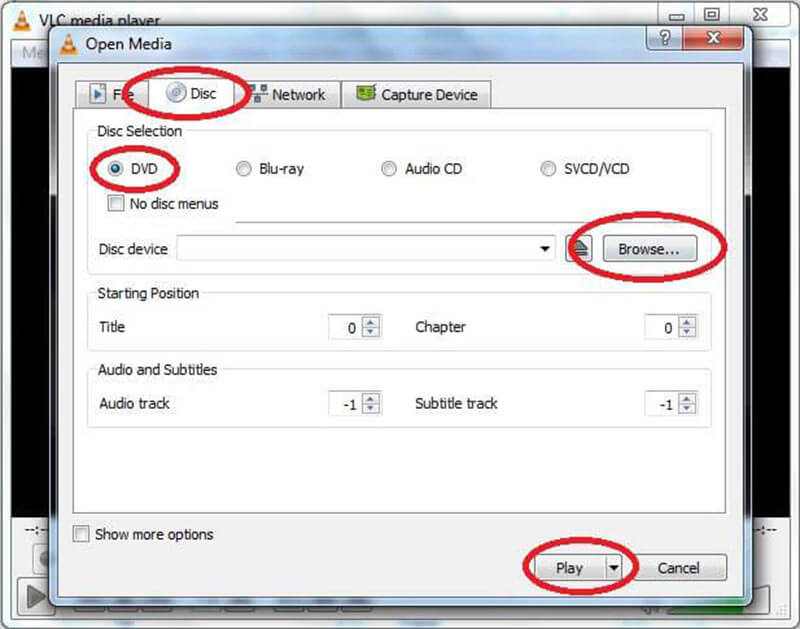
Wskazówka: Jeśli klikniesz Media, aby otworzyć dysk, aby przejść do zakładki Dysk, naciśnij Strzałka ikona obok Grać i wybierz Konwertować.
Krok 3: Zgraj dysk DVD za pomocą VLC
Gdy pojawi się okno Konwertuj, przejdź do pliku Ustawienia sekcję i wybierz Konwertować. Rozwiń listę rozwijaną obok <Profili wybierz swój ulubiony format wideo, taki jak MP4. Aby wyodrębnić audio z DVD, wybierz format audio. Aby ustawić inne opcje niestandardowe, kliknij ikonę dokumentu obok listy Profil, aby otworzyć okno dialogowe opcji zaawansowanych.
Następnie kliknij Przeglądaj przycisk pod Miejsce docelowe sekcja, aby aktywować okno Eksploratora. Przejdź do określonego folderu, w którym chcesz przechowywać wyjście wideo, i zapisz nazwę pliku. Kliknij Zapisać a następnie naciśnij Początek przycisk, aby rozpocząć zgrywanie DVD za pomocą VLC.
Uwaga: Ten sposób zgrywania DVD nie jest zgrywaniem, ale sposobem nagrywanie DVD w VLC. Co więcej, musisz uzbroić się w cierpliwość, ponieważ zgrywanie dysku w VLC zajmuje chwilę. Podczas tego procesu możesz trafić Zatrzymać przycisk, aby anulować proces zgrywania DVD.
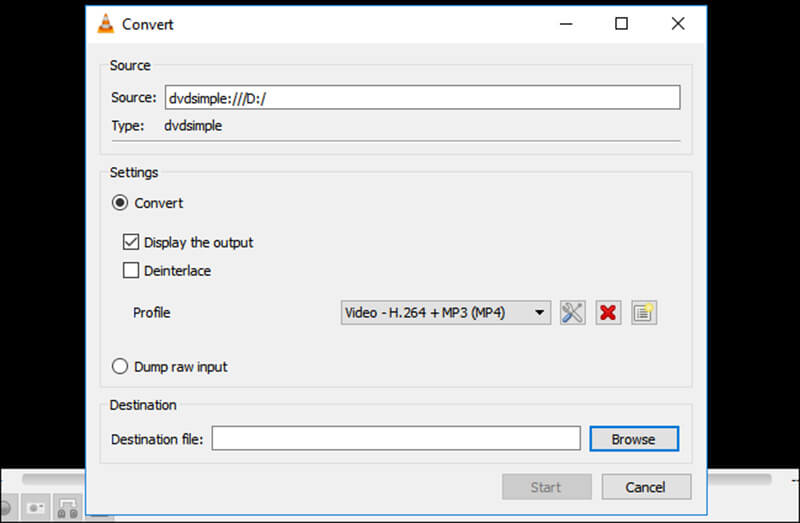
Część 3: Najlepsza alternatywa dla VLC
Nie można zaprzeczyć, że VLC ma możliwość zgrywania dysków DVD, ale nie jest to najlepsza opcja. Procedura jest nieco skomplikowana, szczególnie dla osób nie znających się na technologii i początkujących. Ponadto może dekodować tylko część chronionych dysków DVD. Jeśli nie lubisz VLC lub nie jest on dostępny na twoim DVD, Vidmore DVD Monster to dobre rozwiązanie alternatywne.
- Zgraj dowolną płytę DVD na pliki cyfrowe, obraz ISO lub folder DVD.
- Obsługuje prawie wszystkie formaty wyjściowe wideo i audio, takie jak MP4, AVI itp.
- Konwertuj filmy DVD do odtwarzania na iPhonie, Androidzie i konsoli do gier.
- Automatycznie optymalizuj jakość wideo i audio podczas zgrywania DVD.
- Oferuj rozbudowane funkcje bonusowe, takie jak narzędzia do edycji wideo.
Podsumowując, jest to najlepsza alternatywa dla VLC do zgrywania filmów DVD na cyfrowe filmy.
Jak zgrać DVD z najlepszą alternatywą dla VLC
Krok 1: Zdobądź najlepszą alternatywę VLC
Gdy VLC nie może zgrać dysku DVD, pobierz i zainstaluj najlepsze alternatywne rozwiązanie na swoim komputerze. Zgrywanie płyt DVD nie wymaga dodatkowego oprogramowania. Następnie włóż dysk do napędu DVD i otwórz alternatywne oprogramowanie. Kliknij Załaduj DVD do Załaduj płytę DVD na górnym pasku menu i wybierz dysk, aby załadować pliki danych wideo.

Krok 2: Przeglądaj i edytuj filmy DVD
Gdy płyta DVD jest załadowana w głównym interfejsie, kliknij plik Wyświetl / wybierz tytuł i sprawdź tytuły, które chcesz zgrać. Jeśli nie masz pewności, dodaj wszystkie tytuły do obszaru biblioteki multimediów.
Teraz możesz przeglądać filmy DVD za pomocą wbudowanego odtwarzacza multimedialnego i wybrać żądaną ścieżkę audio i napisy. Aby podzielić długi film na klipy, kliknij ikonę Wytnij i zresetuj punkt początkowy i końcowy.
Jeśli chcesz edytować wideo, naciśnij Edytować ikonę, aby otworzyć ją w oknie edytora wideo. Tutaj możesz obracać, przycinać i znakować wideo, regulować głośność, kolor, kontrast i nie tylko.
Wskazówka: Po naciśnięciu ikony Wytnij lub Edytuj, alternatywa VLC poprosi o zmianę formatu wideo. Postępuj zgodnie z instrukcjami wyświetlanymi na ekranie; w przeciwnym razie nie możesz zmienić nagrań wideo.

Krok 3: Zgraj DVD bez VLC
Po edycji wideo wróć do głównego interfejsu, naciśnij i rozwiń listę rozwijaną obok Zgraj wszystko naprzejdź do Wideo wybierz odpowiedni format i jakość wideo. Jeśli zamierzasz odtwarzać filmy DVD na urządzeniu mobilnym, przejdź do pliku Urządzenie wybierz producenta i model urządzenia.
Następnie naciśnij Ustawienia ikonę na dole, aby aktywować Pierwszeństwo dialog. Znajdź plik Rozpruwacz i ustaw opcje, takie jak Folder wyjściowy, na podstawie twojego życzenia. Następnie naciśnij ok aby potwierdzić. Na koniec kliknij Zgraj wszystko przycisk, aby rozpocząć zgrywanie DVD bez VLC.
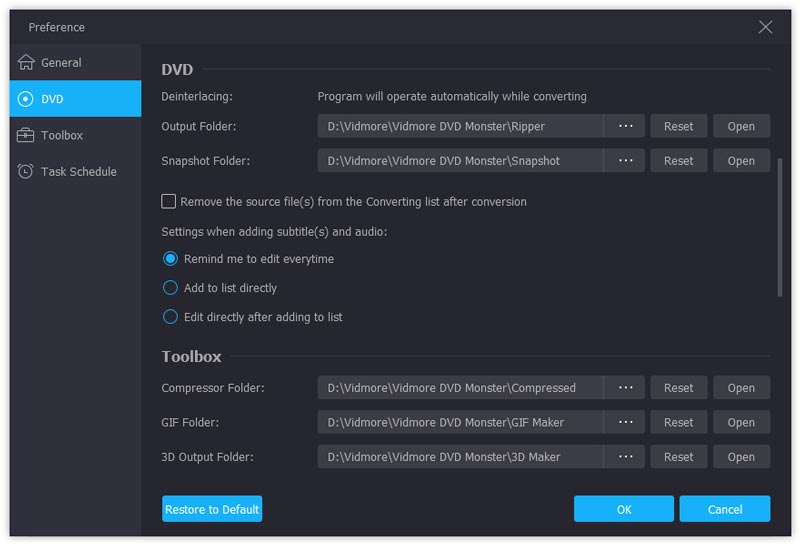
Wniosek
Na podstawie powyższego udostępniania powinieneś zrozumieć, jak używać VLC do zgrywania filmów DVD. Dla osób, które mają ograniczony budżet, VLC to dobra opcja do konwersji dysków na cyfrowe pliki wideo. Jeśli uważasz, że VLC jest skomplikowane, Vidmore DVD Monster może pomóc Ci wykonać zadanie w kilku prostych krokach. Masz inne pytania związane z zgrywaniem DVD lub VLC? Proszę zostaw wiadomość pod tym postem.
Wskazówki dotyczące DVD
-
VLC
-
Odtwórz DVD


