Den ultimata guiden för att klippa ut klipp i After Effects
Om du har en video och vill veta hur man gör trimma banor i After Effects, allt du behöver göra är att fortsätta läsa nedan. Eftersom After Effects inte är i linje med de videoredigerare du kan använda, kan du fortfarande klippa ut delar som du inte vill ha i ditt klipp med det här programmet. Vänligen fokusera på de tre enkla stegen vi kommer att tillhandahålla nedan. Och för att lägga till kan du också se den mest alternativa videoklipparen för Windows- och Mac-enheter.
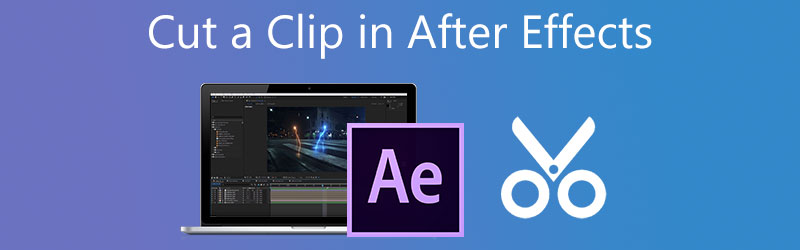
- Del 1. Hur man klipper ett klipp i After Effects
- Del 2. Bästa alternativet att klippa ett klipp snabbt
- Del 3. Jämförelse mellan After Effects och Vidmore Video Converter
- Del 4. Vanliga frågor om att klippa ett klipp i After Effects
Del 1. Hur man klipper ett klipp i After Effects
Du kan läsa följande avsnitt för att förstå After Effects-programmet mer. Adobe After Effects är ett program för att skapa datoranimationer och digitala effekter som du kan använda i videoproduktion, skapande av innehåll online och presentationer. Det utvecklades ursprungligen av Adobe och är fortfarande under utveckling idag. Det används främst för att utveckla visuella effekter, animationer och videokombinationer, bland andra applikationer. After Effects är ett program som du kan använda på både Mac- och Windows-enheter. Ett fantastiskt verktyg för filmskapare, detta program är ett måste. Programvaran anses vara en av de bästa kommersiellt tillgängliga.
Fördelar:
- Den kan hantera alla former av komplicerad redigering.
- Det kan inkludera ytterligare förlängningar av detta program i linje med projektbehov.
- Du kan animera titel, text och objekt relativt enkelt.
Nackdelar:
- Eftersom rullningslisten längst ned på tidslinjen har tagits bort i den senaste versionen av Adobe AE, är det utmanande att förbli inzoomad och långsamt navigera genom ett projekt.
- Den har ingen mobilversionsapp.
Steg för hur man klipper ett klipp i After Effects
Steg 1: Börja med att dra ditt klipp till tidslinjen och sedan välja det från panelen Lager i effektpanelen. Efter det, duplicera ditt lager genom att trycka på Ctrl + D tangenterna på datorns tangentbord.
Steg 2: Efter det placerar du filmfilmen i början av den del du vill ta bort. Använd sedan Ctrl + ] för att välja botten av de två lagren. Nästa steg är att ställa in filmfilmen efter segmentet du vill ta bort och välja de två lagren.
Steg 3: Slutligen, använd Ctrl + [ för att ta bort början på ditt tangentbord. Dra sedan det högre lagret längs tidslinjen tills det skär det första och trimningen av segmentet är klar.
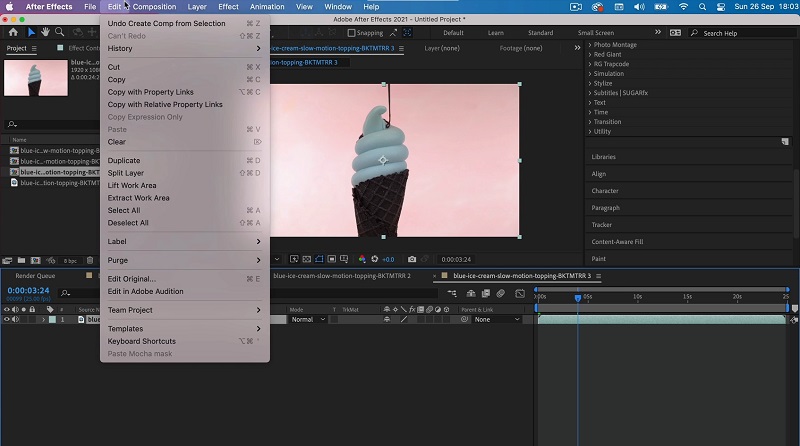
Del 2. Bästa alternativet att klippa ett klipp snabbt
Eftersom vi vet att After Effects inte kan utföra många enkla redigeringsuppgifter som att beskära, klippa och trimma en video på några sekunder, kan vi vända oss till Vidmore Video Converter. Det är det mest rekommenderade programmet för att redigera och klippa videoklipp från dina filmer. Om du vill ta bort oönskade bitar från dina videofiler är detta ett mycket professionellt verktyg som kan hjälpa dig att göra det snabbt. På grund av programmets användarvänliga design är det tveksamt att du kommer att stöta på några problem när du navigerar genom dess gränssnitt. Du kan använda denna multifunktions på både Mac och Windows operativsystem utan problem. Det betyder också att du inte kommer att ha några problem med att ladda upp och exportera dina mediefiler här eftersom det stöder praktiskt taget alla de mest kända musik- och videofiltyperna som nu finns tillgängliga på internet. Genom att följa stegen nedan bör du kunna börja trimma dina videoinspelningar omedelbart.
Fördelar:
- Den kan stödja mer än 200 ljud- och videofiltyper.
- Det är ganska lätt att använda, vilket gör det till ett utmärkt val för nybörjare inom redigering.
- Det finns inget avbrott i tjänsten även om det är problem med internetanslutningen.
Nackdelar:
- Du kan inte hitta det här verktyget i App Store eller Play Store.
Steg 1: Skaffa After Effects-alternativet
Välj en av de Ladda ner ikoner listade längst ner på sidan för att börja installera filklippningsprogrammet på din dator och köra det. När installationsproceduren har slutförts framgångsrikt på din enhet kommer du åt programvaran.
Steg 2: Lägg till videoklipp
Du hittar Lägga till filer knappen i det övre vänstra hörnet av skärmen, och genom att klicka på den kan du börja ladda upp filer från din Mapp direkt efter att ha klickat på den. Dessutom kan du enkelt skicka in dina filer genom att välja Plus knappen, som placeras i fönstrets mittgränssnitt, och klicka på den för att erbjuda dem.
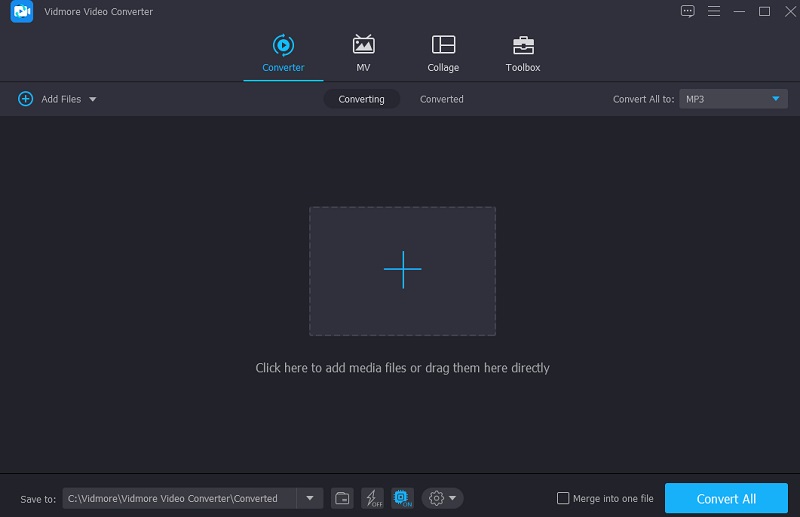
Steg 3: Klipp ut videoklippet
När du har laddat in videorna kan du klippa dem genom att välja Sax symbol från menyn till vänster. För att börja, flytta skjutreglagen till vänster och höger till vänster respektive höger på skärmen. Dessutom kan du manuellt mata in start- och måltiderna. Klicka sedan Spara i det nedre högra hörnet om du är nöjd med din ändring.
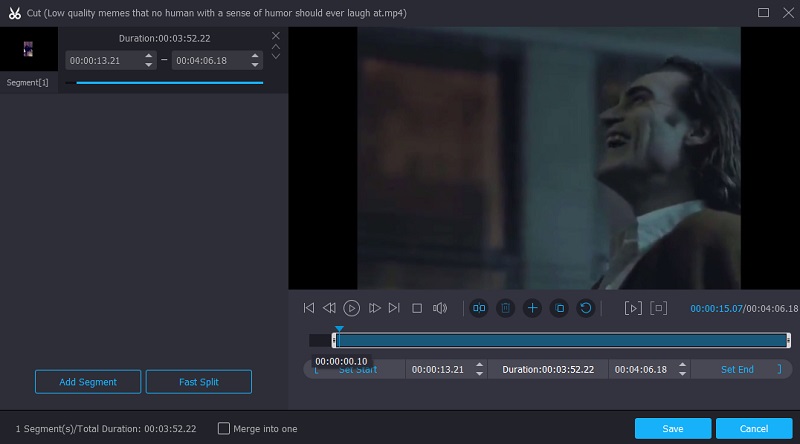
Steg 4: Starta konverteringsprocessen
När du har slutfört alla angivna steg klickar du på Konvertera alla knappen i det nedre högra hörnet av sidan för att göra alla ändringar i filen permanenta.
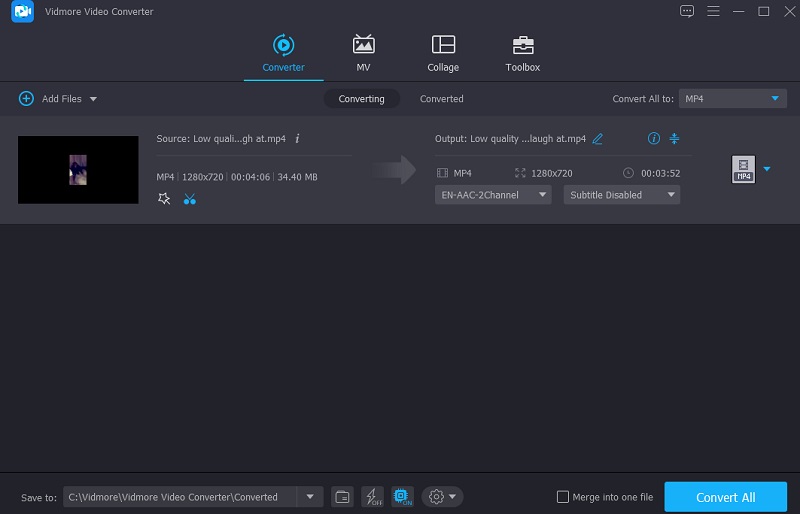
Del 3. Jämförelse mellan After Effects och Vidmore Video Converter
En tydlig illustration av likheterna och skillnaderna mellan Adobe After Effects och Vidmore Video Converter, ett populärt alternativ till Adobe After Effects, kan ses här.
- Funktioner
- Stöd både Mac och Windows
- Stöder grundläggande redigeringsverktyg
- Perfekt för nybörjare
| Adobe After Effects | Vidmore Video Converter |
Del 4. Vanliga frågor om att klippa ett klipp i After Effects
Finns det ett gratis onlinealternativ till After Effects som jag kan använda för att trimma mina videor?
ja! Det finns en mängd olika videoklippare tillgängliga online, som Clideo och 123 Apps, som du kan använda.
Vad är det bästa sättet att dela upp video i After Effects?
Om du använder en dator är det bästa du kan göra att trycka på tangenterna CTRL + SHIFT + D samtidigt. Tryck sedan på CMD + SHIFT + D för att öppna dokumentet om du använder en Mac. Filmen kommer att delas upp i två lager vid den punkt du har valt.
Stöder Adobe After Effects MKV-video?
Vissa mediaspelare och videoredigerare accepterar inte MKV-filer eftersom de inte är ett branschstandard filformat. Adobe After Effects är en av dessa appar som inte stöder MKV-filer.
Slutsats
Där har du det! Nu när du vet hur man klipper ett klipp i After Effects, kommer du att ha svårt att navigera i det här verktyget längre. Allt du behöver göra är att vara uppmärksam på den steg-för-steg-procedur som ges. Å andra sidan, eftersom After Effects egentligen inte är för nybörjare och inte stöder väsentliga redigeringsverktyg, föreslår vi att du går till det alternativa verktyget, som är Vidmore Video Converter.



