Lägg två videor sida vid sida med hjälp av dessa fem hack
Är du trött på samma vanliga videor som du lägger upp på dina sociala mediekonton? I det här inlägget kommer vi att lära dig hur du gör dina inspelade ögonblick mer attraktiva och livliga med hjälp av dessa sida vid sida videoappar.
Är du redo att upptäcka videoredigeringsapparna som du kan lita på för att göra dina videor mer attraktiva för dem som kommer att se dem.
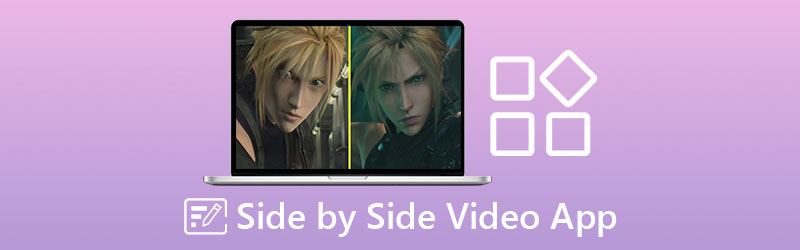
- Del 1. Topp 4 sida vid sida videoappar
- Del 2. Bästa videokollageprogramvaran för dator
- Del 3. Vanliga frågor om Side by Side-videoappar
Del 1. Topp 4 sida vid sida videoappar
Vi vill alla ha bekvämlighet, det är därför vi vill att allt ska komma väl till pass. Kanske är detta anledningen till att vi vill att allt ska installeras på våra mobila enheter. Det spelar ingen roll om det är en app för sociala medier, spel och till och med videoredigerare. Och om du är någon som letar efter ett sätt att lägga videor sida vid sida, kan du hänvisa till dessa applikationer.
1. VidTrim
Om du letar efter en videoredigerare för Android-enheter kan du lita på Vidtrim-appen. Dess huvudsakliga funktion är att trimma och klippa dina videor, men det tillåter också sammanslagning, framegrabbing, videoeffekter, extrahera ljud och du kan enkelt dela dina videor direkt med dina sociala medievänner. Och om du föredrar att välja det här verktyget, här är listan med procedurer nedan.
Steg 1: Installera Vidtrim-appen. Öppna verktyget och välj den video du vill ha och klicka på fliken Sammanfoga på alternativet som kommer att visas.
Steg 2: När den första videon är laddad på Tidslinje, Klicka på Plus tecken på den nedre delen av videons miniatyrbild och välj den andra videon som du vill lägga sida vid sida.
Steg 3: När den väl satts in sida vid sida, klicka på Spara fliken klicka sedan på Exportera knappen för att lyckas spara dina sida vid sida-videor.
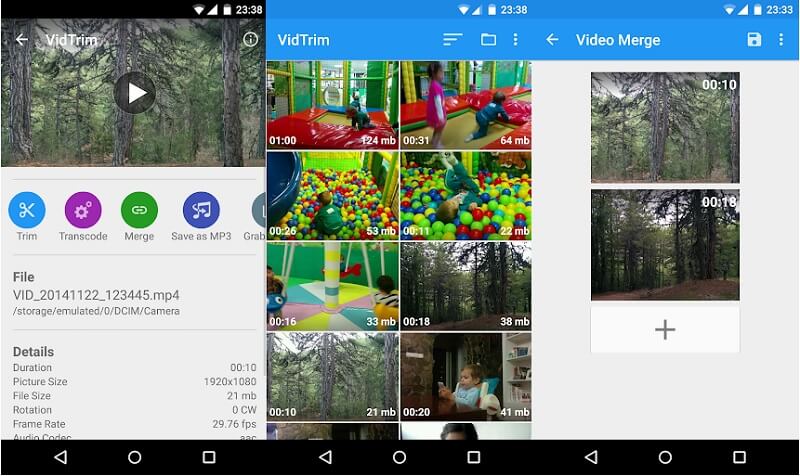
2. iMovie
Andra på listan är en sida vid sida-videoapp för iPhone-enheter. Här kan du också klippa, trimma, rotera och vända dina videor efter dina önskemål. Naturligtvis kan du också lägga dina videor sida vid sida. Därför kan du överväga att använda det här verktyget, särskilt om du har en iPhone-enhet. Därför, om du tror att den här appen passar din enhet, kan du följa instruktionerna nedan.
Steg 1: Starta iMovie-appen och välj Nytt projekt, välj sedan den inspelade videon som du vill lägga sida vid sida.
Steg 2: Därefter väljer du videoklippet på Tidslinjeoch klicka sedan på Plus symbol för att lägga till ytterligare en video och klicka sedan på Delad skärm ikon.
Steg 3: För att framgångsrikt exportera en sida vid sida-video skapad i iMovie-appen, börja med att klicka på Gjort och markera sedan Skicka ikonen längst ned på skärmen och klicka slutligen på Spara Videoknapp.
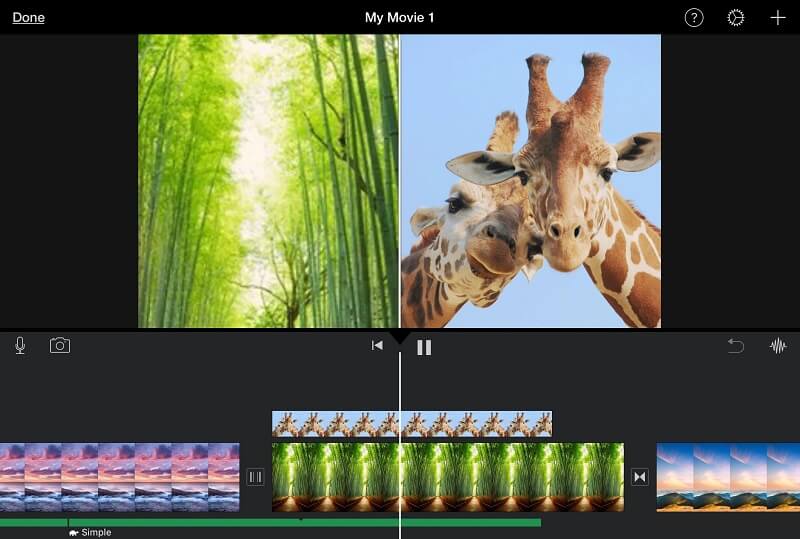
3. CapCut - Videoredigerare
Om du letar efter en app som är kompatibel på Android- och iPhone-enheter passar CapCut bra! Det anses vara en allt-i-ett-videoredigeringsapp som kan hjälpa dig att göra dina videor mer tilltalande för dem som kommer att se dem. Det här verktyget låter dig klippa, vända och ändra hastigheten på dina klipp och inte bara det, det har också ett hav av möjligheter som öppnas upp med avancerade filter och felfria skönhetseffekter. Och om du föredrar den här typen av verktyg som hjälper dig att göra videor sida vid sida, här är en snabbguide nedan.
Steg 1: Gå till din Google eller App Store och installera CapCut – Video Editor. Öppna sedan verktyget, klicka på Nytt projekt välj sedan huvudvideon du vill ha.
Steg 2: Efter att din huvudvideo reflekterats över verktygets Tidslinje, granska din video och om det finns en outro i slutet av dina klipp, klicka på den och tryck sedan på Radera knappen längst ned på skärmen. Klicka sedan på Täcka över menyn vid alternativen nedan och klicka på Lägg till överlägg bredvid för att lägga till din andra video.
Steg 3: När du har lagt till din andra video klickar du på Mask fliken på den nedre delen av skärmen och klicka sedan på Dela från valet som kommer att visas nedan. När du har bestämt dig för ändringarna exporterar du videon genom att klicka på Pil skylt på den övre högra delen av verktyget. Vänta tills konverteringsprocessen är klar.
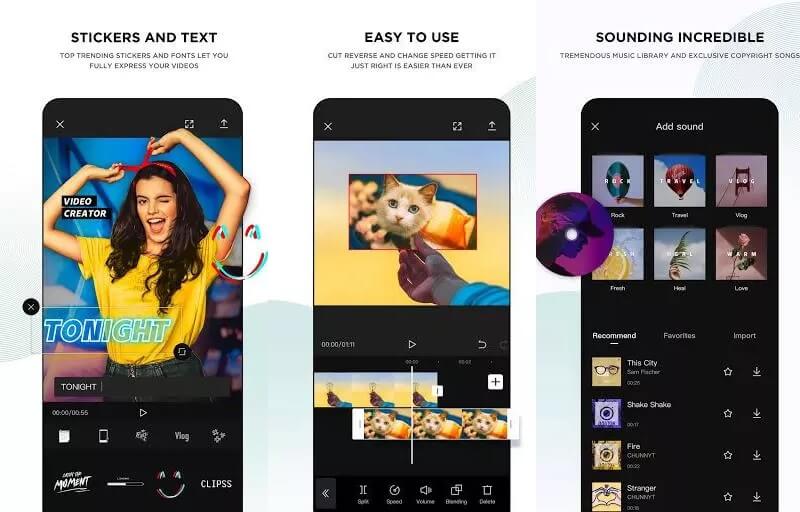
4. InShot
InShot-videoredigeringsverktyget ingår i listan över enkla videoredigeringsappar. Det här verktyget har inte bara nästan alla avancerade redigeringsfunktioner som en professionell redaktör behöver, utan det är också ganska lätt att använda. Även om du inte har någon yrkeserfarenhet, kommer InShot-programvaran att förvandla dig till en omedelbar videoredigerare. Som ett resultat är det ingen överraskning att det här programmet gör det enkelt att lägga två videor sida vid sida. En snabb lektion om hur du använder det här verktyget kan hittas här.
Steg 1: Gå till Google Play och sök efter Video Editor & Video Maker - InShot, installera sedan appen på din enhet. Använd sedan Video väljer du det videoklipp du vill använda.
Steg 2: När du har lagt till filen väljer du PIP från alternativen nedan och lägg till ytterligare en video genom att klicka på videoklippet på Tidslinje.
Steg 3: Om du är nöjd med ändringarna du har gjort klickar du på Spara fliken i det övre högra hörnet på sidan, och du är klar!
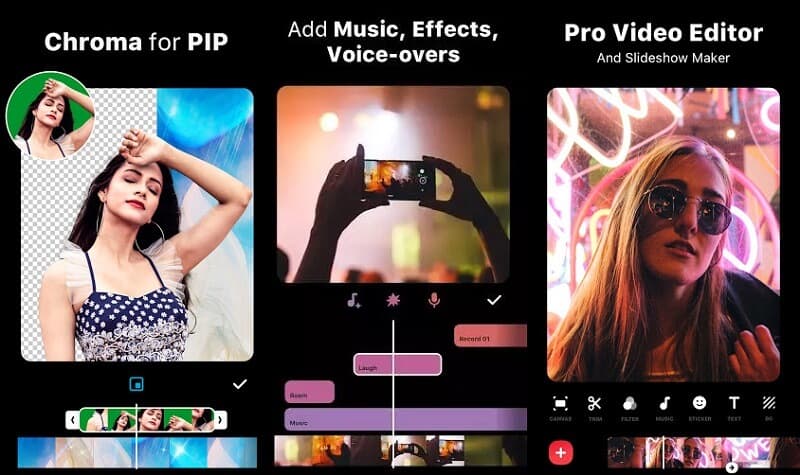
Del 2. Bästa videokollageprogramvaran för dator
Nu om du är mer van vid bärbara datorer och datorer, här rekommenderar vi dig Vidmore Video Converter, den professionella programvaran som kan hjälpa dig att göra dina videor sida vid sida. Du behöver inte vara tveksam till gränssnittet eftersom det byggdes inte bara för elitredaktörer utan också för nybörjare. Och det här verktyget är både nedladdningsbart på Windows- och Mac-enheter.
På grund av verktygets inbyggda filter och mallar kommer du mer sannolikt att göra dina videor mer attraktiva och verkligen fånga uppmärksamheten hos alla som kommer att se dem. Och om du bestämmer dig för att använda det här verktyget, här är en enkel guide om hur du lägger två videor sida vid sida.
Steg 1: Skaffa Side by Side Video-appen
Börja med att välja en av ikonerna nedan för att ladda ner videoappen sida vid sida. Installera och kör det på ditt program efter det.
Steg 2: Välj Videoklipp
När du har startat programmet, gå till Collage fliken överst i huvudgränssnittet. När du kommer till Collage väljer du den layout du vill använda. Sedan, på Plus tecken, välj de videoklipp du gillar.
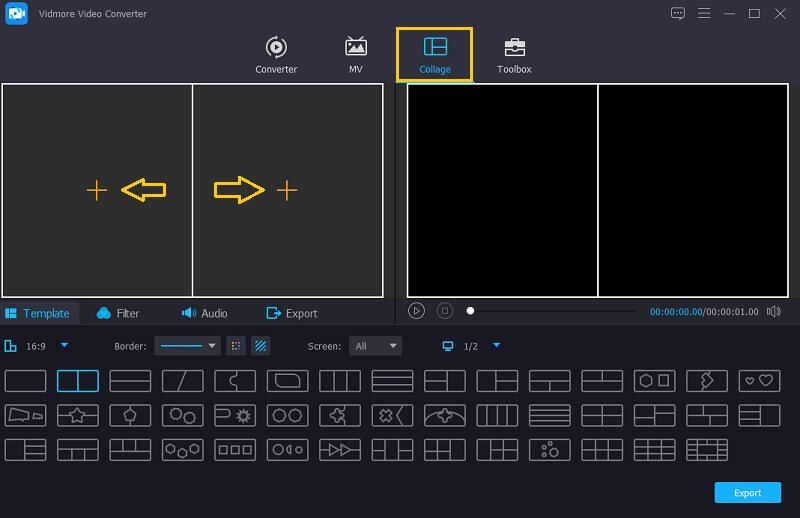
Steg 3: Redigera dina videoklipp
Förutom att lägga videor sida vid sida kan du lägga till bakgrundsmusik när du har infogat videoklippen du vill kombinera. Klicka bara på Audio fliken och markera Plus symbol för att välja ett ljudspår från din Bibliotek. För att ge dina klipp en unik stil, gå till Filtrera område och applicera effekterna på dem
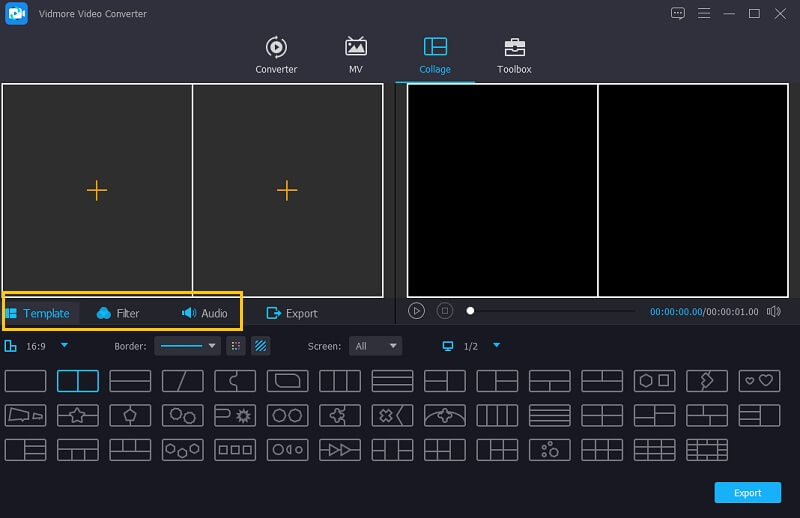
Steg 4: Spara Side By Side-videorna
När du är klar med att tillämpa alla mallar och filter, gå till Exportera och klicka på Börja exportera knappen på nästa sida. Så enkelt är det!
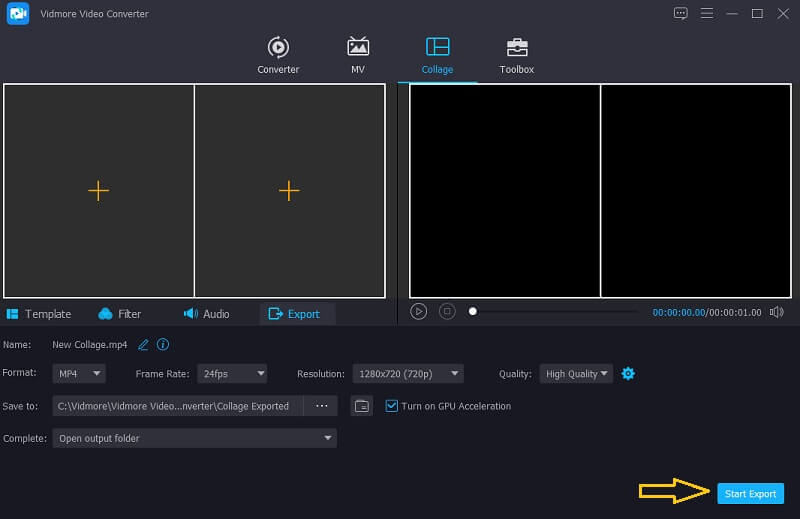
Del 3. Vanliga frågor om Side by Side-videoappar
1. Behöver jag betala för Premium-kontot för Inshot för att ta bort vattenstämpeln från mina sida vid sida-videor?
Egentligen kan du bara välja att titta på en annons för att ta bort vattenstämpeln.
2. Har Vidmore Video Converter en vattenstämpel när du exporterar en sida vid sida-video?
Det som är bra är att Vidmore inte erbjuder ett vattenstämpel.
3. Kan jag göra en sida vid sida-video online?
Så klart du kan! Det finns massor av sida vid sida videoappar online. Några av dem är Canva, InVideo och många fler.
Slutsats
Genom det här inlägget kommer din uppfattning om en vanlig och tråkig video att förändras när du kan lägg två videor sida vid sida för att lägga till en mångfald på dina klipp. Välj vilken du föredrar och börja göra en!
Videoredigering
-
Video på delad skärm
-
Redigera iPhone-video
-
iMovie



