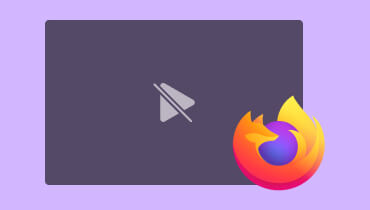Varför spelar AirPlay inte upp videor och hur man åtgärdar det effektivt
Många användare har ställts inför utmaningar när de försöker spela upp videor via AirPlay. De flesta har stött på störningar som hindrar den sömlösa streamingupplevelsen. Dessutom, bland de olika frågorna som rapporterats, är en primär oro det AirPlay spelar inte upp videor effektivt. Detta problem har lett till ett behov av omfattande lösningar för att säkerställa att användare fortfarande kan njuta av videostreaming via AirPlay. Lyckligtvis kommer den här artikeln att guida dig i att utforska varför AirPlay-videouppspelning tenderar att misslyckas och ger allmänna metoder för att felsöka och lösa problemet.
Således, oavsett om du stöter på buffringsproblem, uppspelningsavbrott eller andra relaterade problem, syftar lösningarna nedan till att förbättra den övergripande prestandan hos AirPlay för en mer tillfredsställande multimediauppspelning. Så, utan ytterligare dröjsmål, låt oss börja gräva i de effektiva allmänna teknikerna för att ta itu med video som inte spelas på AirPlay.
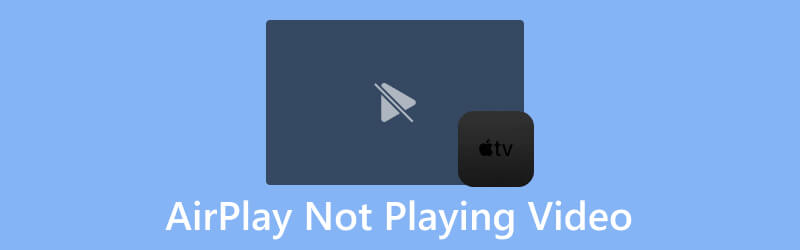
SIDINNEHÅLL
Del 1. Anledningar till varför AirPlay inte spelar upp videor
För de som upplever problem med AirPlay när det kommer till att spela upp videor måste du veta att flera faktorer kan bidra till problemet. Här är några vanliga orsaker.
- Problem med internetanslutningen. Inkonsekventa, överbelastade eller svaga Wi-Fi-signaler kan leda till uppspelningsproblem.
- Inkompatibla programuppdateringar. Olämpligheter mellan programversioner kan leda till AirPlay-problem. Så kontrollera om dina enheter har de senaste programuppdateringarna installerade.
- Inkompatibla Apple-enheter. Se till att både källenheten och målenheten stöder AirPlay. Annars kommer överföringen av media att ha en lägre framgångsgrad, vilket gör att det inte går att spela. Observera att äldre enheter kanske inte är kompatibla med de senaste AirPlay-funktionerna.
- Inställningar inställda på AirPlay. Att ha fel inställningar på AirPlay kan också leda till otrohet vid videouppspelning.
- Användning av AirPlay Mirroring. En del innehåll kanske inte stöder spegling, vilket leder till tekniska begränsningar.
- Problem med streamingtjänsten. Om du strömmar videor från en specifik tjänst eller app, kontrollera om det finns kända problem med AirPlays kompatibilitet.
Del 2. Lösningar för att fixa att AirPlay inte spelar upp videor
Med de nämnda skälen till varför videor inte spelas på airplay, här är de allmänna sätten att lösa dem i enlighet med detta.
Lösning 1. Kontrollera stabiliteten för din Internetanslutning
En pålitlig internetanslutning är avgörande för optimal prestanda på alla streamingenheter. Således kan ett dåligt eller instabilt internet leda till buffringsproblem under streaming av innehåll. Och så, en av de mest effektiva lösningarna är att starta om Wi-Fi-routern för att återställa internetanslutningen till sin ursprungliga hastighet. Se dessutom till att dina enheter, som TV:n och Mac eller iOS, är anslutna till samma Wi-Fi-nätverk för att förbättra din AirPlay-upplevelse. Du kan stänga av och slå på AirPlay på din Mac efter att ha återanslutit till nätverket.
Lösning 2. Säkerställ enhetskompatibilitet
Som användare av Apple-enheter måste du veta att AirPlay är en distinkt funktionalitet som uppvisar kompatibilitetsbegränsningar, som uteslutande fungerar med AirPlay-kompatibla enheter eller Apple-enheter. För att lösa det här problemet måste du därför se till att du använder AirPlay endast med följande enheter.
- OS-enheter med iOS 11.4 eller en senare version.
- HomePod-enheter med iOS 11.4 eller en efterföljande uppdatering.
- Mac-datorer utrustade med macOS Monterey eller en senare version.
- Apple TV HD eller Apple TV 4K som fungerar på tvOS 11.4 eller senare.
Lösning 3. Ha rätt AirPlay-inställningar
Som tidigare nämnts, är sådana problem som detta, när AirPlay inte spelar upp video, resultatet av felkonfiguration av inställningarna på både Apple TV och Smart TV som använder AirPlay. Så för att snabbt åtgärda detta är det viktigt att granska och konfigurera AirPlay-inställningarna i enlighet därmed. Efter att ha gjort de nödvändiga konfigurationerna kan du försöka AirPlay videofilen igen för att verifiera om problemet har lösts.
Lösning 4. Håll enheterna närmare
För att ha en stark anslutning och stabilitet på AirPlay-anslutning mellan din Mac eller iOS-enhet och din TV, måste du komma ihåg att alltid hålla ett avstånd på högst 30 fot. När du håller din enhet för långt från TV:n eller andra enhetsmottagare kan det resultera i buffring, frånkopplingar eller ofullständiga ljud- eller videoöverföringsproblem. För att undvika sådana problem, se därför alltid till att din iOS- eller Mac-enhet är nära din TV. Sedan kommer du att se att denna enkla justering kommer att lösa problem som är associerade med att AirPlay inte fungerar på enheter.
Lösning 5. Se till att videon inte är skadad
Vi kan inte alltid skylla på problemet på AirPlay. Ibland är anledningen till att AirPlay inte spelar upp video på TV för att det finns ett underliggande problem med videon. Om så är fallet måste du överväga att reparera videon med hjälp av Vidmore Video Fix. Denna programvara framstår som en kraftfull lösning för att fixa problematiska videor. Den är speciellt utformad för att återställa skadade videor som annars inte går att spela. Den här videofixaren är det mest anmärkningsvärda verktyget bland de andra reparationsverktygen, för det går längre än att bara fixa problem. Sådana frågor som korruption, suddighet, glitchiness, grynighet, pixelering, osynkroniserat ljud och många fler! Dessutom integreras den med avancerad AI-teknik. Denna Vidmore Video Fix utmärker sig i att korrekt återställa inte bara videodetaljer utan även deras kvalitet, upplösning, bithastighet och kodare, oavsett källan till enheten. Under tiden, låt oss se lösningen för att fixa videon med hjälp av stegen nedan.
Steg 1. Starta det anmärkningsvärda videoreparationsverktyget efter att du har installerat det på din datorenhet. Om du vill skaffa den snabbare, klicka på Gratis nedladdning knapparna nedan.
Steg 2. Klicka sedan på den röda Lägg till knappen till vänster om gränssnittet för att importera den problematiska videofilen. Därefter fortsätter du genom att klicka på den blå Lägg till knappen på höger sida för att lägga till ett exempel på video.
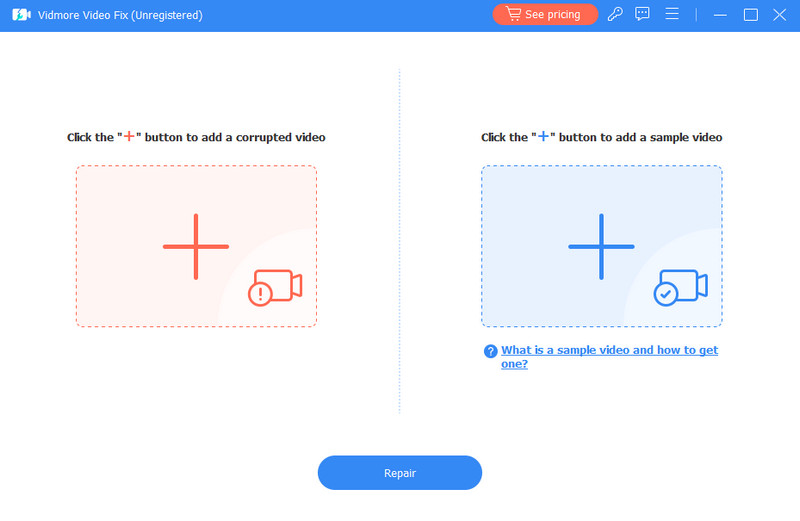
Steg 3. Efter att ha laddat båda videorna kan du nu trycka på Reparera knappen för att starta fixeringsprocessen. När processen är slut, klicka på Spara knappen för att snabbt exportera den fasta videon snabbt.
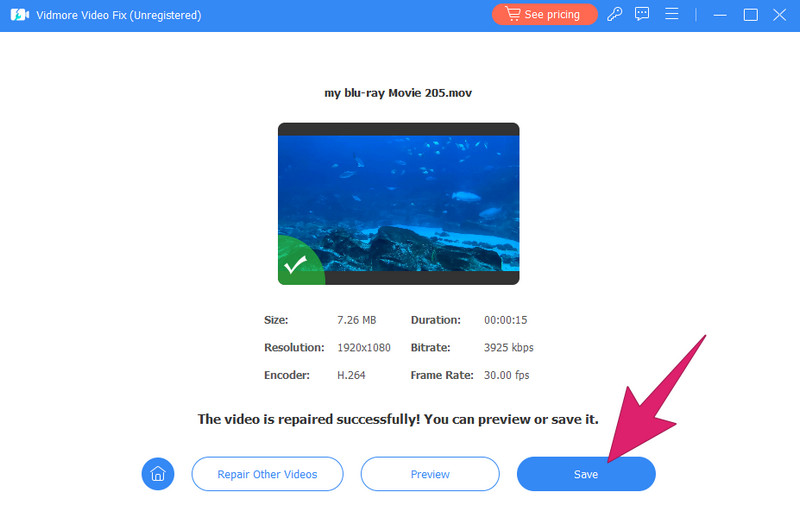
Nedan finns fler användbara tips för att använda Vidmore Video Fix för att lösa ospelbara videoproblem.
Del 3. Vanliga frågor om AirPlay Fungerar inte
Hur får jag min AirPlay-video att fungera?
För att få AirPlay att fungera, anslut dina enheter till samma Wi-Fi och är aktiverade för att ta emot och skicka filer.
Varför fungerar inte min skärmspegling?
Det finns olika anledningar till att skärmspeglingen inte fungerar, men för att lösa det en gång för alla, starta om din enhet.
Varför har AirPlay ljud men ingen video?
Det kan finnas specifika anledningar till att AirPlay spelar upp ljud utan video. Sådana skäl är inkompatibiliteten hos de anslutna enheterna, format, nätverksproblem etc. Det kan också bero på att själva videon är skadad.
Slutsats
Som en sista tanke, AirPlay spelar inte upp videor kan vara ett vanligt problem för Apple-användare nuförtiden. Tack vare lösningarna ovan kan du nu lösa problemet när som helst du möter det. I de fall videofilen är den som orsakar problemet måste du alltid överväga att fixa den med Vidmore Video Fix, för det kommer inte att svika dig.