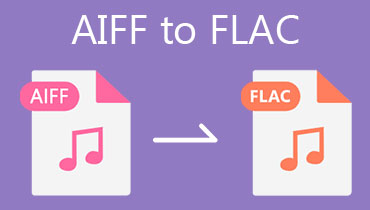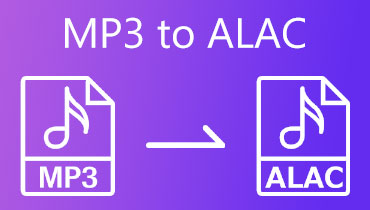Bộ chuyển đổi ALAC sang FLAC có triển vọng nhất mà bạn có thể tin tưởng
ALAC là một định dạng được tạo đặc biệt cho các thiết bị của Apple. Và giả sử bạn muốn chuyển các tệp của mình trên một thiết bị mà Apple không hỗ trợ. Bạn cần chuyển đổi nó sang một định dạng khác tương thích với thiết bị đó trong trường hợp đó. Bây giờ, giả sử bạn là một người đam mê âm thanh và bạn muốn chuyển đổi bản âm thanh của mình mà không làm giảm chất lượng của nó. Trong trường hợp đó, bạn có thể chuyển đổi nó bằng định dạng tương tự như nó. Và đó là FLAC. Trong bài viết này, bạn sẽ biết cách chuyển đổi ALAC sang FLAC với sự hỗ trợ của các công cụ bên dưới.
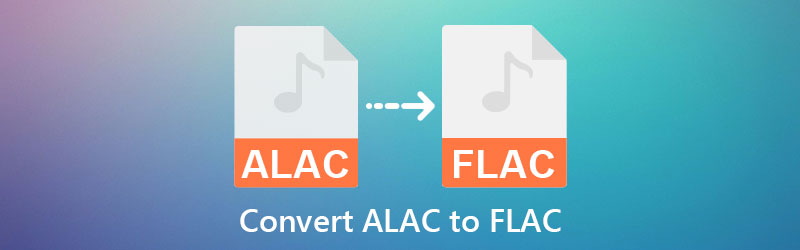

Phần 1. Sự khác biệt giữa ALAC và FLAC là gì
Hai chế độ sử dụng cách tiếp cận mã hóa tương tự để nén và giải nén thông tin âm thanh, dẫn đến các tệp âm thanh thấp hơn mà không làm giảm chất lượng âm thanh. Sự khác biệt duy nhất giữa cả hai là FLAC là mã nguồn mở, trong khi ALAC là độc quyền. ALAC là một định dạng không mất dữ liệu tương đương với FLAC do công ty Apple phát triển. Họ đã tạo ra nó để có định dạng độc quyền của họ. Sau đó, họ có thể cung cấp nó ở định dạng không mất dữ liệu tương thích với iTunes cho khách hàng của họ.
Phần 2. Làm thế nào để chuyển đổi ALAC sang FLAC một cách nhanh chóng
1. Vidmore Video Converter
Bộ chuyển đổi âm thanh và video hàng đầu trên thị trường hiện nay là Vidmore Video Converter. Nó là phần mềm có một giao diện đơn giản. Bộ chuyển đổi âm thanh này không chỉ có thể truy cập được trên hệ điều hành Windows mà còn trên Mac. Bên cạnh đó, nó còn sở hữu các định dạng âm thanh và hình ảnh khác nhau, giúp người dùng dễ dàng và thuận tiện hơn.
Một điều khác, Vidmore Video Converter cũng rất tốt trong việc chỉnh sửa video vì nó có một số công cụ chỉnh sửa thiết yếu. Nó cũng có thể thực hiện chuyển đổi hàng loạt, cho phép người dùng tiết kiệm phần lớn thời gian của họ. Cuối cùng, Vidmore Video Converter cho phép bạn tự do sửa đổi chất lượng tệp của mình. Bạn có thể xem hướng dẫn chi tiết chuyển đổi ALAC sang FLAC.
Bước 1: Phần quan trọng nhất là cài đặt đúng phần mềm. Nhấn vào Tải xuống miễn phí trên trang web hàng đầu và cho phép trình khởi chạy chạy trên thiết bị của bạn. Khi nó bắt đầu chạy, bạn có thể bắt đầu làm việc trên tệp của mình.
Bước 2: Sau khi cài đặt thành công công cụ, bạn có thể bắt đầu thêm tệp vào dòng thời gian. Bạn có thể làm điều đó bằng cách nhấp vào Thêm các tập tin ở phần trên bên trái của dòng thời gian. Nhưng đối với một cách đơn giản hơn, bạn có thể nhấn vào Thêm biểu tượng ở giữa.
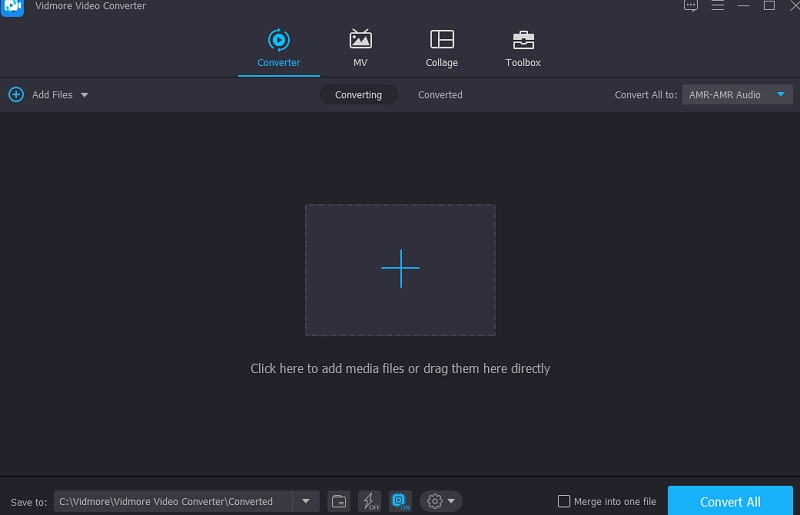
Bước 3: Sau khi bản âm thanh đã được tải lên dòng thời gian, bạn có thể tiếp tục vào menu Hồ sơ để xem các định dạng âm thanh và video khác nhau của chương trình. Bạn sẽ thấy Âm thanh chuyển hướng. Tìm kiếm FLAC từ danh sách ở bên.
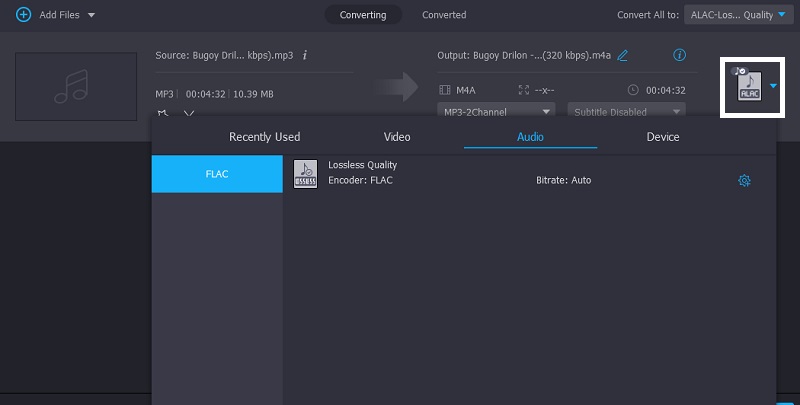
Khi bạn nhấp vào FLAC, bạn có thể tùy chỉnh chất lượng bằng cách nhấn vào Cài đặt nút ở bên cạnh. Sau đó, bạn sẽ thấy kênh, tốc độ bit và tỷ lệ mẫu của tệp của mình. Sau khi bạn hoàn tất việc xử lý chất lượng tệp của mình, hãy nhấn vào Tạo mới cái nút.
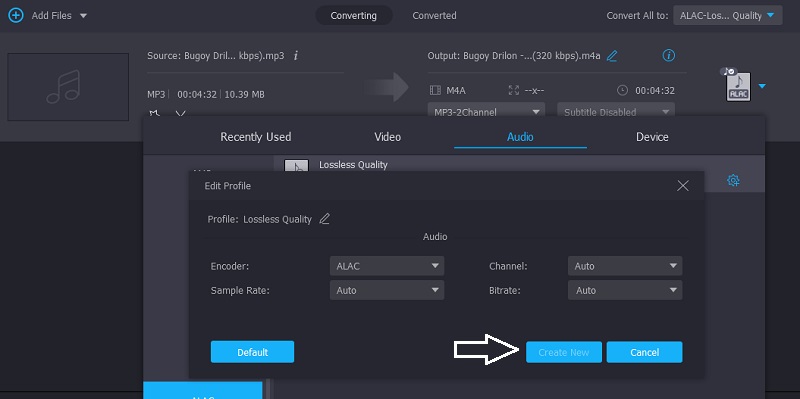
Bước 4: Sau khi chọn thành công FLAC làm định dạng mới, hãy nhấn vào Chuyển đổi tất cả để áp dụng chuyển đổi vĩnh viễn.
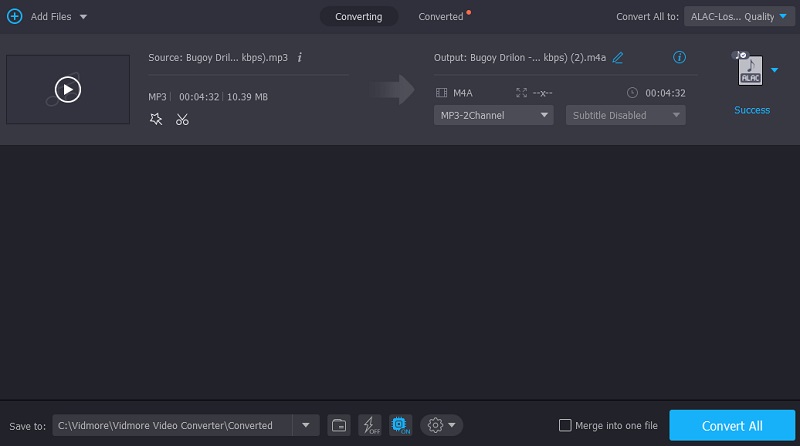
2. Vidmore Free Audio Converter Online
Người dùng có thể tự do truy cập vào Vidmore Free Audio Converter Online chỉ trong tích tắc. Tất cả những gì họ cần là cho phép trình khởi chạy truy cập vào thiết bị Windows hoặc Macintosh của họ. Bộ chuyển đổi âm thanh này chứa một giao diện ảo cho phép người dùng điều hướng và thao tác các bản âm thanh của họ một cách dễ dàng. Bộ chuyển đổi ALAC sang FLAC này hoàn hảo cho những người dùng hay di chuyển không muốn thêm phần mềm khác vào thiết bị của họ.
Vidmore Free Audio Converter Online là một công cụ chuyển đổi âm thanh thuần túy, nhưng nó được đảm bảo xứng đáng để sử dụng. Nó hỗ trợ một số định dạng và nó chấp nhận kích thước lớn mà không bị hạn chế. Đây là một minh chứng rõ ràng về việc chuyển đổi ALAC sang FLAC trên công cụ trực tuyến này.
Bước 1: Bắt đầu quá trình bằng cách truy cập Vidmore Free Audio Converter Online và nhấp vào nó. Bạn có thể tải xuống trình khởi chạy khi nhấp vào Thêm tệp để chuyển đổi hộp. Sau khi cài đặt xong launcher, bạn sẽ có thể sử dụng ứng dụng trực tuyến.
Bước 2: Nhấn vào Thêm tệp để chuyển đổi nhiều lần để chọn tệp ALAC bạn muốn. Nếu bạn thêm âm thanh, bây giờ bạn có thể làm việc nhanh hơn bằng cách sửa đổi nhiều bản âm thanh đồng thời.
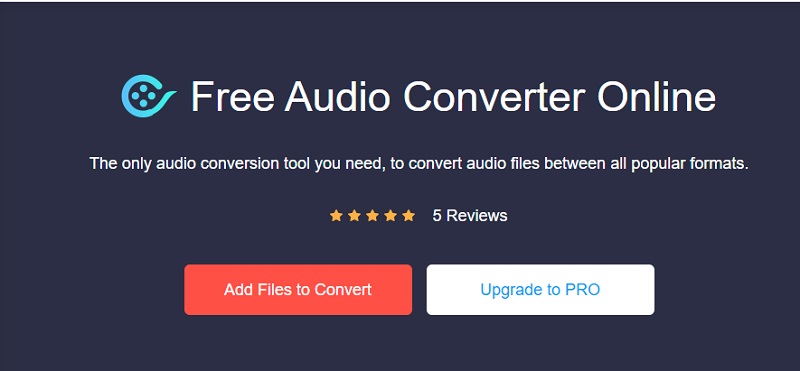
Bước 3: Cuối cùng, ở phía bên trái của màn hình, nó sẽ hiển thị nhiều loại tệp video khác nhau. Sau đó chọn FLAC từ menu ở cuối màn hình.
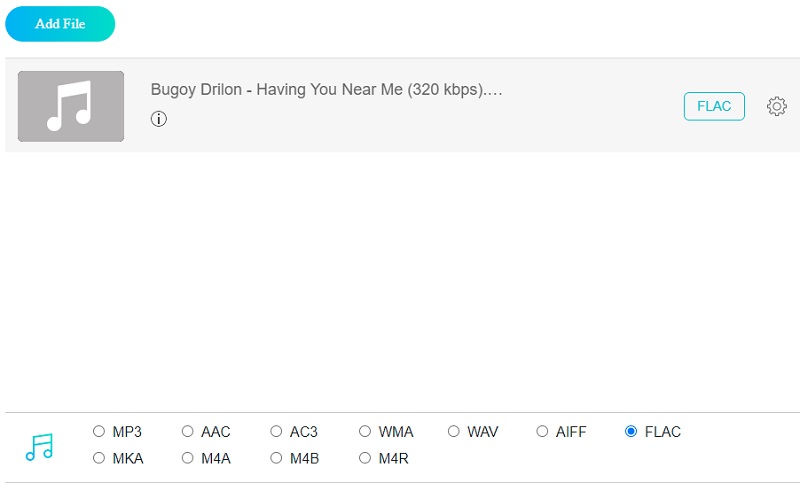
Để thực hiện các thay đổi đối với cài đặt và chất lượng âm thanh, hãy chọn biểu tượng Cài đặt ở bên cạnh các điều khiển phát lại của trình phát. Vui lòng loại bỏ cửa sổ bằng cách nhấp vào OK sau khi quy trình hoàn tất thao tác.
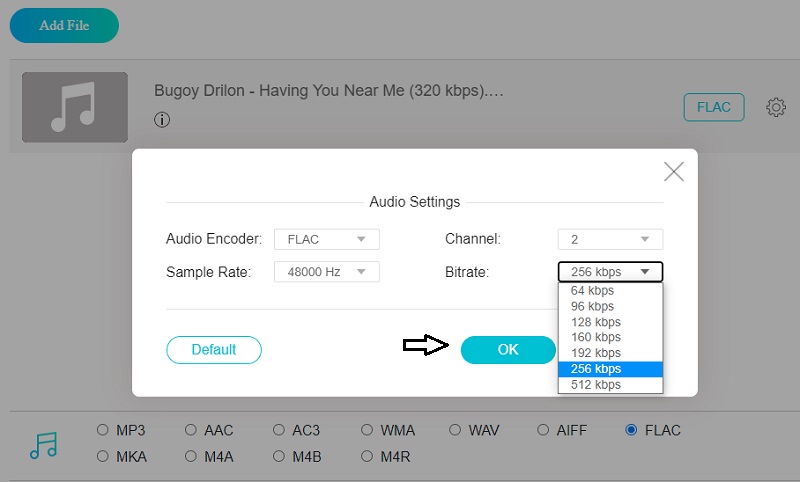
Bước 4: Để chuyển đổi một tệp, hãy nhấp vào Đổi cái nút. Sau đó, chuyển đến đúng thư mục và nhấp vào Chọn thư mục trên thanh công cụ để bắt đầu quá trình chuyển đổi.
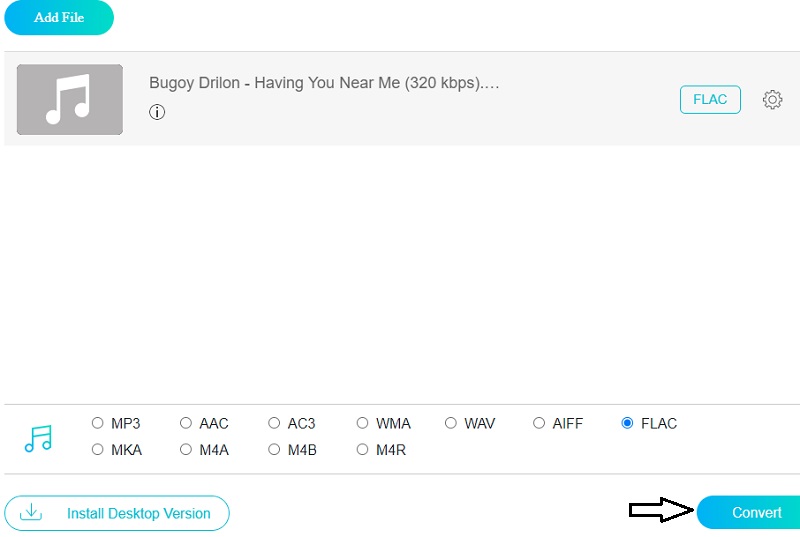
3. Chuyển đổi tệp miễn phí
Có thể chuyển đổi các tệp ALAC sang FLAC thu được trên internet bằng cách sử dụng Free File Convert, một công cụ chuyển đổi âm thanh. Đây là một trong những ứng dụng dựa trên trình duyệt nổi tiếng nhất có thể truy cập để sử dụng miễn phí trên internet. Và nó đang được nhiều người sử dụng. Chương trình này đáng tin cậy khi thực hiện các nhiệm vụ của nó. Hai trong số những đặc điểm nổi bật nhất của nó là tính dễ sử dụng và khả năng chuyển đổi giữa nhiều loại tệp. Mặt khác, công cụ dựa trên trình duyệt này chỉ có thể chuyển đổi các tệp có kích thước không quá 300 megabyte.
Bước 1: Bước đầu tiên là chọn tệp ALAC để chuyển đổi. Bạn có thể chọn một tệp từ Thư mục hoặc Bộ nhớ.
Bước 2: Khi bạn đã chọn FLAC dưới dạng tệp định dạng từ danh sách các định dạng có sẵn, hãy chạm vào Đổi biểu tượng để bắt đầu chuyển đổi. Bạn có thể chuyển đổi một số tệp. Tuy nhiên, tổng dung lượng tệp bạn có thể chuyển đổi bị giới hạn ở 300MB.
Bước 3: Sau khi chuyển đổi thành công tệp của bạn thành FLAC định dạng âm thanh, nó sẽ hiển thị trong thư mục tệp của bạn. Vui lòng dành thời gian để tài liệu của bạn được gửi và chuyển đổi sang định dạng âm thanh FLAC.
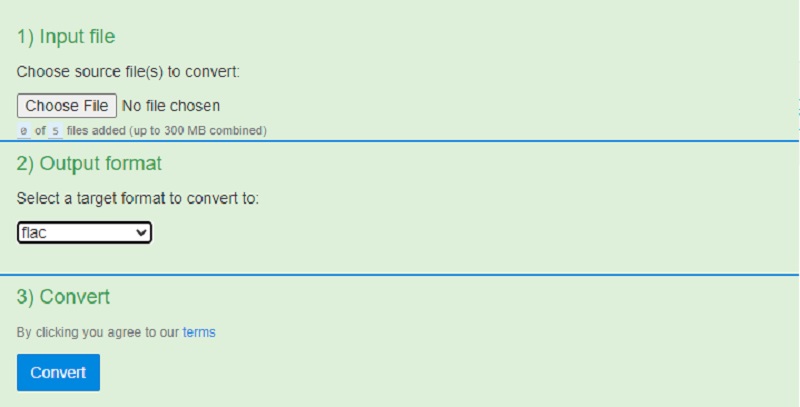
Phần 3. So sánh giữa các bộ chuyển đổi
- Đặc trưng
- Tương thích với Windows và Mac
- Phong phú về công cụ chỉnh sửa
- Hỗ trợ chuyển đổi hàng loạt
- Có thể chỉnh sửa âm thanh và video
| Vidmore Video Converter | Chuyển đổi âm thanh miễn phí trực tuyến | Chuyển đổi tệp miễn phí |
Phần 4. Những câu hỏi thường gặp về Chuyển đổi ALAC sang FLAC
Nhược điểm của FLAC là gì?
Nhược điểm duy nhất của FLAC là các thiết bị iOS của Apple không hỗ trợ nó. Điều đó có nghĩa là bạn sẽ cần tìm một giải pháp khác cho iTunes nếu đó là trình phát ưa thích của bạn.
WAV có vượt trội hơn ALAC không?
Trong khi WAV và ALAC có chất lượng âm thanh tương đương, ALAC vừa rẻ hơn vừa linh hoạt hơn do khả năng bao gồm thẻ.
FLAC có phải là loại tệp tốt nhất không?
Tệp FLAC là một định dạng tệp âm thanh không mất dữ liệu đã trở nên khá phổ biến. So với các định dạng tệp khác trong danh sách này, tệp FLAC không mất dữ liệu cung cấp chất lượng tốt nhất so với tỷ lệ kích thước tệp.
Kết luận
Với sự hỗ trợ của Bộ chuyển đổi ALAC sang FLAC ở trên, bạn sẽ không gặp khó khăn khi thay đổi định dạng tệp của mình. Tất cả các công cụ được liệt kê ở trên được đảm bảo sẽ giúp bạn nhưng hãy nhớ chọn công cụ có nhiều lợi ích hơn.