3 ứng dụng hàng đầu để chuyển đổi M4A sang M4R trên Windows 10 và Mac
Bạn cảm thấy mệt mỏi với nhạc chuông mặc định trong điện thoại của mình? Chà, bạn không đơn độc vì chúng tôi cũng cảm thấy như vậy. Đó là lý do tại sao một số người dùng đang tùy chỉnh nhạc chuông của họ bằng cách chuyển đổi tệp âm thanh của họ sang định dạng phù hợp với nhạc chuông.
Bây giờ bạn có thể tự hỏi liệu có thể chuyển đổi một tập tin sang một định dạng khác hay không, câu trả lời là có. Có thể thực hiện bằng cách sử dụng phần mềm chuyển đổi M4A sang M4R. Và để hỗ trợ bạn điều đó, chúng tôi đã liệt kê 3 giải pháp dưới đây để chuyển đổi các bản nhạc yêu thích nhất của bạn sang định dạng khác.
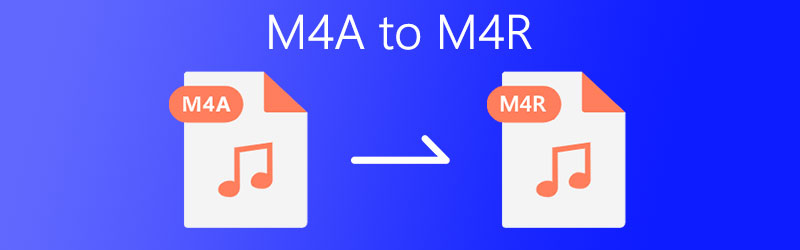
NỘI DUNG TRANG
Phần 1. M4A vs. M4R
Một số câu hỏi có lẽ đang lưu hành trong đầu bạn như sự khác biệt giữa tệp M4A và M4R, tệp nào tốt hơn và tại sao cần phải chuyển đổi tệp sang định dạng khác. Về cơ bản, tệp M4A được tạo ra để giúp người dùng chia sẻ nhạc kỹ thuật số, nội dung sách nói và podcast dễ dàng hơn. Trong khi loại định dạng M4R là tệp nhạc chuông của iPhone. Cách tốt nhất có thể để chuyển tệp âm thanh của bạn sang thiết bị di động và làm nhạc chuông là chuyển đổi tệp sang định dạng M4R.
Phần 2. Làm thế nào để chuyển đổi M4A sang M4R trên Windows
Do các bộ chuyển đổi âm thanh ngày nay được sản xuất, chúng tôi có xu hướng gặp khó khăn trong việc lựa chọn bộ chuyển đổi âm thanh mà chúng tôi sẽ sử dụng vì chúng tôi đang cân nhắc rất nhiều. Đó là lý do tại sao trong phần này của trang này, chúng tôi sẽ chia sẻ các ứng dụng khác nhau mà bạn có thể sử dụng để chuyển đổi tệp M4A sang M4R trên Windows của bạn. Cùng với mô tả là quy trình từng bước của các công cụ này.
1. Vidmore Video Converter
Đầu tiên trong danh sách trình chuyển đổi âm thanh được đề xuất nhiều nhất cho Windows là Vidmore Video Converter. Ứng dụng đa mục đích này cho phép người dùng chuyển đổi các tệp video và âm thanh của họ sang một định dạng khác mà không gặp bất kỳ rắc rối nào. Bên cạnh đó, nó cung cấp các công cụ chỉnh sửa khác nhau như cắt, xén hoặc lật video. Và nó cho phép người dùng dễ dàng điều hướng công cụ do giao diện thân thiện với người dùng. Đó là lý do tại sao người dùng có xu hướng cài đặt ứng dụng này trên thiết bị Windows của họ vì nó không gây khó khăn cho họ trong việc chuyển đổi các tệp yêu thích nhất của họ. Để các bạn hiểu rõ hơn về cách thức hoạt động của ứng dụng thân thiện này, đây là thông tin hướng dẫn bên dưới.
Bước 1: Mua Bộ chuyển đổi âm thanh
Nhận ứng dụng bằng cách nhấp vào các nút tải xuống bên dưới. Sau khi tải xuống, hãy cài đặt và khởi chạy nó trên hệ thống của bạn.
Bước 2: Thêm tệp M4A
Khi chương trình đang chạy, hãy nhấp vào Thêm các tập tin hoặc là Thêm biểu tượng trên giao diện trung tâm của ứng dụng, sau đó chọn tệp mà bạn yêu cầu chuyển đổi.
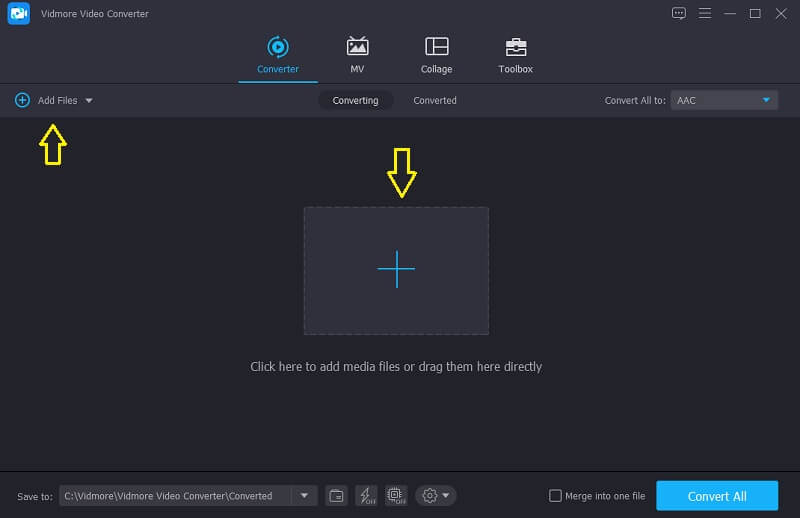
Bước 3: Chọn một định dạng M4A
Sau khi bạn thêm tệp đích, hãy chuyển đến hồ sơ thả xuống ở bên phải hình thu nhỏ của video và tiếp tục Âm thanh phần. Chọn M4R từ các tùy chọn.
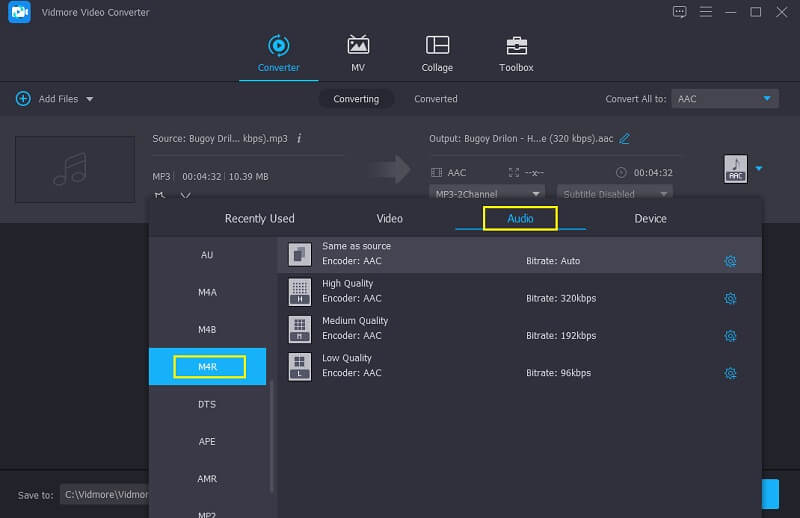
Bước 4: Lưu tệp âm thanh đã chuyển đổi
Sau khi chọn định dạng đầu ra, hãy nhấp vào Chuyển đổi tất cả để chuyển đổi thành công tệp âm thanh.
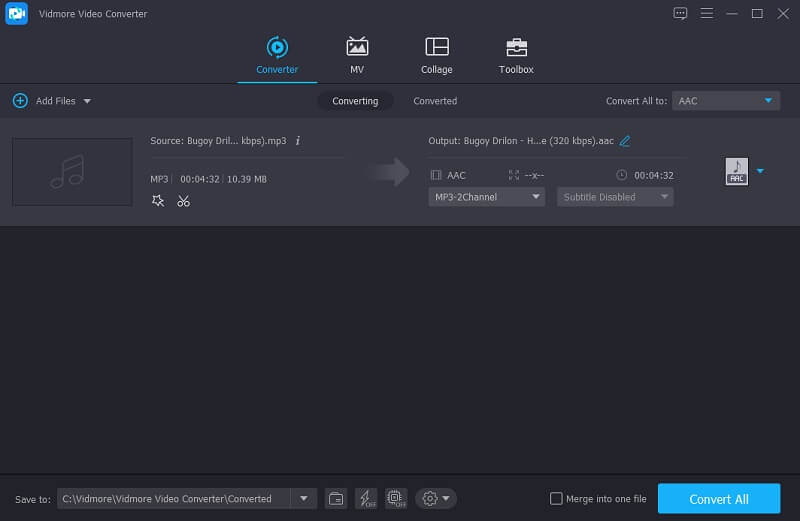
2. Freemake Free Audio Converter
Nếu bạn đang tìm cách tạo nhạc chuông cho các tập tin yêu thích nhất của mình, hãy xem xét sử dụng Freemake Free Audio Converter. Bạn có thể sử dụng ứng dụng này miễn phí mà không có bất kỳ quảng cáo nào. Và nếu bạn muốn một phần mềm tương thích trên thiết bị Windows của mình, nó cũng là một lựa chọn phù hợp. Thông qua công cụ này, bây giờ bạn có thể tạo nhạc chuông chất lượng tốt một cách dễ dàng. Và để hiểu rõ hơn về cách sử dụng ứng dụng này, hãy xem danh sách thông tin bên dưới.
Bước 1: Tải xuống ứng dụng Freemake sau đó cài đặt nó trên hệ thống của bạn.
Bước 2: Thêm các tệp MP3 của bạn trước và nhấp vào đến M4A chuyển hướng. Sau đó, chọn tệp đích của tệp âm thanh được chuyển đổi. Sau đó nhấp vào nút Chuyển đổi và đợi cho đến khi quá trình chuyển đổi hoàn tất.
Bước 3: Khi tệp đã sẵn sàng, hãy mở thư mục sau đó đổi tên thành M4R bằng cách nhấp vào tab Đổi tên trên menu.
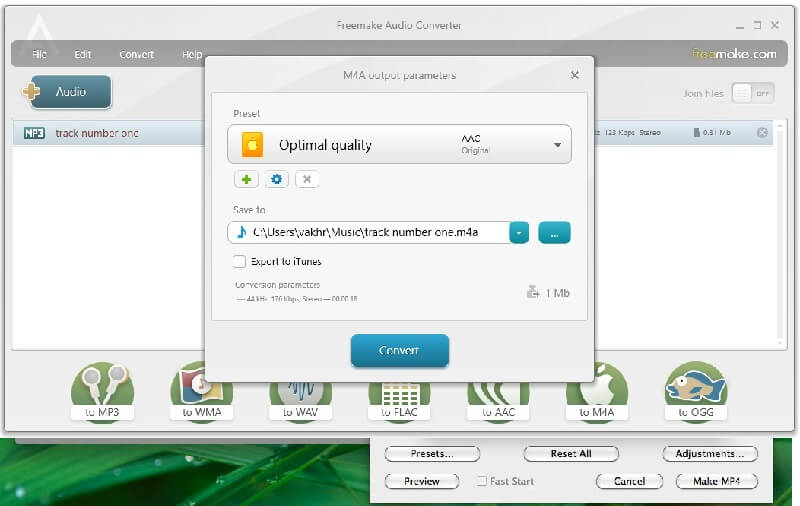
3. Phần mềm chuyển đổi M4A sang M4R
Một ứng dụng khác mà bạn có thể tải xuống trên thiết bị Windows của mình là Phần mềm chuyển đổi M4A sang M4R. Nội dung chính của chương trình này là chuyển đổi tệp tin yêu thích nhất của bạn thành nhạc chuông bằng cách chỉ cần thay đổi định dạng thành M4R. Tất cả những gì bạn phải làm là kéo và thả các tệp của mình! Thêm vào đó, thực tế là nó cho phép một số lượng lớn các tệp được chuyển đổi thành nhạc chuông một cách nhanh chóng và dễ dàng. Để hiểu rõ hơn về cách sử dụng ứng dụng này, đây là thông tin hướng dẫn bên dưới.
Bước 1: Truy cập trình duyệt của bạn và tải xuống Phần mềm chuyển đổi M4A sang M4R.
Bước 2: Sau khi chương trình đang chạy, hãy nhấp vào Bắt đầu chuyển đổi và nó sẽ bắt đầu quá trình chuyển đổi.
Bước 3: Sau khi bạn nhấp vào Convernút t, chỉ cần đợi trong giây lát để nhận được định dạng M4R mà bạn yêu cầu.
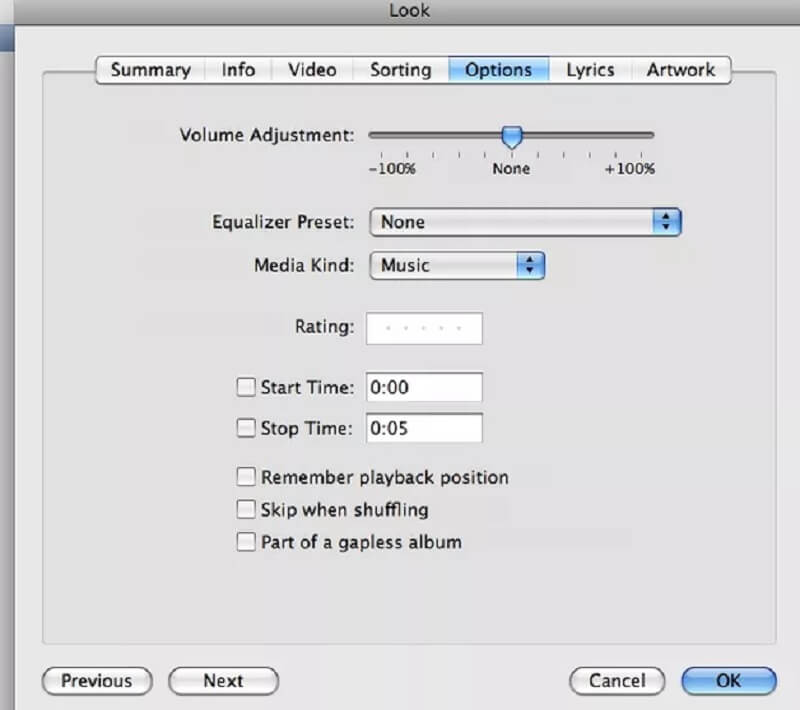
Phần 3. Làm thế nào để chuyển đổi M4A sang M4R trên Mac
Tìm kiếm một cách dễ dàng để tạo nhạc chuông của riêng bạn với sự trợ giúp của phần mềm? Không cần phải đi đâu xa vì iTunes luôn sẵn sàng trợ giúp. Ứng dụng này phù hợp với thiết bị Mac của bạn và bạn không cần bất kỳ phần mềm chuyển đổi của bên thứ ba nào để chuyển đổi thành công các tệp của mình. Để giúp bạn về cách chuyển đổi M4A sang M4R trong iTunes, hãy xem danh sách các bước bên dưới.
Bước 1: Mở iTunes của bạn, sau đó chọn vị trí của tệp mà bạn muốn tạo nhạc chuông và chọn khoảng thời gian mà bạn muốn.
Bước 2: Sau đó, hãy kiểm tra thời gian bắt đầu và dừng của tệp rồi nhấp vào đồng ý chuyển hướng.
Bước 3: Nhấp chuột phải vào bài hát sau đó nhấp vào Tạo phiên bản AAC. Sau đó, nhấp chuột phải vào phiên bản AAC bạn đã tạo và sau đó nhấp đúp vào tệp và đổi tên nó thành M4R, và nhấp vào Đi vào để áp dụng các thay đổi. Nếu bạn hài lòng với những thay đổi, hãy nhấp vào đồng ý cái nút.
Phần 4. Những câu hỏi thường gặp khi chuyển đổi M4A sang M4R
Có cách nào để chuyển đổi tệp M4A sang M4R trực tuyến không?
Một cách khác để chuyển đổi M4A sang M4R là thông qua các ứng dụng dựa trên trình duyệt, do đó bạn có thể sử dụng Vidmore Free Video Converter. Nó cho phép bạn chuyển đổi các tệp của mình mà không có giới hạn.
Thời lượng tối đa để chuyển đổi tệp M4A trong Freemake Free Audio Converter là bao nhiêu?
Thời lượng tối đa của tệp M4A mà bạn đang chuyển đổi thông qua Freemake chỉ nên dưới 30 giây.
Tôi có thể tải xuống Vidmore Video Converter trên Mac không?
Hoàn toàn đồng ý! Bạn cũng có thể tải xuống Vidmore trên Mac vì chương trình này được xây dựng cho Windows và Mac.
Phần kết luận
Bài đăng trên chắc chắn sẽ biến các tập tin yêu thích nhất của bạn thành nhạc chuông. Và ứng dụng chuyển đổi âm thanh đã được đề cập ở trên sẽ chuyển đổi M4A của bạn sang M4R một cách dễ dàng. Chỉ cần chọn một trong những phù hợp với thiết bị của bạn.


