Tìm hiểu cách VLC tăng tốc hoặc làm chậm video
Thật an toàn khi nói rằng VLC là trình phát đa phương tiện được sử dụng rộng rãi nhất. Nó được nhiều người trên toàn thế giới sử dụng để xem video thuộc mọi loại khác nhau. Nhưng đôi khi, bạn muốn thay đổi tốc độ phát lại để tăng tốc hoặc làm chậm lại. Nó có thể là vì một số lý do, bao gồm cả việc xem tổng quan nhanh về một bộ phim dài hoặc phân tích sự phức tạp của một bộ phim chuyển động nhanh, chẳng hạn. Nếu bạn đang sử dụng trình phát VLC nhưng không chắc chắn về cách thay đổi tốc độ phát trong VLC, bạn không cần phải đọc nữa. Bài đăng này sẽ trình bày cách sửa đổi Tốc độ phát lại VLC trên cả hệ điều hành Windows và Mac. Hãy bắt tay ngay vào việc kinh doanh!
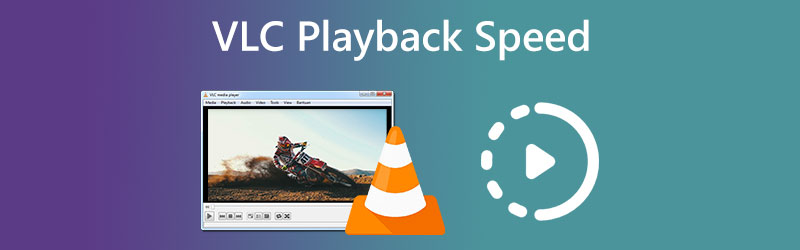
- Phần 1. Cách thay đổi tốc độ phát lại VLC
- Phần 2. Giải pháp một cửa để thay đổi tốc độ video vĩnh viễn
- Phần 3. Câu hỏi thường gặp về tốc độ phát lại của VLC
Phần 1. Cách thay đổi tốc độ phát lại VLC
Bạn có thể thay đổi tốc độ phát theo nhiều phương pháp khác nhau, tất cả đều có sẵn trong VLC Media Player. Chúng tôi đã nêu ra dưới đây ba cách tiếp cận khác nhau.
1. Thông qua Menu ngữ cảnh
Nếu bạn tò mò về cách tăng VLC khi phát một bộ phim dài, bạn không cần phải tìm kiếm thêm. Chỉ cần làm theo các quy trình được nêu dưới đây để tăng hoặc giảm tốc độ phát lại của VLC:
Bước 1: Khởi chạy VLC Media Player trên thiết bị của bạn. Để tải video lên, hãy điều hướng đến Tập tin và nhấn Mở tệp cái nút.
Bước 2: Để thay đổi tốc độ phát video, hãy chuyển đến Phát lại tab và chọn Tốc độ từ danh sách các tùy chọn có sẵn. Sau đó, chọn tốc độ bạn chọn từ các tùy chọn có sẵn.
Bước 3: Chỉ cần thực hiện hành động này mỗi khi bạn sử dụng VLC Media Player để phát video.
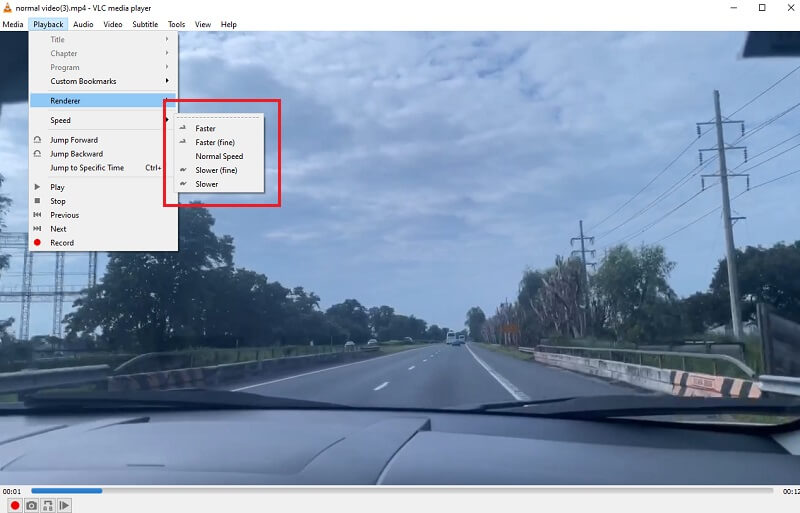
2. Thông qua phím nóng
Đó là một kỹ thuật đơn giản khác để thay đổi nhanh chóng tốc độ chơi trong VLC. Chỉ cần thực hiện một vài cú nhấp chuột để thực hiện quy trình. Để làm điều đó, vui lòng tiến hành như sau:
Bước 1: Đối với người dùng Windows, hãy kích hoạt VLC. Để tải video lên, hãy chọn Tập tin menu, sau đó nhấp vào Mở tệp.
Bước 2: Sử dụng các phím tắt sau để điều chỉnh tốc độ chơi theo ý muốn của bạn, nhanh hơn hay chậm hơn. Bạn có thể tăng tốc độ của video bằng cách chọn một trong hai nhân vật ] hoặc là + ký tên.
Bước 3: Mặt khác, nếu bạn muốn thêm hiệu ứng chuyển động chậm vào phim của mình, bạn có thể thực hiện bằng cách sử dụng nhân vật [ và -. Mặt khác, bạn có thể nhấp vào = ký nếu bạn muốn phim phát với tốc độ đã được ghi lại.
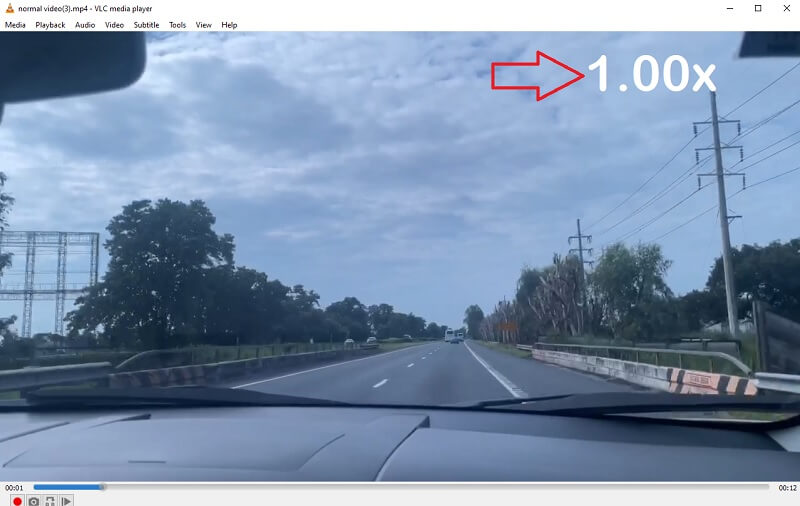
3. Thông qua tinh chỉnh
Sử dụng thanh trạng thái là lời khuyên cuối cùng để điều chỉnh tốc độ chơi trong VLC. Phương pháp này đơn giản như trong tình huống này. Thay đổi tốc độ của video trong VLC có thể được thực hiện như sau:
Bước 1: Khởi chạy ứng dụng VLC Media Player trên thiết bị Windows của bạn. Để tải video lên, hãy chọn tab Tệp và nhấn vào Mở tệp cái nút.
Bước 2: Bây giờ, trên thanh trên cùng, hãy chọn Lượt xemvà sau đó chọn tùy chọn để bật Thanh trạng thái. Một thanh trượt nhỏ sẽ xuất hiện ngay bên dưới biểu tượng đại diện cho âm lượng.
Bước 3: Để thay đổi nhịp độ của trò chơi, tất cả những gì bạn phải làm là nhấp vào thanh trượt và kéo nó sang trái hoặc phải.
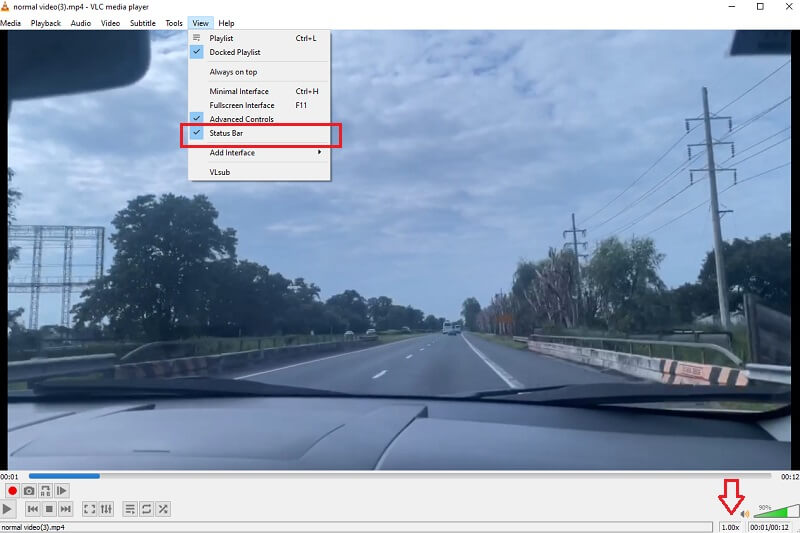
Phần 2. Giải pháp một cửa để thay đổi tốc độ video vĩnh viễn
Mặc dù VLC rất tuyệt vời, nhưng nó không thể thay đổi vĩnh viễn tốc độ của video. Bạn cảm thấy mệt mỏi khi phải tự điều chỉnh tốc độ phát VLC mỗi khi xem video? Chỉ cần tải xuống Vidmore Video Converter. Sử dụng công cụ này, bạn có thể thay đổi tốc độ phát lại của bất kỳ video nào theo cách nhanh nhất có thể mà không làm giảm chất lượng của phim. Bạn có thể thực hiện các điều chỉnh chi tiết về tốc độ khi cần thiết bằng cách sử dụng thanh trượt của nó. Nó đi kèm với một hộp công cụ chứa nhiều công cụ, tất cả đều có sẵn cho khách hàng để sử dụng trong việc thực hiện các tùy chỉnh mà họ chọn với sự hỗ trợ của hộp công cụ được cung cấp. Tốc độ phát của video có thể bị chậm lại khi sử dụng tùy chọn do Vidmore Video Converter cung cấp. Tùy chọn này có sẵn ngoài việc tăng tốc video.
Có thể sửa đổi tốc độ phát các video clip của bạn bằng cách sử dụng Vidmore Video Converter, có sẵn trên trang web này. Bạn cũng có thể cắt hoặc xén các tệp của mình theo bất kỳ cách nào mà bạn cho là có thể chấp nhận được bằng cách sử dụng chương trình. Bằng cách duyệt qua menu tùy chọn, người dùng có thể điều chỉnh chất lượng video và kích thước tệp. Bạn đi theo cách nào cũng không thành vấn đề. Đây là một phần mềm có giá trị có thể được sử dụng bởi máy tính chạy Windows hoặc Mac. Chương trình này có khả năng cung cấp khả năng chỉnh sửa đơn giản để sử dụng đồng thời tạo ra các bộ phim đạt tiêu chuẩn cao.
Bước 1: Sau khi thiết bị của bạn khởi động thành công, bạn có thể cài đặt Vidmore Video Converter. Nếu quá trình cài đặt diễn ra suôn sẻ, bạn có thể bắt đầu sử dụng ứng dụng ngay lập tức.
Đi đến Bộ điều khiển tốc độ video và nhấp vào Thêm vào giữa màn hình để video phát nhanh hơn. Bạn có thể làm điều này bằng cách đi tới Bộ điều khiển tốc độ video.
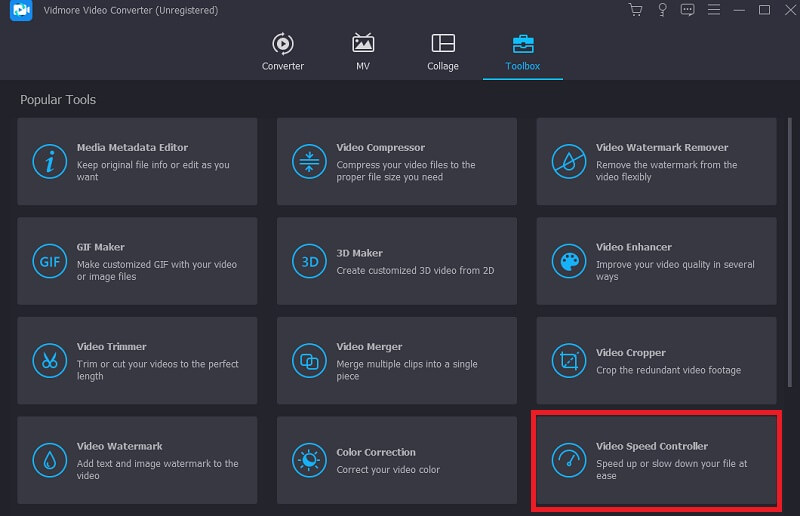
Bước 2: Sau đó, chọn phần âm thanh mà bạn muốn tốc độ chậm lại hoặc tăng tốc độ và nhấp vào nút. Sau đó, sử dụng tùy chọn thả xuống để chọn mức tốc độ phù hợp với nhu cầu cụ thể của bạn. Vui lòng chọn bất cứ thứ gì từ danh sách dưới đây.
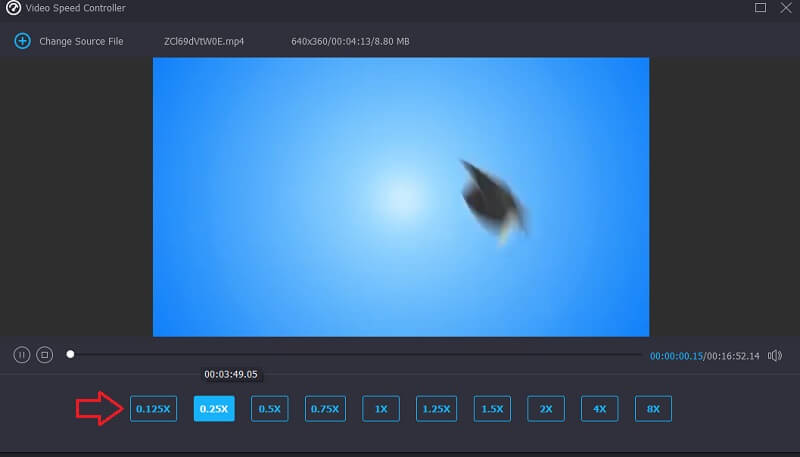
Bước 3: Nhấn vào Xuất khẩu khi bạn sẵn sàng lưu công việc của mình.
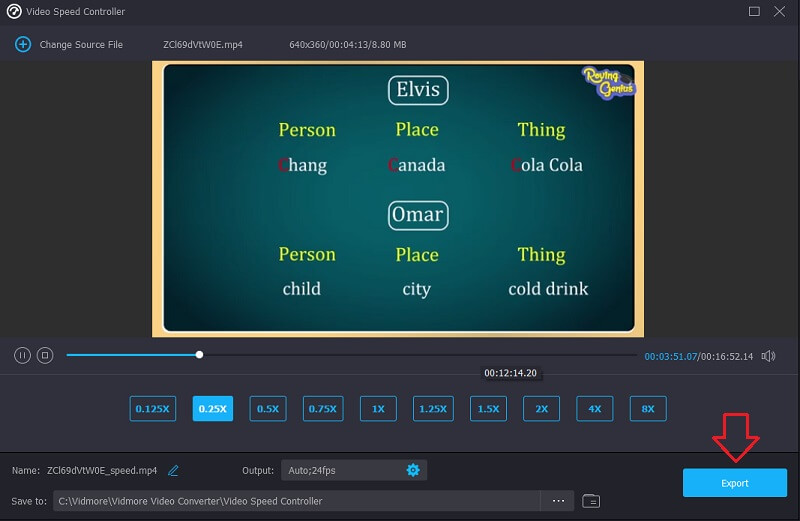
Phần 3. Câu hỏi thường gặp về tốc độ phát lại của VLC
Tốc độ 2x có bằng nửa tốc độ không?
Nếu bạn phát video ở tốc độ gấp đôi, video sẽ phát nhanh gấp đôi, giúp bạn tiết kiệm một nửa thời gian.
Tôi có thể làm chậm video vĩnh viễn trong VLC không?
Thay đổi tốc độ của video trong VLC không dẫn đến sự thay đổi lâu dài. Bạn sẽ cần sử dụng quy trình hai lần một hàng. Sử dụng Vidmore Movie Converter nếu bạn muốn sửa đổi tốc độ của video vĩnh viễn.
Tốc độ nào trên VLC phát nhanh hơn?
Bạn có thể sử dụng tùy chọn Nhanh hơn trong VLC nếu bạn muốn áp dụng tốc độ phát lại nhanh nhất có thể.
Kết luận
Bài báo này chứng minh rằng việc điều chỉnh tốc độ phát lại trong VLC không cần trình độ chuyên môn kỹ thuật cao. Người dùng, theo sở thích của họ, có thể dễ dàng thay đổi tốc độ phát lại video. Làm phim trong VLC tăng tốc nhanh hơn và suôn sẻ hơn với sự trợ giúp của các chiến lược được thảo luận ở trên. Vidmore Video Converter nên là công cụ đáng tin cậy nếu bạn muốn thay đổi tốc độ video không thể đảo ngược. Người dùng có thể điều chỉnh tốc độ video và áp dụng các bộ lọc và hiệu ứng đáng kinh ngạc cho nó chỉ với một vài cú nhấp chuột.



