Cách tạo GIF từ hình ảnh trong Photoshop và sử dụng các giải pháp thay thế tuyệt vời
Khi chúng ta nói về việc thể hiện ý tưởng hoặc khiếu hài hước, có lẽ bạn sẽ nghĩ ngay đến meme đầu tiên. Với hình ảnh, bạn đã có thể truyền tải thương hiệu hài hước của mình. Bạn có thể thêm văn bản, hình dán hoặc bộ lọc để làm cho nó hài hước. Còn gì bằng nếu chúng được kết hợp để tạo GIF động? Với GIF, bạn cũng có quyền tự do thêm văn bản hoặc nhãn dán. Nhưng thay vì tĩnh, chúng đang chuyển động hoặc hoạt hình. Bạn chắc chắn sẽ đánh trúng điểm yếu của khán giả và truyền tải thông điệp của mình một cách rõ ràng. Để đạt được điều này, chúng tôi có một số đề xuất lý tưởng nhất để tạo GIF từ hình ảnh.
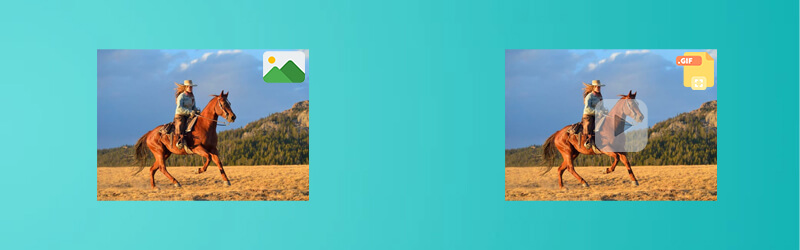

Phần 1. Cách tạo ảnh GIF từ ảnh trên Mac và Windows
Vidmore Video Converter là một ứng dụng dành cho máy tính để bàn có một bộ tính năng hoàn chỉnh để tạo ảnh GIF từ ảnh tĩnh. Có các chủ đề được tạo sẵn mà bạn có thể sử dụng cho các dịp hoặc sự kiện khác nhau. Cho dù bạn cần tạo ảnh GIF hoặc bản trình chiếu vui nhộn, lời chúc mừng sinh nhật và thậm chí là bài thuyết trình kinh doanh. Tất cả đều có thể thực hiện được với sự trợ giúp của tính năng MV của công cụ. Khám phá thêm các dịch vụ của nó bằng cách làm theo các bước dưới đây.
Ưu điểm:
Tương thích với cả Mac và Windows.
Rất nhiều chủ đề phong cách có sẵn.
Xem trước đầu ra thời gian thực.
Nhược điểm:
Không thể thêm văn bản chuyển động vào GIF.
Bước 1. Khởi chạy phần mềm
Để bắt đầu sử dụng chương trình, bạn cần lấy nó từ trang web chính thức của nó. Cài đặt nó trên PC của bạn và khởi chạy công cụ. Sau đó, đi đến MV chuyển hướng.
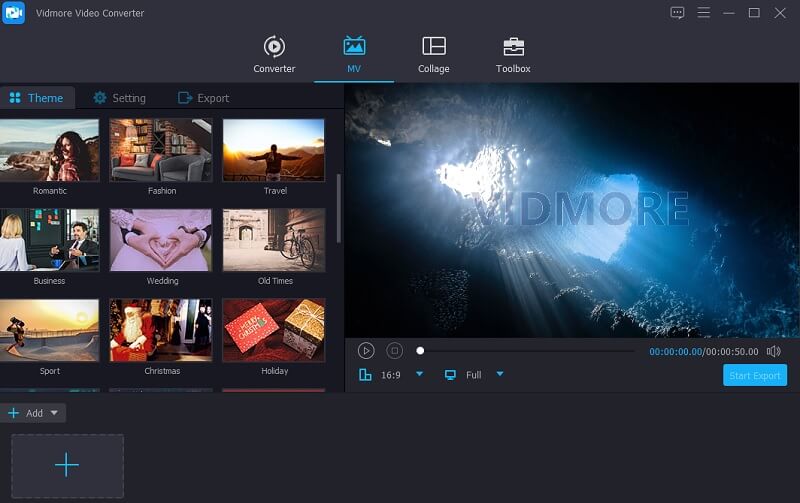
Bước 2. Nhập hình ảnh
Phía dưới cái MV , tải lên những hình ảnh mà bạn cần. Bạn có thể nhập các hình ảnh mong muốn của mình từ một thư mục hoặc tải lên toàn bộ thư mục nơi lưu tất cả các hình ảnh.
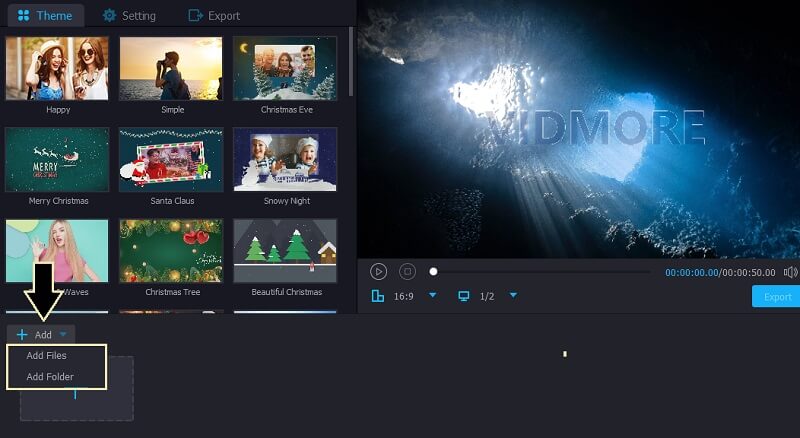
Bước 3. Chỉnh sửa hình ảnh
Tiếp theo, bạn có thể chọn từ các chủ đề có sẵn phù hợp nhất với nhu cầu của bạn. Ngoài ra, bạn có thể chỉnh sửa từng ảnh một và điều chỉnh thời lượng của ảnh trong GIF.
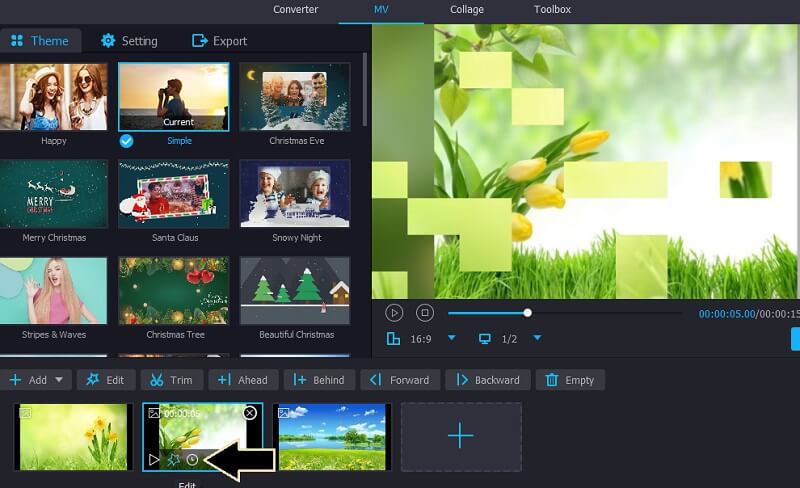
Bước 4. Lưu hình ảnh dưới dạng GIF
Nhấn vào Xuất khẩu và một cửa sổ khác sẽ xuất hiện hiển thị các tùy chọn xuất khác nhau. Từ đây, hãy chọn GIF dưới dạng định dạng đầu ra, sau đó điều chỉnh một số cài đặt khác như tốc độ khung hình, độ phân giải, hoạt ảnh vòng lặp, v.v. Cuối cùng, nhấp vào Bắt đầu xuất và mở thư mục để kiểm tra bản xem trước.
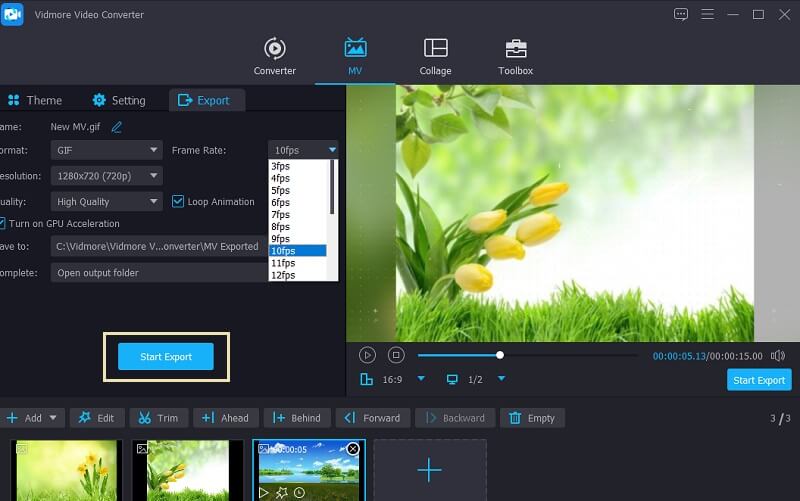
Phần 2: Top 5 Trình tạo GIF miễn phí trực tuyến
1.Ezgif
Một công cụ khác có thể giúp bạn tạo ảnh động GIF từ hình ảnh trực tuyến là Ezgif. Điều rất tốt về ứng dụng này là nó hỗ trợ hình ảnh HEIC. Nói như vậy, bạn có thể tải lên hình ảnh từ điện thoại thông minh của mình như iPhone để tạo ảnh GIF. Sau khi tải hình ảnh lên, công cụ sẽ đề xuất thay đổi kích thước hình ảnh tương tự với kích thước của hình ảnh nhỏ nhất. Điều này sẽ làm cho hình ảnh theo tỷ lệ GIF tạo ra hình ảnh động đẹp và dễ chịu. Mặt khác, đây là các bước để sử dụng chương trình này.
Bước 1. Truy cập trang web của Ezgif và chọn tùy chọn Trình tạo ảnh GIF.
Bước 2. Nhấn vào Chọn tệp và tải lên những hình ảnh mà bạn cần. Tiếp theo, nhấn vào Tải lên và tạo GIF! để tải các tập tin.
Bước 3. Trước quá trình này, bạn có thể thay đổi thứ tự của các hình ảnh bằng cách chỉ cần kéo hình ảnh đến vị trí mong muốn của bạn. Sau đó, nhấp vào Tạo ảnh GIF! cái nút.
Bước 4. Sau khi hoàn tất, bản xem trước của GIF động sẽ xuất hiện. Để tải xuống, chỉ cần nhấn Tiết kiệm cái nút.
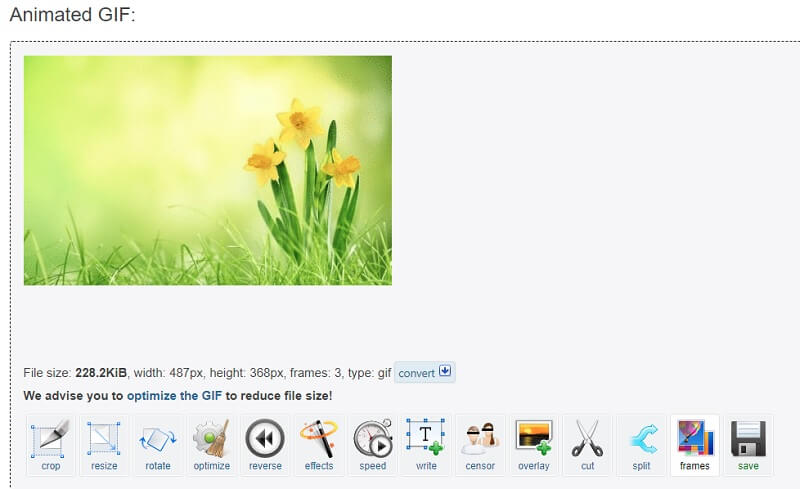
2. GIPHY Tạo
Một giải pháp phổ biến hơn để tạo GIF từ hình ảnh là ứng dụng có tên GIPHY Create. Người dùng trực tuyến thích tạo meme vui nhộn đã rất quen thuộc với nền tảng này. Đó là một thư viện ảnh GIF bao gồm các thể loại khác nhau như phản ứng, giải trí, thể thao, nghệ sĩ, v.v. Bên cạnh đó, bạn có thể lưu ảnh GIF yêu thích của mình để xem sau. Để tìm hiểu cách tạo GIF từ ảnh tĩnh bằng công cụ này, các bước được liệt kê để bạn làm theo.
Bước 1. Truy cập trang web GIPHY và nhấp vào Tạo nên từ phần menu của trang.
Bước 2. Để tạo GIF, hãy chọn GIF đó là tùy chọn đầu tiên và bạn sẽ được yêu cầu tải lên hình ảnh. Chọn một hình ảnh đầu tiên. Để biết cách tạo GIF từ 2 hình ảnh, bạn có thể nhấp vào Thêm nhiều hình ảnh bên dưới hình ảnh đã tải lên và chỉnh sửa bằng cách thêm văn bản, hoạt ảnh bằng cách nhấp vào Tiếp tục trang trí cái nút.
Bước 3. Khi hài lòng, hãy nhấp vào Tiếp tục tải lên tiếp theo là nút Tải lên GIPHY cái nút. Thật không may, bạn chỉ có thể chia sẻ GIF lên các nền tảng xã hội nhưng nó không cung cấp cách tải xuống GIF.
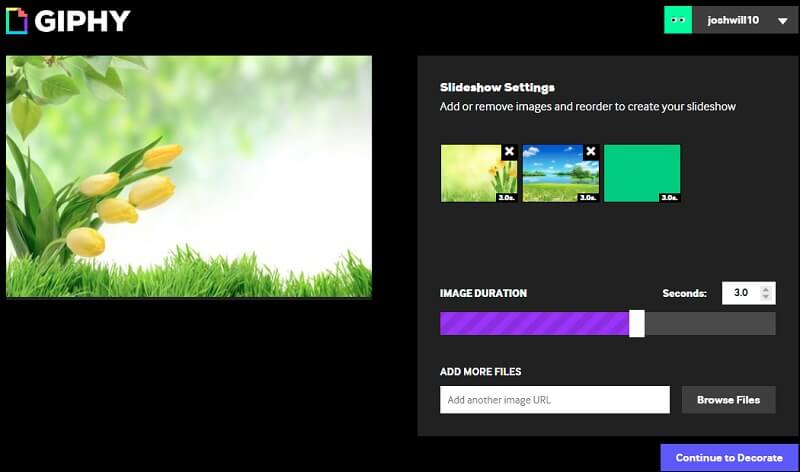
3. Imgflip
Mục cuối cùng mà chúng tôi có cho danh sách các giải pháp trực tuyến là Imgflip. Một trong những chức năng của nó là GIF Maker cho phép bạn tạo GIF từ ảnh tĩnh. Có hai cách để bạn tải ảnh lên. Phương pháp đầu tiên chỉ là cách bạn thường tải lên từ ổ cứng của mình. Cách khác là sao chép URL trên hình ảnh của video. Với nó, bạn cũng có thể điều chỉnh độ trễ của hình ảnh, phù hợp trên màn hình và hơn thế nữa. Để tạo ảnh động GIF từ hình ảnh với ứng dụng trực tuyến này, đây là các bước khá đơn giản để làm theo.
Bước 1. Điều đầu tiên, hãy truy cập trang web chính thức của Imgflip. Nhấn vào Tạo nên danh sách thả xuống và chọn Tạo ảnh GIF.
Bước 2. Bạn sẽ được chuyển hướng đến một cửa sổ khác. Bây giờ chuyển sang Hình ảnh sang GIF và sau đó tải lên hình ảnh của bạn. Chỉ cần nhấp vào Đăng tải hình ảnh để tải các tập tin.
Bước 3. Trước khi tác vụ diễn ra, bạn có thể đặt các tham số cho độ trễ, chiều rộng, phương pháp phù hợp và các tùy chọn đầu ra khác.
Bước 4. Cuối cùng, nhấp vào Tạo GIF sau đó nút Tải xuống .gif để nhận bản sao của GIF bạn đã tạo.
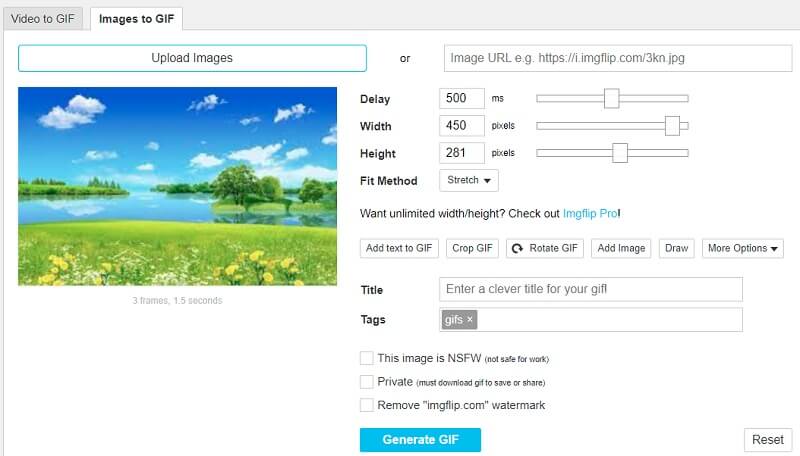
Phần 3. Cách tạo ảnh GIF từ ảnh trong Photoshop
Khi nói đến việc xử lý hình ảnh với các tính năng chỉnh sửa nâng cao, Photoshop không ai sánh kịp. Sử dụng công cụ này, bạn có thể tạo ảnh GIF chất lượng cao từ ảnh tĩnh. Ngoài ra, điều này cũng lý tưởng nếu bạn muốn tạo GIF từ đầu. Điều này rất tốt cho những người thích phác thảo hoặc vẽ để biến chúng thành một GIF động. Lưu ý rằng, đây là cách tạo ảnh GIF từ ảnh tĩnh trong Photoshop.
Bước 1. Tải ảnh lên
Trước khi làm bất cứ điều gì khác, hãy khởi chạy ứng dụng Photoshop trên PC của bạn và nhập ảnh bạn cần. Để thực hiện việc này, hãy mở menu cho Tập tin và điều hướng đến Tập lệnh& #gt; Tải tệp vào ngăn xếp. Sau đó, duyệt và chọn ảnh từ thư mục. Sau đó, ảnh sẽ được tải trong công cụ nằm dưới Lớp phần.
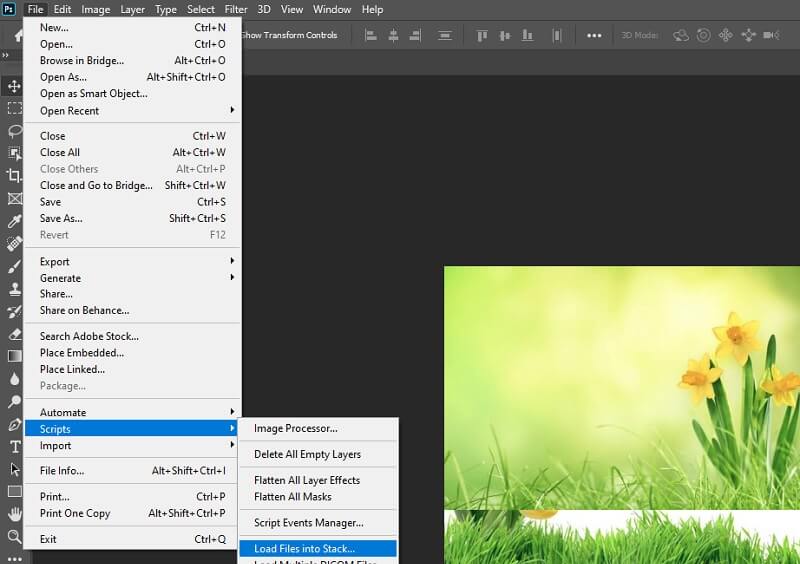
Bước 2. Truy cập bảng dòng thời gian
Để bắt đầu quá trình, hãy nhấp vào Cửa sổ và mở Mốc thời gian thực đơn. Bên dưới giao diện, bạn sẽ thấy Tạo dòng thời gian video Lựa chọn. Nhấp vào menu thả xuống và chọn Tạo hoạt ảnh video.
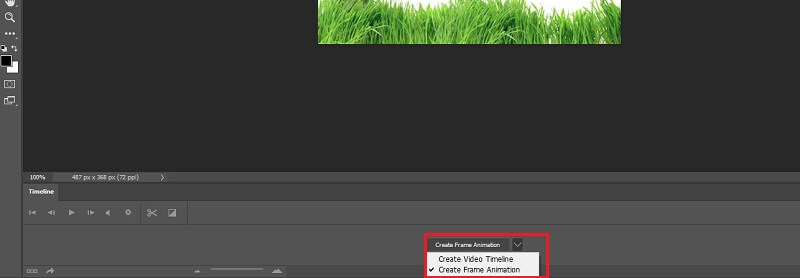
Bước 3. Chuyển đổi từng lớp thành khung hoạt hình
Bây giờ bạn đã sẵn sàng chuyển đổi từng lớp thành khung hoạt hình. Nhấp vào biểu tượng menu được liên kết với Bảng dòng thời gian, sau đó chọn Tạo khung từ các lớp. Sau đó, các bức ảnh sẽ được chuyển thành khung và được tải trong Lớp tiết diện. Bạn gần như ở đó. Có một chút thách thức nhưng đáng để sử dụng Photoshop để tạo ảnh GIF từ một chuỗi hình ảnh.
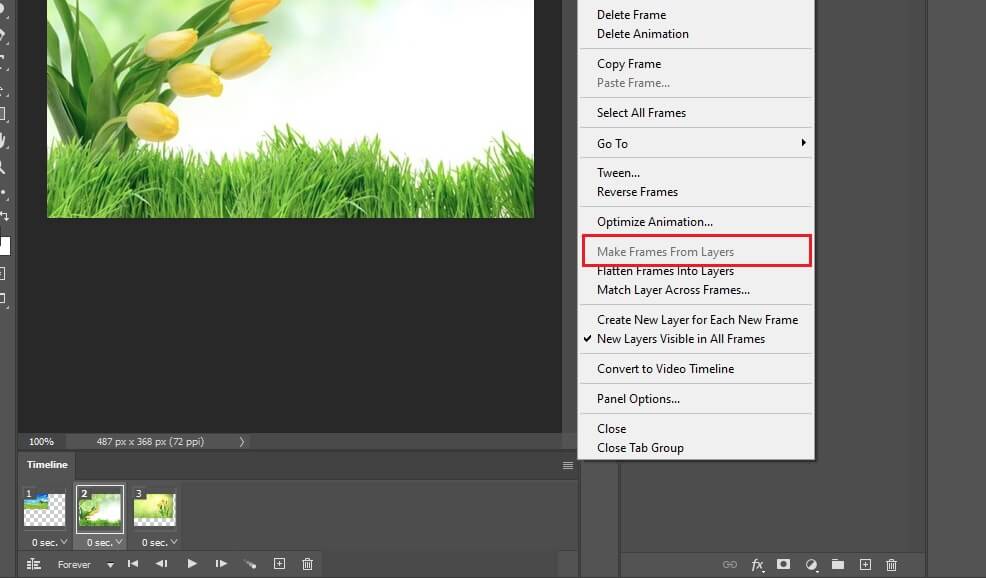
Bươc. 4 Điều chỉnh cài đặt vòng lặp và độ dài khung
Trước khi chuyển ảnh của bạn thành GIF, bạn có thể điều chỉnh độ dài khung hình và cài đặt vòng lặp theo ý muốn. Điểm ngọt ngào cho độ dài khung hình trong bất kỳ trường hợp sử dụng nào là từ 0,5 đến 1 giây. Theo mặc định, bạn có thể chọn giữa một lần, 3 lần và vĩnh viễn cho cài đặt vòng lặp. Bên dưới các khung, hãy mở cài đặt vòng lặp và chọn từ các tùy chọn được đề cập.
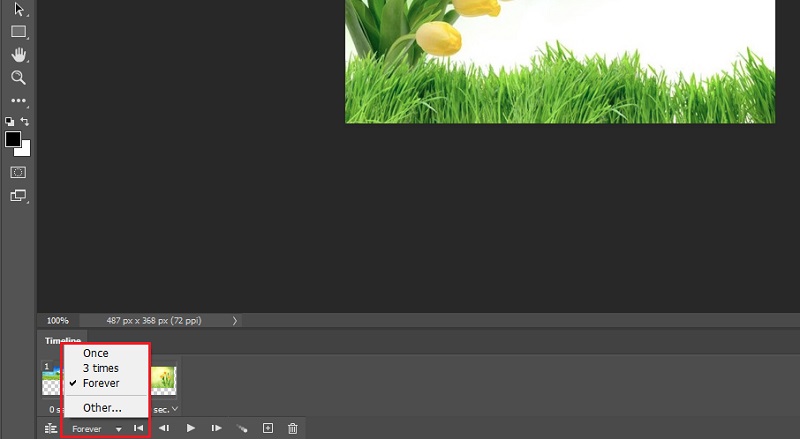
Bước 5. Xuất khung dưới dạng GIF
Khi bạn đã hài lòng với cài đặt vòng lặp và độ dài khung hình, bây giờ bạn có thể lưu các khung hình dưới dạng GIF. Để làm điều này, hãy truy cập Tập tin& #gt; Xuất khẩu& #gt; Lưu cho Web (Kế thừa)... Một hộp thoại sau đó sẽ xuất hiện để bạn có thể thao tác cài đặt trước của GIF. Sau đó nhấp vào Tiết kiệm để thực hiện tất cả các thay đổi và có một bản sao của đầu ra của GIF bạn đã thực hiện. Theo tùy chọn, bạn có thể lưu nó dưới dạng tệp .psd để chỉnh sửa thêm và tìm hiểu thêm về cách tạo ảnh GIF từ hình ảnh trong Photoshop.
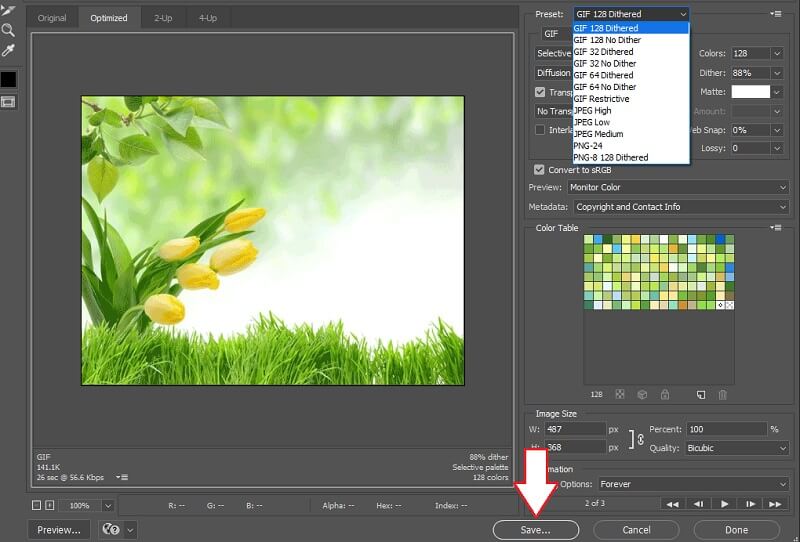
Phần 4. Những câu hỏi thường gặp về Tạo GIF từ Hình ảnh
Tôi có thể tạo GIF từ bất kỳ bức ảnh nào không?
Có và không. Điều này có thể khác nhau tùy thuộc vào trình tạo GIF mà bạn sẽ sử dụng. Nếu nó hỗ trợ tất cả các định dạng hình ảnh, rất có thể bạn sẽ có thể tạo GIF từ bất kỳ ảnh nào. Nói các định dạng hình ảnh HEIC. Trừ khi trình tạo GIF hỗ trợ định dạng hình ảnh này, bạn sẽ không thể tạo GIF từ những hình ảnh này.
GIF có thể chứa hiệu ứng âm thanh không?
Thật không may, GIF là định dạng hình ảnh không thể chứa hiệu ứng âm thanh. Không giống như video có thể chứa cả video và âm thanh.
Làm cách nào để bạn tạo ảnh GIF từ video?
Có rất nhiều phần mềm mà bạn có thể sử dụng. Một ứng dụng dành cho máy tính để bàn mà bạn có thể sử dụng đã được đề cập ở trên. Công cụ này được gọi là Vidmore Video Convert mà bạn có thể sử dụng để chuyển đổi video thành GIF ngoài khả năng tạo GIF từ hình ảnh trên Windows hoặc Mac.
Phần kết luận
Tạo ảnh GIF từ hình ảnh không quá phức tạp. Tất cả những gì bạn cần là công cụ phù hợp để hoàn thành công việc này. Thật vậy, các giải pháp trực tuyến khá tiện lợi. Tuy nhiên, nếu bạn đang tìm kiếm một công cụ toàn diện với bộ tính năng hoàn chỉnh để tạo GIF từ hình ảnh, một máy tính để bàn sẽ đáng sử dụng hơn.


