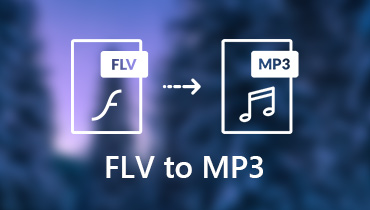7 phương pháp hàng đầu để chuyển đổi định dạng FLV sang MP4 bạn không muốn bỏ lỡ
Bạn có phải là người sáng tạo nội dung đang lên đang tìm cách chuyển đổi các tệp video FLV của mình sang định dạng được sử dụng rộng rãi hơn như MP4 không? Video flash (FLV) từng là định dạng video tiêu chuẩn cho hầu hết các nền tảng video hàng đầu trên internet, chẳng hạn như YouTube và Hulu. Tuy nhiên, do nhà sản xuất Adobe đã dần từ bỏ việc đổi mới Flash cho nhiều thiết bị nhỏ gọn nên một số thiết bị hiện tại không hỗ trợ định dạng FLV. Như đã nói, bạn đã đến đúng bài viết liệt kê những điều tốt nhất FLV sang MP4 bộ chuyển đổi bạn có thể tìm thấy trực tuyến. Hãy tiếp tục đọc cho đến cuối và giảm bớt căng thẳng khi nghĩ về cách chuyển video FLV sang MP4 cũng như đạt được nhiều lượt xem và người theo dõi hơn!
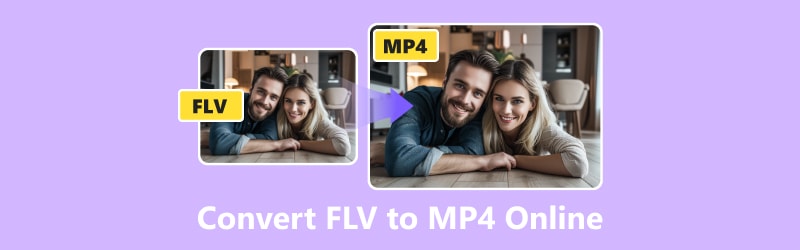
NỘI DUNG TRANG
- Phần 1. Chuyển đổi FLV sang MP4 bằng Vidmore Free Video Converter Online
- Phần 2. Sử dụng CloudConvert để chuyển đổi FLV sang MP4
- Phần 3. Biến FLV thành MP4 bằng FreeConvert
- Phần 4. Chuyển đổi hàng loạt FLV sang MP4 trong Zamzar
- Phần 5. Tạo FLV sang MP4 bằng Movavi Online Video Converter
- Phần 6. Đổi FLV sang MP4 bằng Online-Convert
- Phần 7. Phần thưởng: Chuyển đổi FLV sang MP4 ngoại tuyến
- Phần 8. Câu hỏi thường gặp về cách chuyển đổi FLV sang MP4
Phần 1. Chuyển đổi FLV sang MP4 bằng Vidmore Free Video Converter Online
Vidmore Free Video Converter Online cung cấp giải pháp dựa trên web miễn phí cho một trong những câu hỏi thường gặp nhất trên internet: cách chuyển đổi FLV sang MP4. Nó cung cấp giải pháp thiết thực và hiệu quả cho tình trạng khó khăn này, cho phép bạn chuyển đổi liền mạch giữa hai định dạng video được sử dụng rộng rãi này. Sự đơn giản của công cụ web này là điều làm cho nó trở nên độc đáo. Nó đảm bảo rằng quy trình này đơn giản nhất có thể đối với mọi người ở mọi cấp độ hiểu biết về công nghệ. Ngoài FLV và MP4, nó còn hỗ trợ các tệp video GIF, VOB, AVI, MOV và WebM. Và giờ đây, việc thực hiện thay đổi này trở nên đơn giản hơn bao giờ hết mà không tốn một xu hay công sức nhờ vào công cụ trực tuyến này. Bạn sẽ không hối tiếc nếu thử công cụ trực tuyến này khi cần chuyển đổi FLV sang MP4.
Ưu điểm
- Nó hỗ trợ chuyển đổi hàng loạt tập tin FLV.
- Cung cấp chuyển đổi tốc độ nhanh và chất lượng cao.
- Không cần phải đăng ký để sử dụng đầy đủ công cụ trực tuyến.
- Không giới hạn kích thước tệp.
Nhược điểm
Không hỗ trợ chỉnh sửa âm thanh và video so với phiên bản dành cho máy tính để bàn.
Bước 1. Truy cập trang web của Vidmore Free Video Converter Online. Trước tiên, bạn phải tải xuống Vidmore Launcher để sử dụng đầy đủ công cụ trực tuyến này.
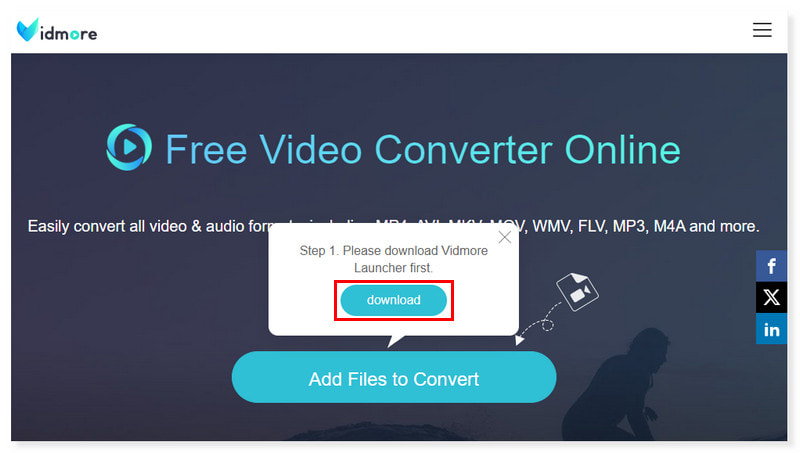
Bước 2. Nhấp vào Thêm tệp để chuyển đổi ở giữa trang để tải tệp FLV lên. Nếu bạn vẫn muốn thêm nhiều tệp hơn, chỉ cần nhấp vào Thêm tệp trong cửa sổ bật lên.
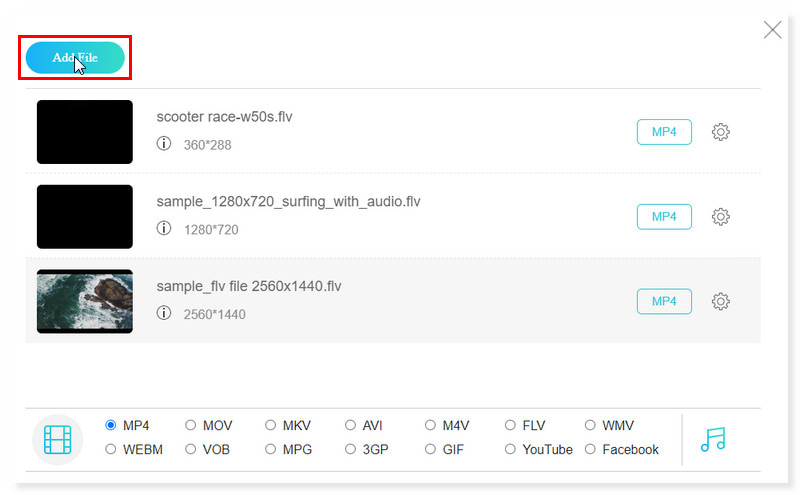
Bước 3. Đặt định dạng đầu ra cho mỗi tệp FLV thành MP4. Điều chỉnh cài đặt đặt trước của định dạng bằng cách nhấp vào nút bánh răng Cài đặt bên cạnh định dạng hoặc chỉ sử dụng cài đặt mặc định.
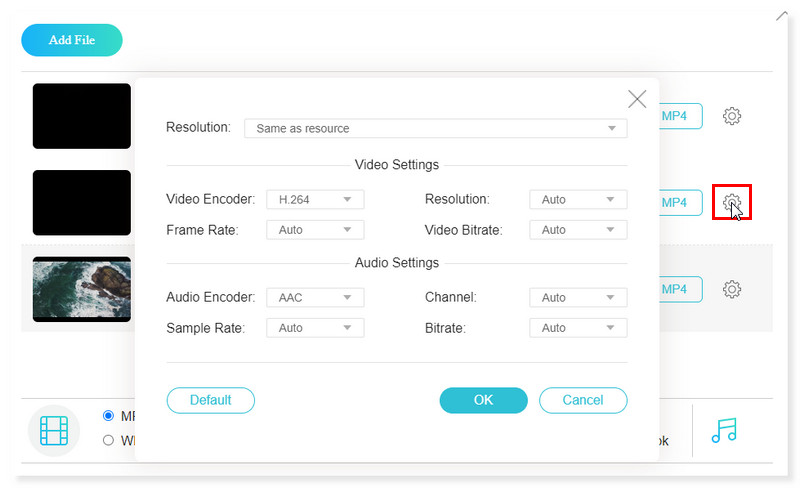
Bước 4. Sau khi hoàn tất, hãy nhấp vào nút Chuyển đổi bên dưới và bắt đầu chuyển đổi tệp FLV của bạn sang MP4. Và, thật dễ dàng như vậy, giờ đây bạn có thể chuyển đổi FLV sang MP4 một cách dễ dàng.
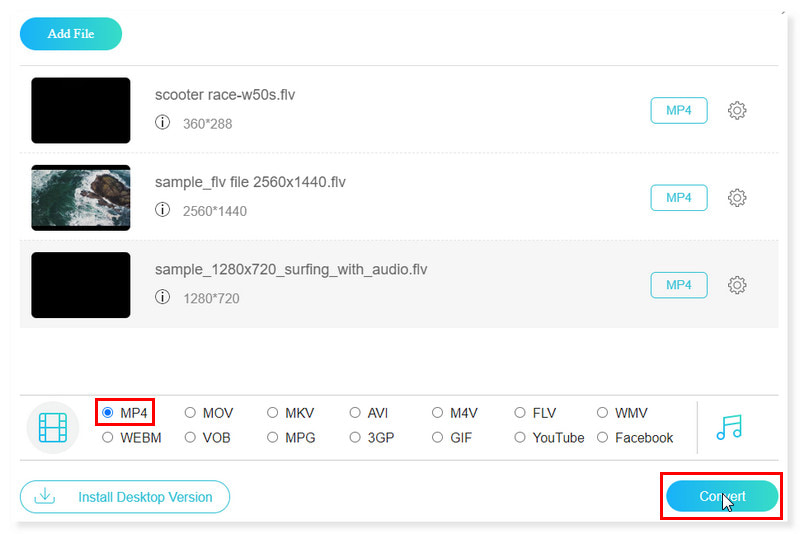
Phần 2. Sử dụng CloudConvert để chuyển đổi FLV sang MP4
CloudConvert là một trong những lựa chọn tốt nhất cho trình chuyển đổi video FLV sang MP4 trực tuyến toàn diện. Không giống như các ứng dụng khác giới hạn bạn ở một nền tảng cụ thể, bạn có thể sử dụng trình chuyển đổi trực tuyến này để chuyển các tệp FLV sang định dạng MP4 từ bất kỳ thiết bị nào miễn là bạn có trình duyệt web được cập nhật. Tuy nhiên, bạn cần đăng ký tài khoản để truy cập đầy đủ các tính năng của công cụ chuyển đổi này và mua tín dụng chuyển đổi để có thêm những tính năng tuyệt vời hơn.
Ưu điểm
- Hàng tấn tùy chọn chuyển đổi tập tin chất lượng cao.
- Nó hỗ trợ các dịch vụ đám mây phổ biến.
- Có thể thực hiện chuyển đổi hàng loạt.
Nhược điểm
Giới hạn 25 chuyển đổi mỗi ngày để sử dụng miễn phí.
Bước 1. Kiểm tra trang web của CloudConvert và tìm công cụ chuyển đổi FLV sang MP4 của nó.
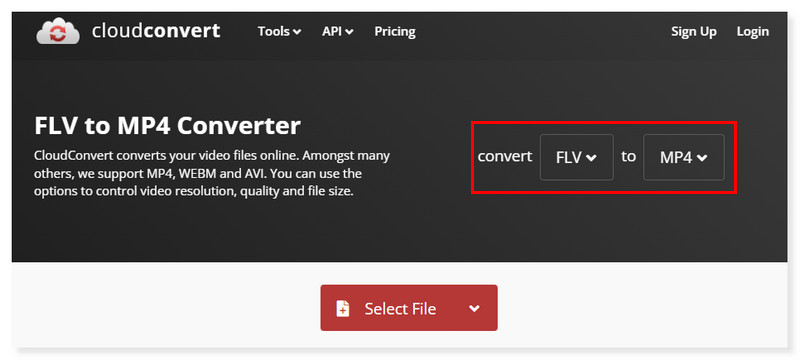
Bước 2. Nhấn Select File để tải file FLV lên. Có một tùy chọn để sửa đổi cài đặt đặt trước của nó.
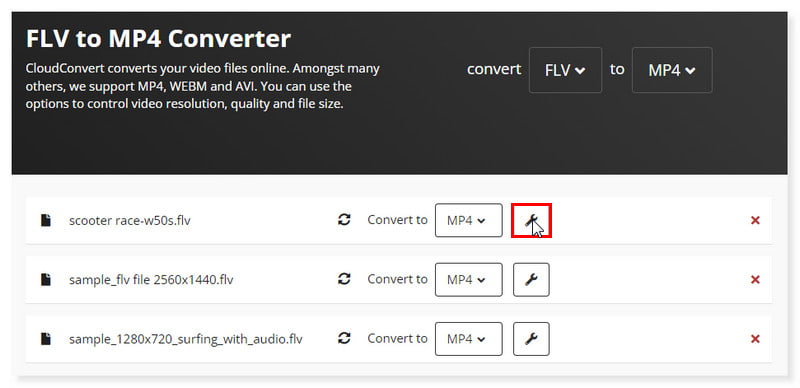
Bước 3. Sau khi hoàn tất, chỉ cần nhấp vào nút Chuyển đổi bên dưới và bắt đầu chuyển đổi. Đây là cách bạn có thể chuyển đổi FLV sang MP4 dễ dàng bằng cách sử dụng công cụ này.
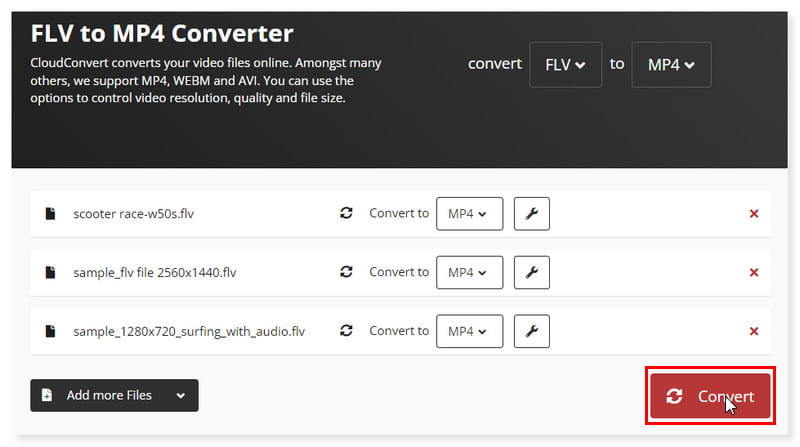
Phần 3. Biến FLV thành MP4 bằng FreeConvert
FreeConvert cung cấp một cách dễ dàng để chuyển đổi các tệp video FLV của bạn sang MP4. Công cụ này cũng có thể chuyển đổi hàng loạt tệp FLV sang MP4. Và bạn không phải lo lắng về tính bảo mật của các tệp FLV bạn tải lên đây vì công cụ này bảo vệ chúng bằng mã hóa SSL 256-bit và tự động xóa các tệp của bạn sau vài giờ. Tuy nhiên, tốc độ chuyển đổi không nhanh và có rất nhiều quảng cáo trên trang web ở phiên bản miễn phí. Nhưng bạn có thể loại bỏ tất cả những phiền toái này khi đăng ký và nâng cấp tài khoản của mình.
Ưu điểm
- Cung cấp một giao diện dễ sử dụng.
- Có cài đặt nâng cao cho chuyển đổi FLV của bạn.
- Miễn phí sử dụng 25 chuyển đổi mỗi ngày.
Nhược điểm
- Nó chỉ cho phép kích thước tệp tối đa 1GB mà không cần phải đăng ký.
Bước 1. Đầu tiên, hãy truy cập trang web của FreeConvert. Đặt nó để chuyển đổi định dạng FLV sang MP4.
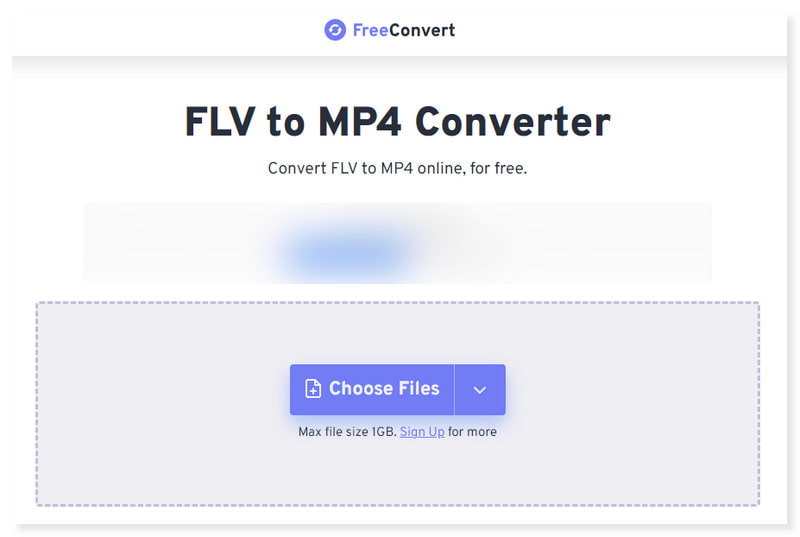
Bước 2. Tải lên các tệp FLV bạn sẽ chuyển đổi bằng cách nhấp vào nút thả xuống Chọn tệp. Bạn cũng có thể thêm nhiều tệp hơn và điều chỉnh cài đặt đặt trước.
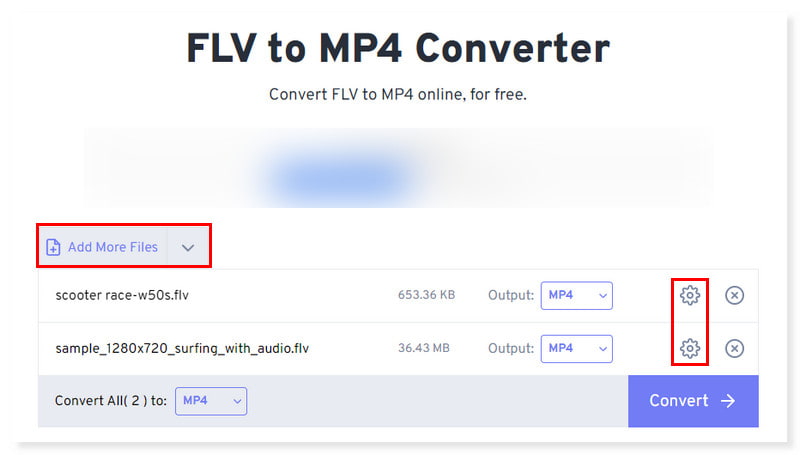
Bước 3. Cuối cùng, chỉ cần nhấp vào nút Chuyển đổi bên dưới để bắt đầu chuyển đổi sang MP4. Hãy xem việc định dạng FLV sang MP4 bằng công cụ trực tuyến này dễ dàng và đơn giản như thế nào.
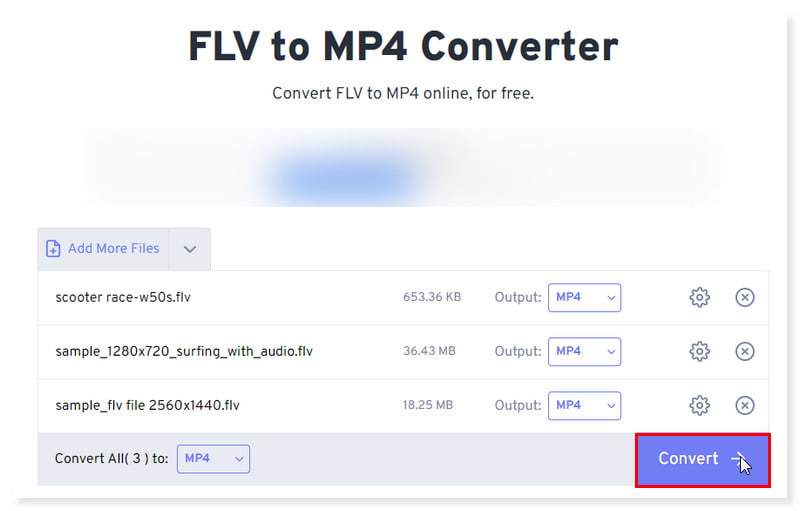
Phần 4. Chuyển đổi hàng loạt FLV sang MP4 trong Zamzar
Người dùng có thể chuyển đổi FLV sang MP4 trực tuyến bằng Zamzar, một ứng dụng chuyển đổi video trực tuyến nổi tiếng. Việc chuyển đổi tệp FLV của bạn sang định dạng MP4 thực sự đơn giản. Và bạn cũng có thể sử dụng nó để biến MP4 sang FLV. Ngoài ra, chương trình còn hỗ trợ một số lượng lớn chuyển đổi định dạng bổ sung. Mặc dù vậy, tốc độ chuyển đổi sẽ chậm hơn và giới hạn kích thước tệp nếu bạn chỉ chọn sử dụng phiên bản miễn phí. Bạn có thể nâng cấp tính năng này bằng cách mua đăng ký công cụ này.
Ưu điểm
- Nó cho phép bạn chuyển đổi tập tin từ URL.
- Hỗ trợ các tùy chọn nén tập tin.
- API tính năng dành cho nhà phát triển.
Nhược điểm
- Giới hạn kích thước tệp tối đa 50 MB để chuyển đổi trong phiên bản miễn phí.
Bước 1. Đầu tiên, hãy truy cập trang web của Zamzar. Ở đó, bạn sẽ thấy bộ chuyển đổi FLV sang MP4 của nó.
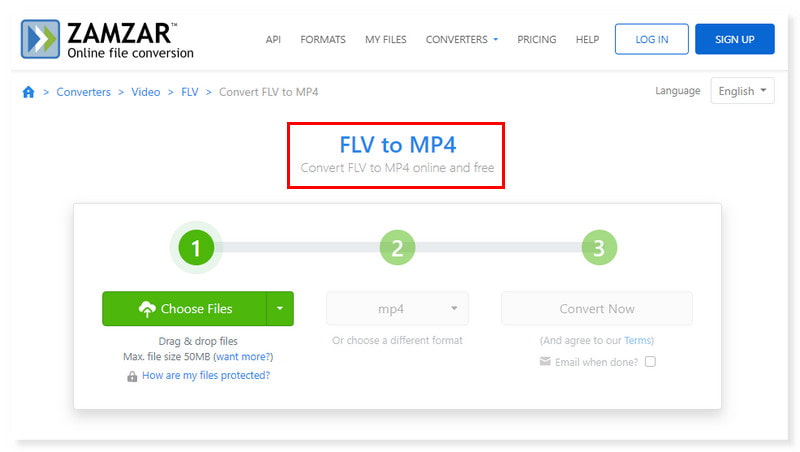
Bước 2. Nhấp vào nút thả xuống Chọn tệp và tải lên tệp video FLV của bạn.
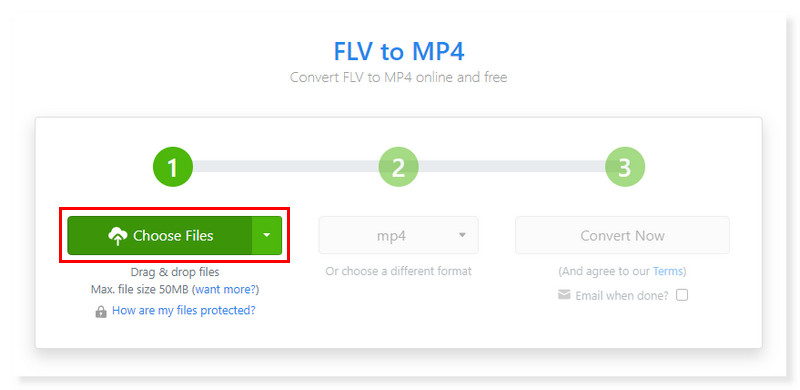
Bước 3. Sau khi hoàn tất, chỉ cần nhấp vào nút Chuyển đổi ngay để bắt đầu quá trình. Đó là cách chuyển FLV sang MP4 đơn giản và dễ dàng.
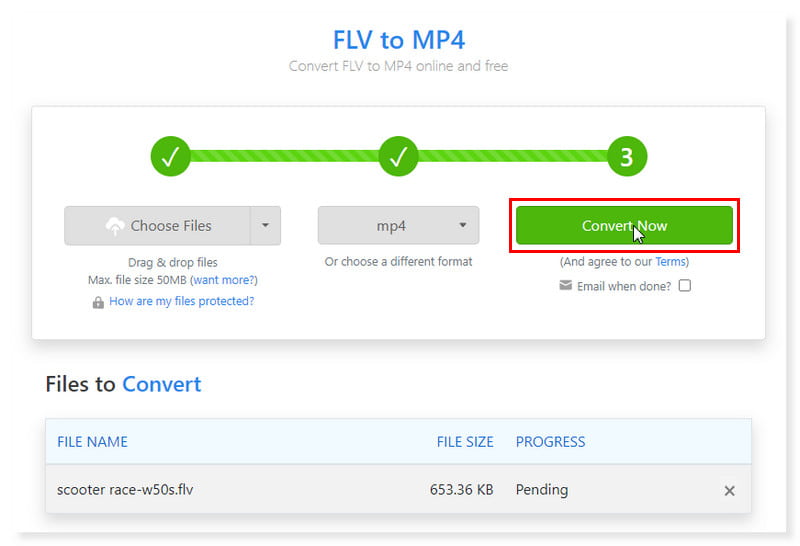
Phần 5. Tạo FLV sang MP4 bằng Movavi Online Video Converter
Việc chuyển mã FLV sang MP4 có thể khá hữu ích đối với hầu hết người dùng và người chỉnh sửa video. Việc thực hiện chuyển đổi này miễn phí và không gặp bất kỳ khó khăn nào giờ đây trở nên đơn giản hơn bao giờ hết với Movavi Online Video Converter. Video FLV của bạn sẽ vẫn có chất lượng cao khi bạn sử dụng tính năng này trực tuyến chuyển đổi video. Kết quả là, phiên bản MP4 sẽ xuất hiện rõ ràng và đầy màu sắc như phiên bản FLV tương đương trong khi vẫn giữ được chất lượng ban đầu. Tuy nhiên, phiên bản trực tuyến của công cụ chuyển đổi FLV sang MP4 chỉ cung cấp một tùy chọn hạn chế để chỉnh sửa một số tùy chọn và điều chỉnh video của bạn. Điều này khuyến khích người dùng tải xuống phiên bản máy tính để bàn của nó.
Ưu điểm
- Cung cấp chuyển đổi FLV đơn giản.
- Hỗ trợ nhiều định dạng tập tin media.
- Có thể nén kích thước tập tin lớn.
Nhược điểm
- Thiếu tùy chọn chỉnh sửa video trước khi chuyển đổi.
Bước 1. Truy cập trang web Movavi Online Video Converter.
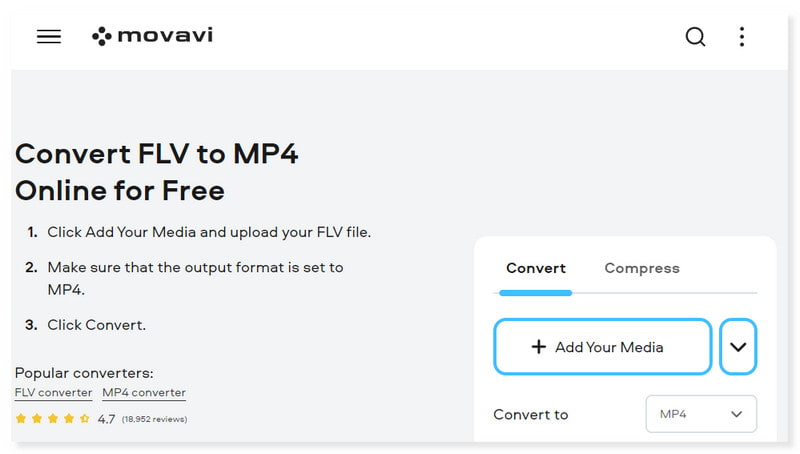
Bước 2. Tiếp theo, đặt định dạng đầu ra của bạn thành MP4. Sau đó, đánh dấu vào nút Add Your Media để tải lên tệp FLV của bạn.
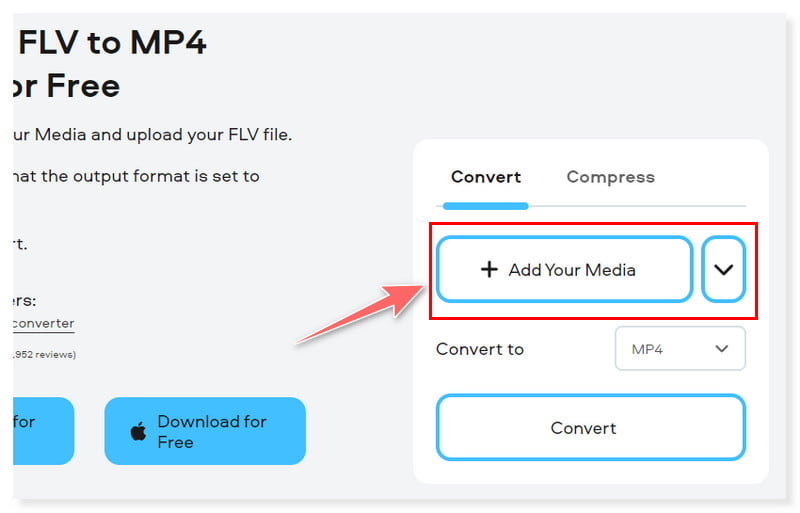
Bước 3. Sau khi hoàn tất, hãy nhấp vào nút Chuyển đổi để bắt đầu quá trình chuyển đổi. Và ở đó bạn đi! Bây giờ bạn có thể chuyển đổi FLV sang MP4 miễn phí.
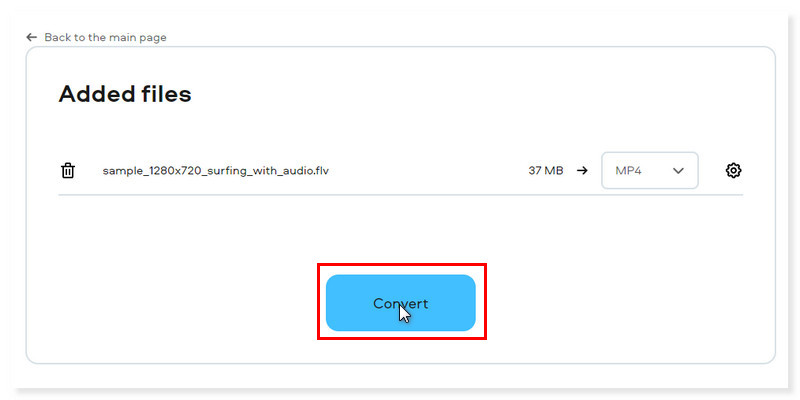
Phần 6. Đổi FLV sang MP4 bằng Online-Convert
Online-Convert cũng là một trong những lựa chọn tốt nhất khi chọn thử công cụ chuyển đổi FLV sang MP4. Công cụ này cung cấp khả năng chuyển đổi đơn giản các tệp FLV của bạn, do đó bạn không phải lo lắng nếu bạn chưa hiểu biết về công nghệ trong việc chuyển đổi tệp. Với công cụ này, bạn cũng có thể chuyển đổi ngược các tệp MP4 sang FLV. Tuy nhiên, mặc dù công cụ này tự thể hiện như một công cụ chuyển đổi trực tuyến miễn phí trên trang web, nhưng ở một mức độ nào đó, người dùng không trả tiền chỉ có thể truy cập các chức năng này một cách hạn chế. Ngoài ra, bạn chỉ có thể chuyển đổi tối đa 3 chuyển đổi trong vòng 24 giờ.
Ưu điểm
- Hỗ trợ một loạt các chuyển đổi tập tin phương tiện truyền thông.
- Có sẵn trong tiện ích mở rộng của Chrome.
- Hỗ trợ tải lên từ bộ nhớ đám mây và thông qua URL.
Nhược điểm
- Không thể sử dụng tất cả các tính năng trừ khi bạn trả tiền đăng ký.
Bước 1. Tới trang web của Online-Convert. Trên trang web, bạn có thể kéo và thả các tệp FLV của mình.
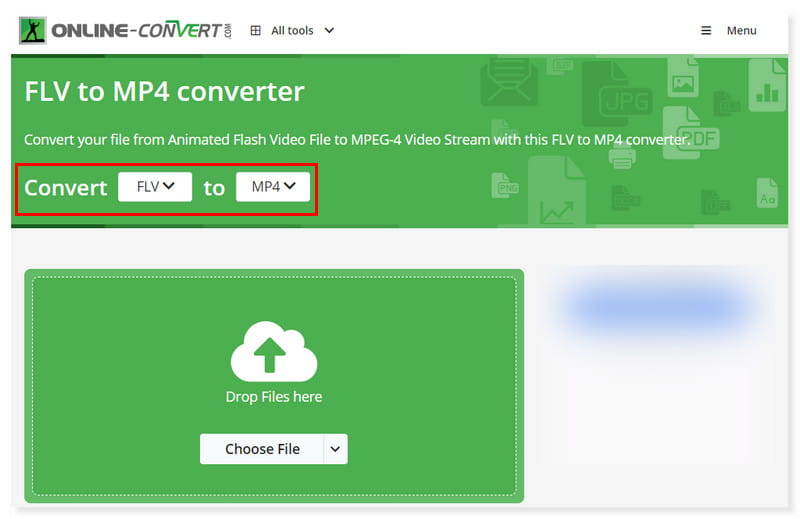
Bước 2. Tiếp theo, nhấp vào Chọn tệp hoặc chỉ cần thả tệp FLV bạn sẽ chuyển đổi. Sau đó, đặt định dạng đầu ra của bạn thành MP4.
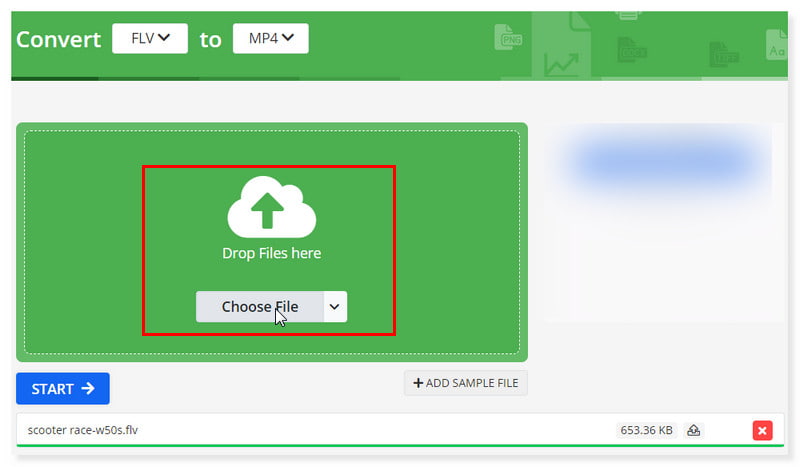
Bước 3. Cuối cùng, nhấp vào nút Bắt đầu và chuyển đổi tệp FLV của bạn sang MP4. Và thế là xong! Đây là những hướng dẫn đơn giản mà bạn có thể làm theo để chuyển đổi tệp FLV sang MP4 trực tuyến và miễn phí!
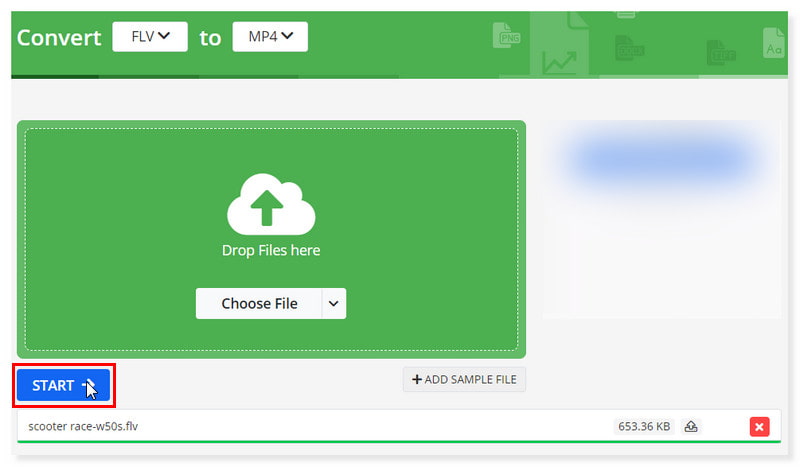
Phần 7. Phần thưởng: Chuyển đổi FLV sang MP4 ngoại tuyến
Trình chuyển đổi video dành cho máy tính để bàn tốt nhất trong ngành có thể hỗ trợ bạn chuyển đổi FLV sang MP4 ngay lập tức là Vidmore Video Converter. Nó có thể chuyển đổi FLV sang MP4, MOV, AVI, MKV, VOB, WMV, WebM, DivX, 3GP, MOD, v.v. Nó sẽ bắt đầu chuyển đổi ngay lập tức cho dù bạn chọn tệp FLV từ máy tính của mình hay chỉ bằng cách thả tệp vào công cụ. Ngoài ra, bạn có thể sử dụng hơn 100 cài đặt trước để giúp FLV của bạn có thể truy cập được trên các thiết bị và tiện ích phổ biến, bao gồm iPhone, Sony PlayStation, TV, Samsung Galaxy, v.v. Hơn nữa, đây là một công cụ ngoại tuyến giàu tính năng cho phép bạn chỉnh sửa và điều chỉnh video FLV của mình trước khi chuyển đổi chúng với tốc độ nhanh hơn 50 lần. Công cụ này cũng hỗ trợ chuyển đổi hàng loạt tệp FLV, cho phép người dùng quay video với độ phân giải lên tới 4K UHD. Dưới đây là cách sử dụng trình chuyển đổi FLV sang MP4 này trên máy tính để bàn của bạn:
Bước 1. Tải xuống và cài đặt phần mềm Vidmore Video Converter và khởi chạy nó trên máy tính để bàn của bạn.
Bước 2. Trên tab Converter, nhấp vào dấu cộng ở giữa giao diện để thêm tệp hoặc chỉ cần kéo và thả tệp FLV của bạn. Bạn cũng có thể nhấp vào nút thả xuống Thêm tệp.
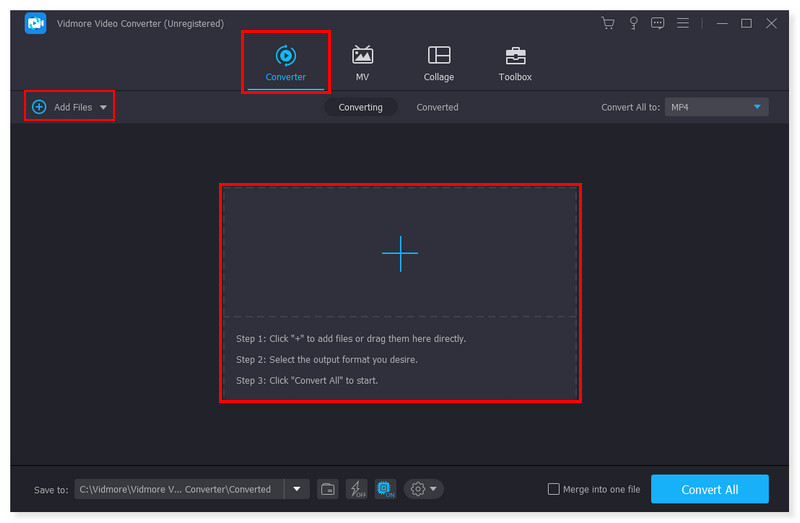
Bước 3. Đặt định dạng đầu ra thành MP4. Nếu bạn đã thêm nhiều tệp, bạn có thể đặt định dạng đầu ra khác nhau cho mỗi tệp và điều chỉnh cài đặt định sẵn của định dạng.
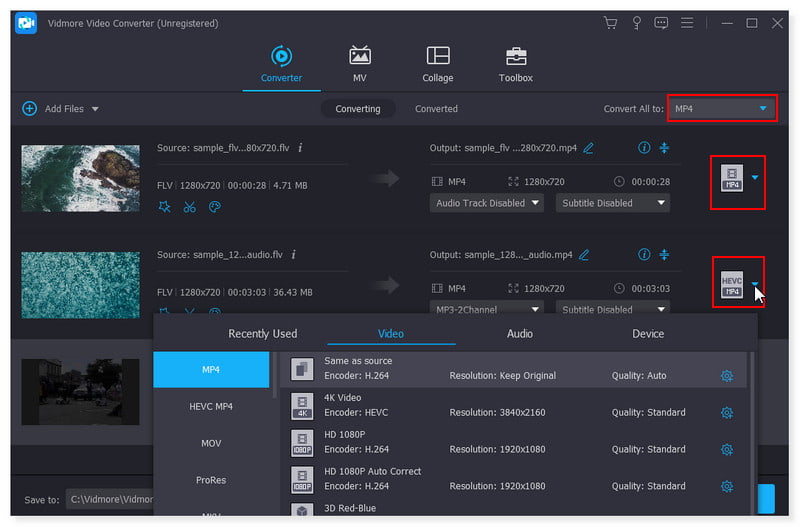
Bước 4. Sau khi sửa đổi xong tệp FLV, bây giờ bạn có thể nhấp vào nút Chuyển đổi tất cả để bắt đầu chuyển đổi. Và ở đó bạn đi! Bây giờ bạn có thể chuyển đổi FLV sang MP4 trên Windows 10/11 với sự trợ giúp của công cụ ngoại tuyến này.
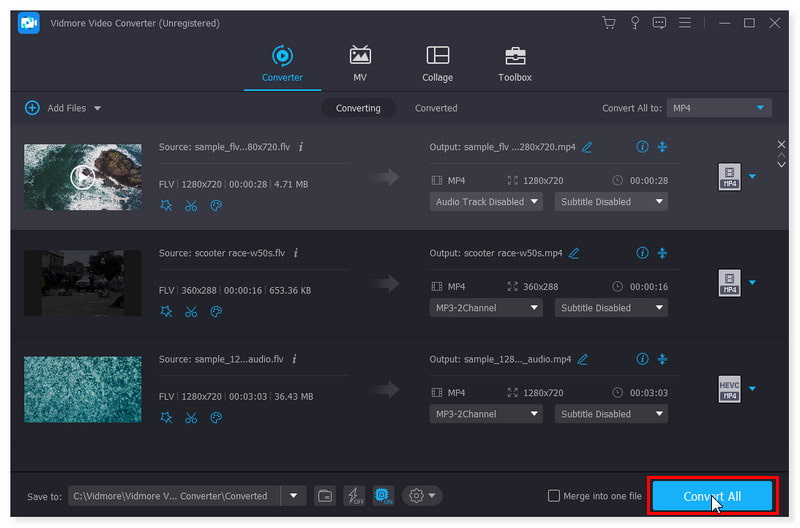
Phần 8. Câu hỏi thường gặp về cách chuyển đổi FLV sang MP4
VLC có thể chuyển đổi FLV sang MP4 không?
Câu trả lời là có. Không có vấn đề nào được báo cáo có thể ngăn chặn việc chuyển đổi FLV sang MP4 bằng VLC. Ứng dụng này có tất cả các công cụ cần thiết để chuyển đổi và truyền phát video. Việc chọn VLC sẽ đảm bảo trải nghiệm chuyển đổi tốt nhất, điều mà nhiều chương trình khác không thể hứa hẹn được.
Tôi có thể chuyển đổi FLV sang MP4 bằng Adobe Premiere không?
Trên thực tế, Adobe Premiere Pro không hỗ trợ nhập FLV. Tuy nhiên, vẫn có cách chuyển đổi file FLV sang MP4 khi bạn cài đặt plug-in của bên thứ ba hỗ trợ định dạng file FLV.
Làm cách nào để chuyển đổi FLV sang MP4 bằng FFmpeg?
Bước 1. Việc đầu tiên sẽ là thêm tệp FLV vào dòng thời gian của chương trình. Bạn có thể kéo và thả chúng hoặc sử dụng thanh menu.
Bước 2. Trong số nhiều định dạng đầu ra mà FFmpeg cung cấp, MP4 là định dạng mà bạn sẽ phải chọn.
Bước 3. Nhấp vào nút Hoàn tất để chuyển đổi các tập tin và chúng sẽ tự động được lưu trữ trong thư mục chính.
Làm cách nào để chuyển đổi FLV sang MP4 trong HandBrake?
Bước 1. Khởi chạy phần mềm và tải lên tệp FLV mà bạn sẽ chuyển đổi bằng cách nhấp vào tab Nguồn.
Bước 2. Đặt định dạng đầu ra. Đảm bảo bạn đã chọn định dạng MP4 trong các tùy chọn.
Bước 3. Sau khi hoàn tất, hãy nhấp vào nút Bắt đầu để bắt đầu chuyển đổi FLV sang MP4.
Sử dụng gì để chuyển đổi FLV sang MP4 trong Linux?
Bạn có thể thử sử dụng phần mềm máy tính để bàn có sẵn để sử dụng trong Linux, chẳng hạn như HandBrake, VLC Media Player và FFmpeg.
Phần kết luận
Chuyển đổi FLV sang MP4 có thể cực kỳ hữu ích trong thế giới đa phương tiện, nơi khả năng tương thích là quan trọng. Và giờ đây, các trình chuyển đổi video trực tuyến đã có sẵn, việc chuyển đổi video mà không cần bất kỳ nỗ lực hay chi phí nào trở nên đơn giản hơn bao giờ hết. Bạn sẽ không phải hối tiếc nếu dùng thử những công cụ trực tuyến này vào lần tiếp theo khi bạn cần chuyển đổi FLV sang MP4! Hơn nữa, bạn không bao giờ có thể sai với Vidmore Free Video Converter Online, công cụ chuyển đổi FLV sang MP4 tốt nhất.
MP4 & FLV
-
Chuyển đổi MP4
-
Chuyển đổi FLV
-
Chỉnh sửa MP4