Làm thế nào để làm mờ âm thanh vào / ra trong iMovie trên Mac và iPhone?
Nếu bạn muốn biết cách áp dụng làm mờ âm thanh trong iMovie trên thiết bị Mac hoặc iPhone của bạn, tốt hơn là bạn nên đọc xong bài đăng này. Đôi khi, có một số phần trong video clip của chúng tôi tốt hơn nên bắt đầu và kết thúc âm thanh bằng hiệu ứng mờ dần. Đó là lý do tại sao trong bài viết này, chúng tôi sẽ cung cấp cho bạn quy trình từng bước thực tế về cách làm mờ dần trong iMovie trên Mac và iPhone. Tất cả những gì bạn phải làm là đọc tất cả các thông tin chi tiết bên dưới.
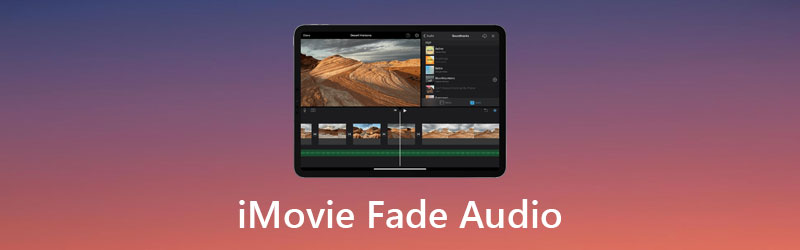
- Phần 1. Giới thiệu ngắn gọn về iMovie
- Phần 2. Cách làm mờ âm thanh vào / ra trong iMovie
- Phần 3. Thay thế tốt nhất cho iMovie
- Phần 4. Câu hỏi thường gặp về iMovie Fade Audio
Phần 1. Giới thiệu ngắn gọn về iMovie
Apple đã tạo ra iMovie, một công cụ phần mềm chỉnh sửa video cho phép người dùng tạo và chỉnh sửa nội dung video. Một số khả năng của nó bao gồm chỉnh sửa và cải thiện cài đặt màu video, cắt và xoay video clip, sửa phim bị rung, tạo chuyển đổi video và thay đổi nhịp độ của clip. Cũng như thao tác và nâng cao âm thanh của một dự án, iMovie có thể giảm tiếng ồn xung quanh và tăng mức âm thanh của các bản ghi im lặng.
Giao diện người dùng của iMovie rất đơn giản và không phức tạp. Bất kỳ ai đã quen thuộc với các sản phẩm của Apple sẽ thấy giải pháp chỉnh sửa video này ngay lập tức dễ nhận biết và trực quan. Thật dễ dàng để tìm hiểu các quy trình cần thiết của iMovie mà bất kỳ ai chuyển từ Windows sang Apple sẽ không gặp khó khăn gì trong thời gian nhanh chóng. Hầu hết khách hàng có ít hoặc không có đường cong học tập, đó là một sự cứu trợ đáng hoan nghênh!
Nhược điểm của việc sử dụng iMovie là các tệp được tạo bởi ứng dụng này có thể khá lớn. Ngay cả những bộ phim cơ bản nhất cũng có thể có kích thước lên tới 1 GB. Làm việc trên nhiều dự án đồng thời có thể khiến nền tảng chạy chậm lại và sử dụng một lượng lớn dung lượng lưu trữ. Có một lựa chọn để nén các tệp để giảm thiểu kích thước của chúng. Tuy nhiên, làm như vậy sẽ thêm một bước vào thủ tục xuất.
Phần 2. Cách làm mờ âm thanh vào và ra trong iMovie
Sau đây, chúng tôi sẽ cung cấp cho bạn cách làm mờ âm thanh trong iMovie.
1. Cách làm mờ âm thanh vào và ra trong iMovie trên Mac
Bước 1: Mở iMovie trên thiết bị Mac của bạn và tạo một dự án mới bằng cách nhấp vào Dự án mới. Khi video đã được tải lên, hãy chọn Hiển thị dạng sóng từ trình đơn thả xuống bên dưới cửa sổ Dự án.
Bước 2: Kéo con trỏ qua dạng sóng để sửa đổi hiệu ứng âm thanh mờ dần. Sau đó, thay đổi hiệu ứng mờ dần bằng cách kéo thanh làm mờ nhỏ ở bên phải của clip.
Bước 3: Cuối cùng, kéo đầu phát để bắt đầu các clip hiệu ứng mờ dần và mờ dần. Nếu mọi thứ đều ổn, hãy bỏ chọn Hiển thị dạng sóng để che giấu các dạng sóng.
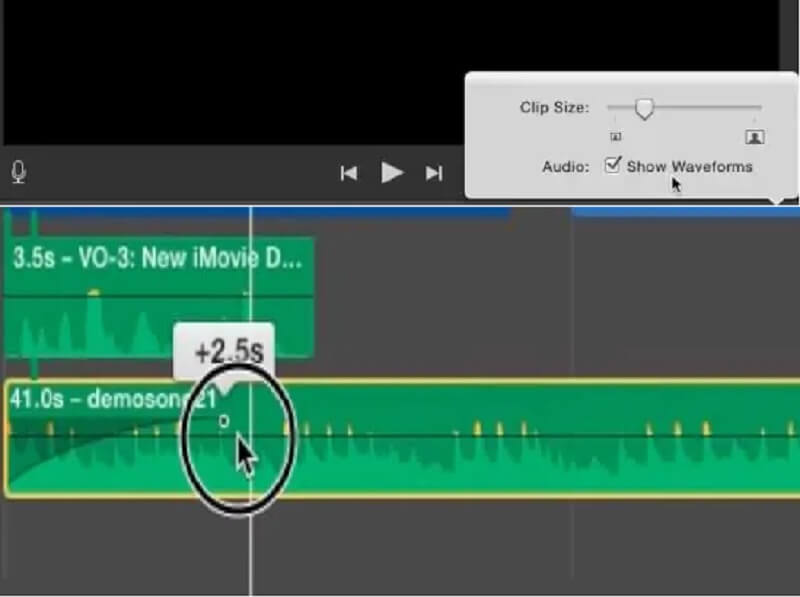
2. Cách làm mờ âm thanh vào và ra trong iMovie trên iPhone
Bước 1: Cài đặt iMovie cho iPhone trên thiết bị di động của bạn rất đơn giản chỉ cần truy cập App Store và chọn nó. Sau đó chạy nó và chọn Thêm biểu tượng trong Dự án cửa sổ từ trình đơn thả xuống. Đi đến Âm thanh tab và chọn Nhạc của tôi từ menu thả xuống để xem các bài hát được lưu trữ trong Âm nhạc ứng dụng để nhập tệp nhạc.
Bước 2: Sau đó, chạm vào đoạn âm thanh trong dòng thời gian. Một máy phân tích sẽ xuất hiện ở cuối màn hình để kiểm tra nó. Sau đó, chọn Âm thanh biểu tượng từ menu thả xuống.
Bước 3: Cuối cùng nhưng không kém phần quan trọng, hãy đánh Phai màu để hiển thị các điều khiển mờ dần. Sau đó, sử dụng Màu vàng thanh trượt để thay đổi độ dài của các hiệu ứng mờ dần và mờ dần, nếu cần.
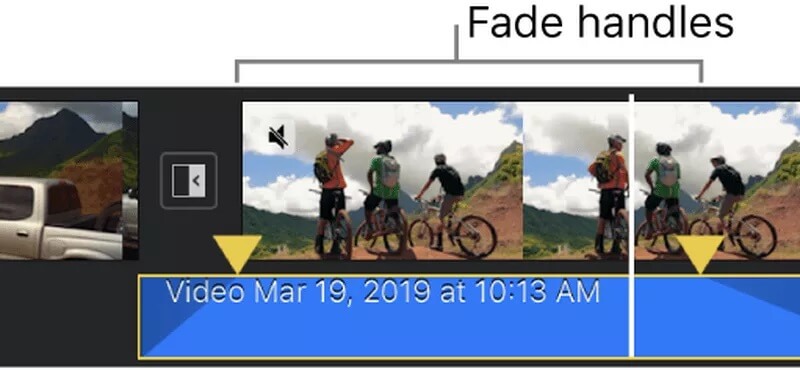
Phần 3. Thay thế tốt nhất cho iMovie
Nếu bạn muốn một công cụ có thể nhanh chóng hỗ trợ bạn làm mờ âm thanh của tệp, bạn nên chọn Vidmore Video Converter. Nó là một phần mềm độc đáo có thể chỉnh sửa hình ảnh, video và âm thanh. Vidmore rất giỏi trong việc cải thiện các tệp của bạn và làm cho chúng hấp dẫn hơn mà không cần phải căng thẳng với các công cụ chỉnh sửa của nó. Đó là vì giao diện thân thiện của nó. Và khi nói đến khả năng tương thích, công cụ này cũng là một lựa chọn tuyệt vời! Nó có sẵn trên cả thiết bị Mac và Windows. Đó là lý do tại sao nếu bạn muốn áp dụng chế độ mờ dần trong và ngoài âm thanh của mình, bạn có thể dễ dàng làm điều đó với Vidmore. Bạn cũng sẽ không gặp bất kỳ khó khăn nào khi tải lên và xuất tệp của mình vì nó hỗ trợ hơn 200 định dạng tệp. Đó là lý do tại sao nó là giải pháp thay thế tốt nhất cho iMovie để làm mờ âm thanh. Cùng với đó, đây là một minh họa đơn giản về cách hoạt động của công cụ này.
Bước 1: Mua iMovie Alternative
Bạn sẽ kích hoạt Tải xuống sau khi bạn đã nhấp vào nó. Nó sẽ bắt đầu tải xuống và cài đặt chương trình vào máy tính của bạn. Quy trình khởi chạy chương trình trên thiết bị của bạn rất đơn giản sau khi một ứng dụng đã được tải xuống và cài đặt đúng cách trên PC của bạn.
Bước 2: Tải lên tệp của bạn
Để truy cập giao diện chính của chương trình khi nó đã được cài đặt và khởi động, hãy nhấp đúp vào nó. Để truy cập MV , tìm nó ở góc trên bên phải của màn hình và nhấn MV cái nút. Sau đó, nhấp vào Thêm đăng nhập ở góc dưới bên trái của màn hình và chọn tệp bạn muốn sử dụng.
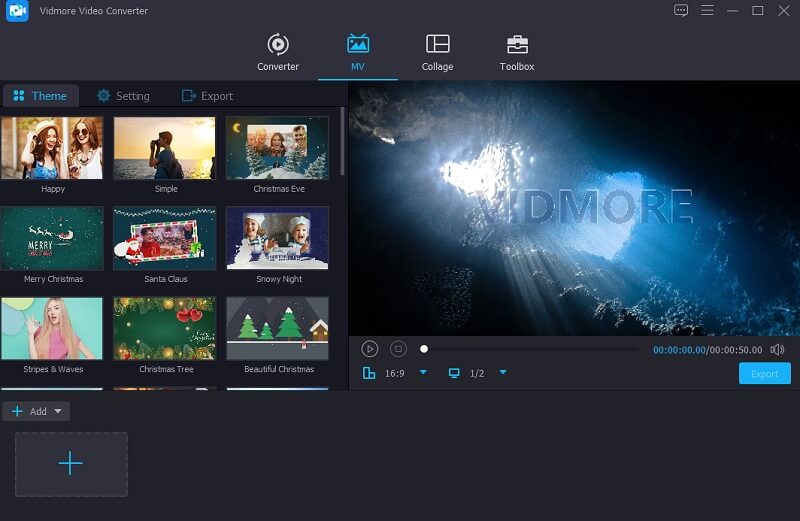
Bước 3: Chọn chủ đề
Sau khi bạn đã tải lên tất cả các bộ phim mà bạn cần, hãy chuyển sang phía bên trái của ảnh và chọn một trong các chủ đề từ hộp thả xuống sẽ xuất hiện ở bên trái. Ngoài ra, bạn có tùy chọn rút ngắn chiều dài tổng thể nếu bạn muốn.
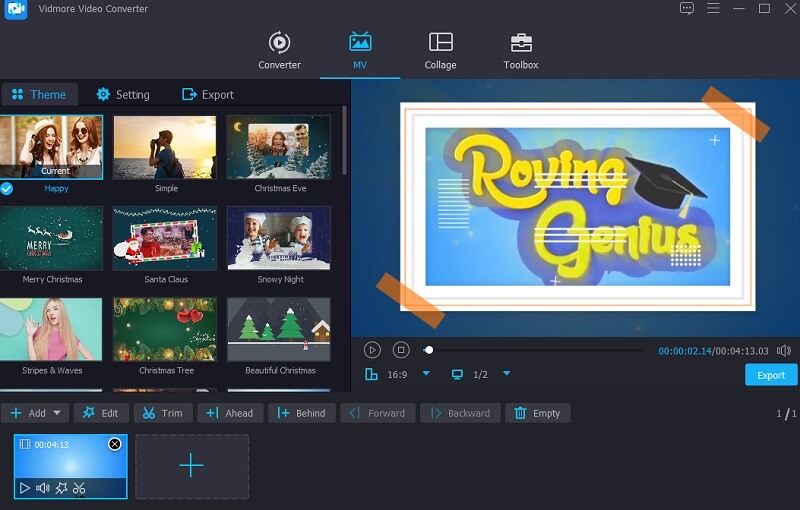
Tiếp theo, nhấp vào Cài đặt ở phần trên của màn hình và bắt đầu chỉnh sửa âm thanh. Sau đó, đánh dấu kiểm vào Fade In và Fade Out của hộp hoặc chọn hai.
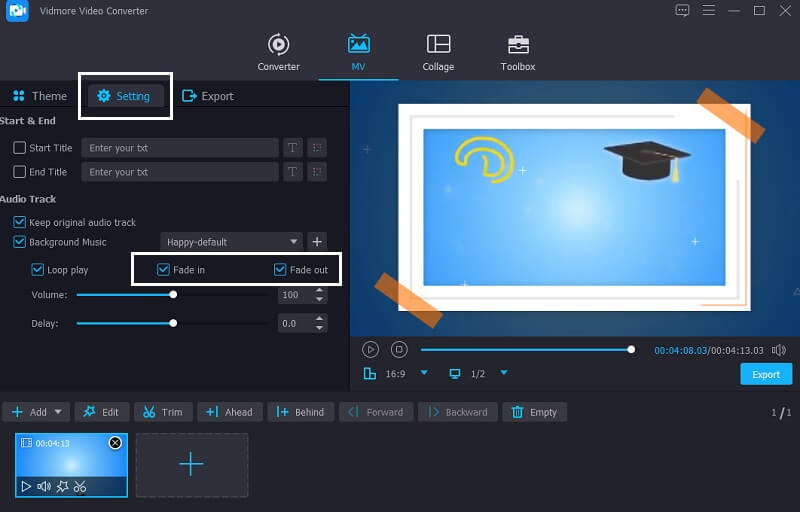
Bước 4: Bắt đầu xuất tệp của bạn
Khi bạn đã hài lòng với âm thanh mờ dần của tệp, hãy chọn Xuất khẩu ở bên trái của màn hình để giữ lại các điều chỉnh bạn đã thực hiện. Một cửa sổ mới sẽ xuất hiện sau đó, cho phép bạn chọn định dạng xuất mong muốn trước khi nhấp vào Bắt đầu xuất và đợi tệp của bạn xuất.
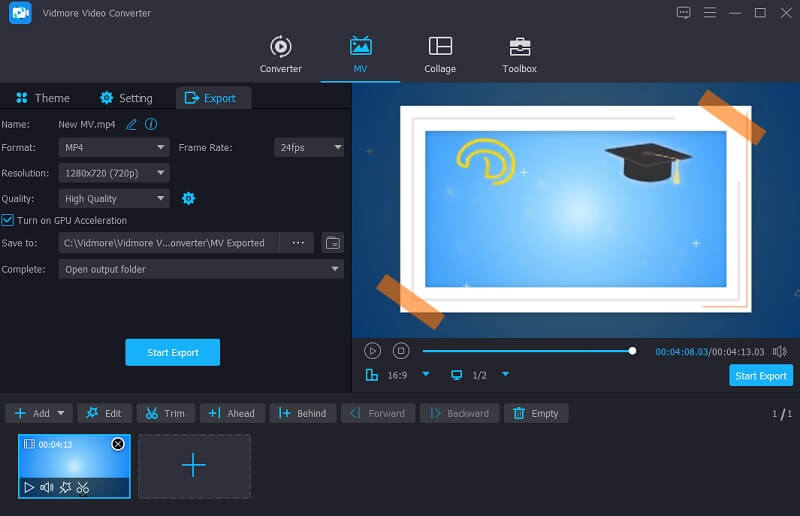
Phần 4. Câu hỏi thường gặp về iMovie Fade Audio
Thuật ngữ fade về hệ thống âm thanh là gì?
Giảm dần là sự tăng hoặc giảm biên độ của một luồng âm thanh xảy ra dần dần.
Một bài hát nên được chơi trong bao lâu trước khi nó bị mất dần?
Thông thường, thời gian tắt dần có phần ngắn hơn thời gian tắt dần. Để đảm bảo quá trình chuyển đổi liền mạch, bạn nên đặt thời gian mờ dần và mờ dần thành năm giây.
Trong Microsoft Video Editor, làm cách nào để xóa nhạc?
Để áp dụng hiệu ứng Fade In hoặc Fade Out, hãy nhấp vào nút Clip, chọn Audio từ menu và chạm vào Fade In hoặc Fade Out.
Phần kết luận
Nhìn thấy? Làm mờ âm thanh của bạn dễ dàng như ABC. Bây giờ bạn đã biết cách làm mờ âm thanh trong iMovie, bạn sẽ không gặp khó khăn khi đạt được chất lượng âm thanh mong muốn. Nhưng nếu bạn là người hay di chuyển và muốn có một công cụ mà bạn có thể sử dụng mà không cần nhiều lần nhấp chuột, thì bạn nên chọn Vidmore Video Converter.


