Làm thế nào để chỉnh sửa ảnh nền trên iPhone? Làm điều đó trong 3 bước
Có những trường hợp mà một hình ảnh gần như hoàn hảo, nhưng nó trông lộn xộn vì nền. Vì vậy, cuối cùng, bức ảnh đó chỉ bị xóa. Nhưng điều tốt là hiện nay nhiều trình chỉnh sửa ảnh đang được thực hiện trên App Store hoặc Play Store. Bạn sẽ không phải chụp lại một đối tượng vì bạn có thể chỉnh sửa phông nền với sự trợ giúp của trình chỉnh sửa ảnh. Giả sử bạn cảm thấy mệt mỏi khi phải chụp đi chụp lại bức ảnh trước khi có được tỷ lệ phù hợp. Trong trường hợp đó, bạn có thể thấy bài đăng này hữu ích vì nó sẽ dạy bạn cách chỉnh sửa nền của ảnh trên iPhone của bạn.
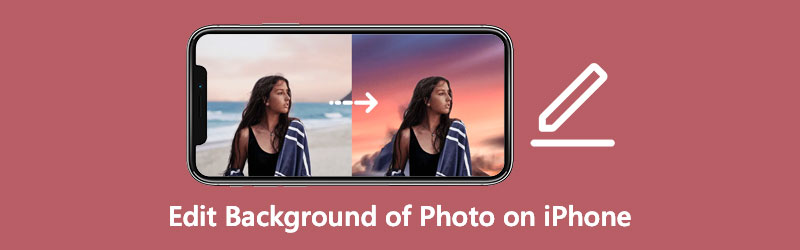
- Phần 1. Cách chỉnh sửa nền ảnh trên iPhone
- Phần 2. Mẹo về Cách chỉnh sửa Nền của Ảnh Trực tuyến
- Phần 3. Câu hỏi thường gặp về chỉnh sửa nền ảnh trên iPhone
Phần 1. Cách chỉnh sửa nền ảnh trên iPhone
Các trình chỉnh sửa ảnh được liệt kê ở đây là một số trình chỉnh sửa nền hình ảnh nổi bật có thể truy cập được cho các thiết bị iPhone.
1. Trình chỉnh sửa nền Magic Eraser
Magic Eraser Background Editor là một ứng dụng di động có sẵn cho các thiết bị Android và iOS. Phần mềm này cho phép bạn nhanh chóng chỉnh sửa nền của bất kỳ hình ảnh nào bằng giao diện đơn giản. Người dùng sẽ thấy dễ dàng hơn nhiều khi sửa đổi các phần hình ảnh mà họ không muốn thay vì những gì họ đã làm trước đây. Ngoài ra, hãy loại bỏ chúng và thay thế chúng bằng thứ gì đó sáng tạo hơn. Chương trình này còn có một tính năng khá hay là cho phép người dùng thao tác trên các bức ảnh mà họ đang làm việc. Không giống như các trình chỉnh sửa hình ảnh khác trên các nền tảng phương tiện, Magic Eraser cho phép bạn lưu hình ảnh mà không làm giảm chất lượng.
Bước 1: Mở App Store và nhập Magic Eraser Background Editor vào thanh tìm kiếm. Sau khi cài đặt ứng dụng, vui lòng mở ứng dụng và chọn hình chụp ở bên phải để tải lên những hình ảnh bạn muốn chỉnh sửa.
Bước 2: Khi hình ảnh đã được phản chiếu trên màn hình của ứng dụng, hãy nhấn Đũa thần và sau đó nhấn Cục tẩy ở bên phải để xóa nền khỏi ảnh và hình ảnh của bạn. Bạn cũng có thể khôi phục các phần ảnh của mình bằng cách chọn chúng với Cây bút chì Biểu tượng.
Bước 3: Cuối cùng, nhấn Chỉnh sửa nền , được tìm thấy ở phần trên bên phải của màn hình, sau khi nhấn nút cao hơn Mũi tên ở phần trên bên phải của màn hình. Sau đó nhấp vào Tiết kiệm và chọn xem bạn muốn lưu tệp của mình dưới dạng PNG hay JPG.
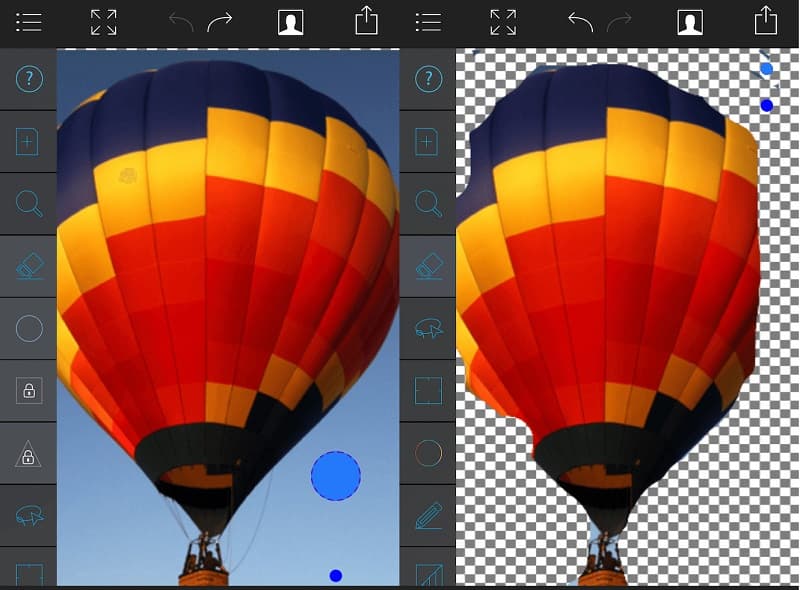
2. Snapseed
Người dùng có thể cải thiện ảnh và thêm hiệu ứng kỹ thuật số bằng Snapseed, một chương trình chỉnh sửa ảnh có sẵn cho các thiết bị iOS và Android. Trên thực tế, nó là một trong những trình chỉnh sửa hình ảnh hiệu quả nhất hiện có. Thoạt nhìn, giao diện người dùng của Snapseed có vẻ hơi choáng ngợp. Nhưng nếu bạn dành một vài phút với ứng dụng, bạn sẽ nhanh chóng làm quen với giao diện người dùng dựa trên cử chỉ của nó. Ứng dụng đã được thiết kế đơn giản. Đây là một hướng dẫn nhỏ dưới đây nếu bạn muốn biết cách chỉnh sửa nền của ảnh trong Snapseed.
Bước 1: Mở ảnh trong ứng dụng Snapseed và chọn Công cụ từ menu thả xuống ở giữa dưới cùng. Gõ vào Dodge và Burn trong các tùy chọn ở cuối màn hình để hoàn tất quá trình.
Bước 2: Bắt đầu với nền mà bạn muốn xóa, hãy kéo ngón tay của bạn trên màn hình. Di chuyển nó xung quanh như thể bạn đang phác thảo bằng bút chì, nhưng lưu ý không ấn quá mạnh vào màn hình để tránh làm hỏng màn hình. Khi bạn tiếp tục di chuyển ngón tay của mình xung quanh màn hình, bạn sẽ thấy rằng nền đang dần biến mất. Sau đó, để lưu các thay đổi hiện tại của bạn, hãy nhấp vào kiểm tra đánh dấu ở góc phần thấp nhất của màn hình.
Bước 3: Để xóa nền xung quanh các đối tượng địa lý tinh tế hơn, hãy chụm ảnh để phóng to. Sau đó, sử dụng hình vuông màu xanh lam ở góc dưới bên trái để duyệt ảnh và dùng cọ quét nhẹ nhàng xung quanh ranh giới của đối tượng. Sau khi cẩn thận xóa toàn bộ phông nền, hãy chạm vào dấu kiểm một lần nữa.
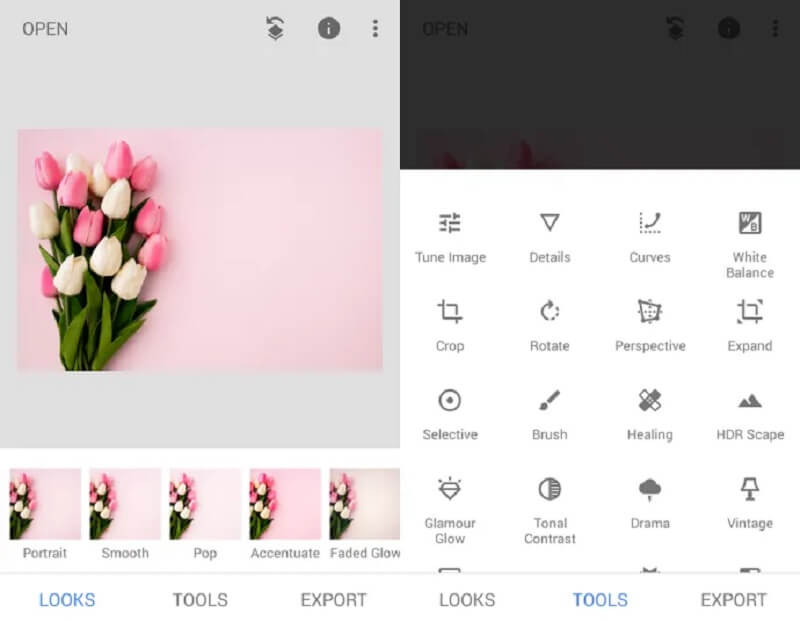
Phần 2. Mẹo về Cách chỉnh sửa Nền của Ảnh Trực tuyến
Nếu bộ nhớ trên thiết bị iPhone của bạn bị lấp đầy, bạn có thể muốn xem xét sử dụng một dịch vụ trực tuyến. Người dùng tìm kiếm sự tiện lợi sẽ chuyển sang lựa chọn này như một lựa chọn cuối cùng. Và Vidmore Background Remover Online là một trong những điểm đến ưa thích của họ. Nó là một công cụ xóa nền kết hợp trí tuệ nhân tạo giúp quá trình chỉnh sửa trở nên thoải mái hơn. Bạn sẽ không phải làm tối các khu vực ảnh mà bạn muốn giữ lại hoặc xóa vì trí thông minh nhân tạo sẽ làm điều đó cho bạn. Đó là bởi vì nó tự động loại bỏ nền khi bạn gửi hình ảnh.
Vidmore Background Remover Online là một trình chỉnh sửa hình ảnh dễ sử dụng mà ngay cả những người mới bắt đầu hoàn chỉnh cũng sẽ thích thú. Người dùng chưa có kinh nghiệm chỉnh sửa ảnh có thể điều chỉnh nền ảnh theo ý thích của họ. Nó bao gồm các khả năng chỉnh sửa cần thiết, bao gồm thay đổi kích thước, xoay và đảo ngược. Ngoài ra, Vidmore còn linh hoạt hơn vì bạn có thể truy cập nó thông qua các hệ thống Android, iPhone, Windows và Mac. Cuối cùng, nó hỗ trợ nhiều định dạng hình ảnh.
Bước 1: Điều hướng đến trình duyệt trên thiết bị của bạn và nhập Vidmore Background Remover Online vào thanh tìm kiếm. Khi ở trên trang chính, hãy nhấp vào Tải lên chân dung hoặc kéo và thả tệp của bạn vào giao diện.
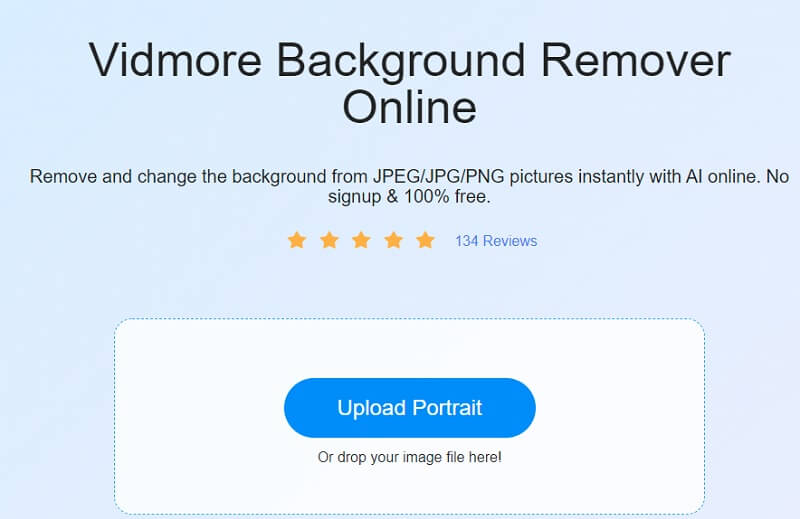
Bước 2: Sau khi kéo và thả bức ảnh vào trang chính, AI sẽ ngay lập tức đánh giá bức ảnh đó và xóa phông nền. Sau đó, bạn có thể bắt đầu làm việc với các bức ảnh của mình bằng cách chỉnh sửa chúng. Đầu tiên, hãy chọn Biên tập biểu tượng nằm ở trên cùng của hình ảnh.
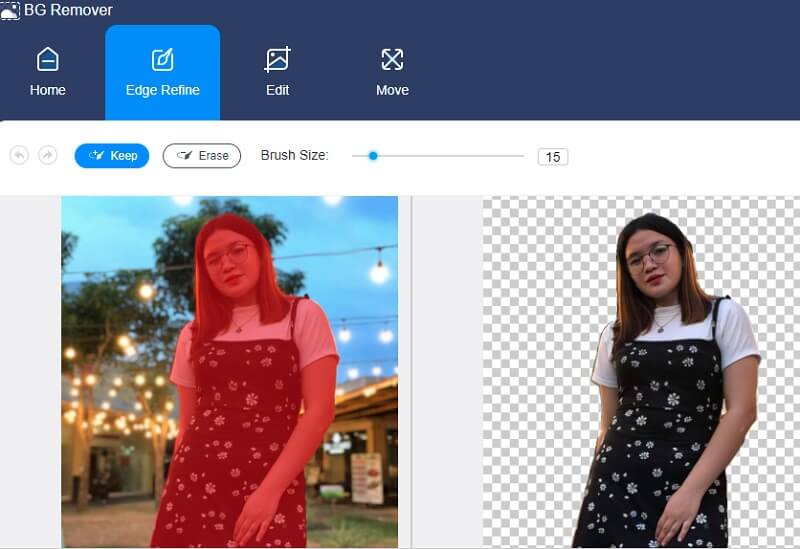
Bước 3: Một khi Biên tập tab hiển thị các công cụ chỉnh sửa bổ sung, bạn có thể bắt đầu thay đổi nền bằng cách chọn một bóng râm từ Màu sắc nút trên Biên tập chuyển hướng.
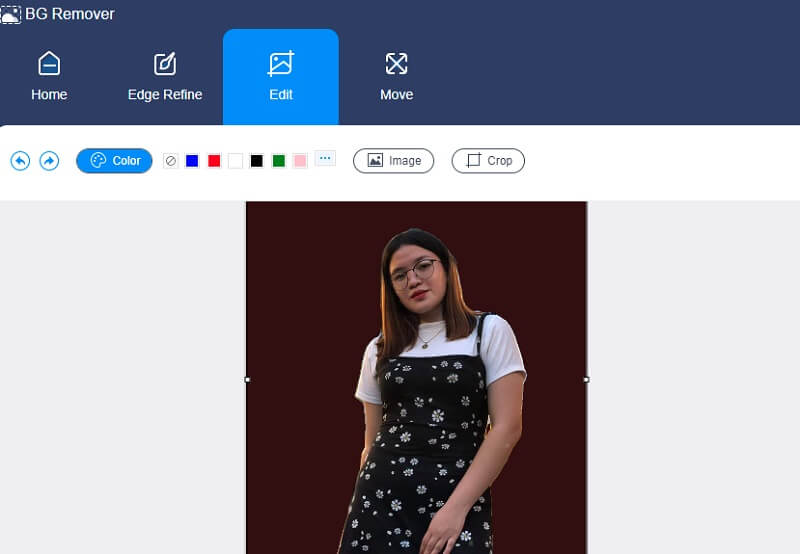
Bằng cách chọn Mùa vụ ở phía bên tay phải của hình ảnh, bạn có thể thay đổi kích thước hình ảnh của mình nếu bạn thấy nó chiếm nhiều dung lượng. Các Tỉ lệ sẽ hiển thị một số kích thước có sẵn; chọn một trong những phù hợp nhất với nhu cầu của bạn. Tuy nhiên, nếu bạn vẫn không hài lòng với kết quả, bạn có thể thay đổi các công cụ cắt theo cách thủ công.
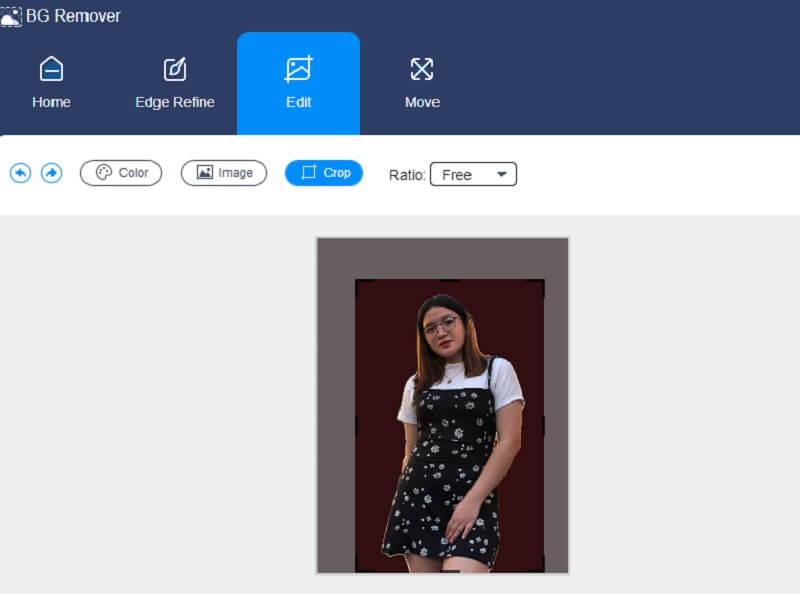
Vidmore cũng có một công cụ lật và lật. Ở phần trên cùng của Di chuyển , bạn sẽ thấy Thanh trượt và Tam giác Biểu tượng. Để xoay ảnh của bạn, hãy kéo Thanh trượt trái hoặc phải cho đến khi đạt được tỷ lệ mong muốn. Ngoài ra, bạn có thể xoay ảnh của mình bằng cách nhấp vào Tam giác các biểu tượng.
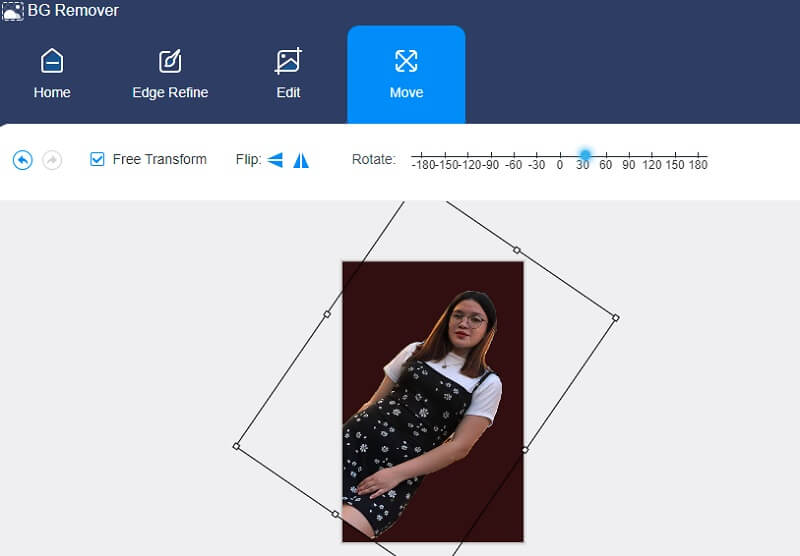
Bước 4: Nếu bạn hài lòng với chất lượng, bạn có thể tiếp tục thực hiện các điều chỉnh mà bạn đã thực hiện. Để tải xuống hình ảnh đã chỉnh sửa của bạn, hãy nhấp vào Tải xuống biểu tượng bên dưới và chuyển đến của bạn Thư mục.
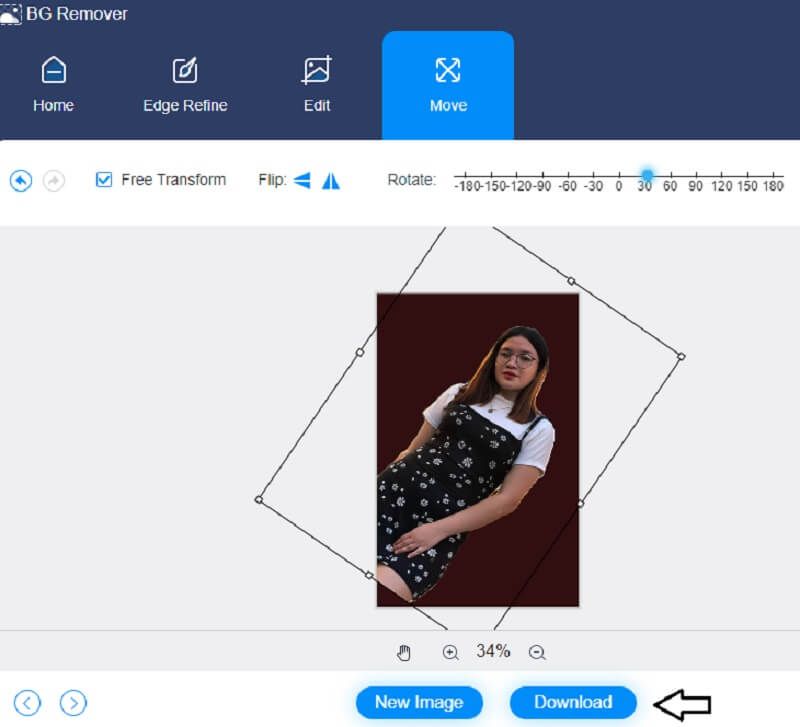
Đọc thêm:
Cách tạo nền trong suốt trong Photoshop một cách dễ dàng và mượt mà
Cách sử dụng Paint để làm cho nền hình ảnh của bạn trở nên trong suốt
Phần 3. Câu hỏi thường gặp về chỉnh sửa nền ảnh trên iPhone
Chương trình nào ưu việt hơn, Snapseed hay PicsArt?
Các công cụ dành cho Snapseed mạnh mẽ hơn và bạn có thể thực hiện các chỉnh sửa tinh tế. PicsArt có một hộp công cụ đơn giản để chỉnh sửa, làm cho ứng dụng trở nên dễ dàng và thú vị. PicsArt lý tưởng để thêm nét sáng tạo vào hình ảnh của bạn bằng cách sử dụng các hiệu ứng, lớp phủ, bút vẽ và văn bản.
Ứng dụng Magic Eraser có tốt không?
Phần mềm này là phần mềm tốt nhất trong lớp vì nó bao gồm một khu vực phông nền tự động. Chạm vào vùng bạn muốn xóa và tính năng Magic Wand sẽ ngay lập tức xóa chỗ có màu tương tự.
Magic Eraser có tương thích với tất cả các bức ảnh không?
Để bắt đầu, Magic Eraser chỉ khả dụng cho Pixel 6 và 6 Pro. Các điện thoại Pixel khác trước đây không hoạt động với Magic Eraser.
Phần kết luận
Bây giờ bạn có biết cách chỉnh sửa nền của ảnh trên iPhone? Hãy xem, nó là đơn giản như vậy. Nhưng nếu bạn muốn chỉnh sửa ảnh của mình bằng một chương trình trực tuyến, bạn có thể sử dụng Vidmore Background Remover làm một.


