Cách tạo ảnh GIF trên iPhone để giao tiếp biểu cảm
GIF là hình ảnh chuyển động thể hiện cảm xúc và thông điệp tốt hơn hình ảnh hoặc từ ngữ thông thường. Nó có thể được sử dụng để chia sẻ những phản ứng hài hước hoặc thêm điều gì đó đặc biệt vào tin nhắn của bạn. Hơn nữa, bạn có thể dễ dàng chia sẻ chúng trên mạng xã hội, tin nhắn hoặc email, do đó, việc kết nối với bạn bè trở nên đơn giản.
Trong bài đăng này, bạn sẽ tìm hiểu cách tạo ảnh GIF trên iPhone bằng các ứng dụng tích hợp và của bên thứ ba. Chúng ta sẽ tìm hiểu quy trình từng bước của cách tạo ảnh GIF trên iPhone của bạn. Cùng với đó, bạn có thể bắt đầu tạo hoạt ảnh cho những khoảnh khắc yêu thích của mình và thể hiện bản thân theo một cách mới. Không dài dòng nữa, hãy tiếp tục đọc các phần sau.
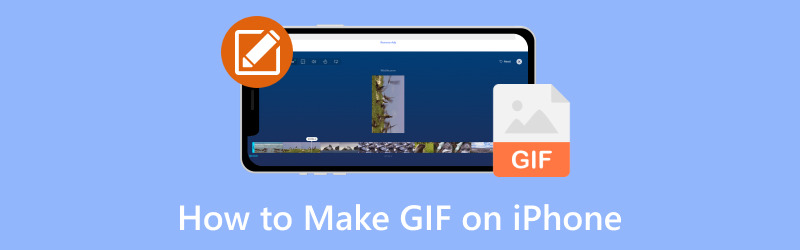
NỘI DUNG TRANG
Phần 1. Cách tạo ảnh GIF trên iPhone
1. Hình ảnh
Bạn có biết bạn có thể tạo ảnh GIF của riêng mình trên iPhone không? Việc này cực kỳ dễ dàng với ứng dụng Ảnh. Chỉ cần chọn ảnh hoặc video của bạn, chỉnh sửa chúng và để ứng dụng Ảnh thực hiện phần việc còn lại. Đó là một cách tuyệt vời để thêm niềm vui và sự sáng tạo vào tin nhắn và bài đăng của bạn. Bạn có thể chia sẻ nó với gia đình và bạn bè của mình thông qua tin nhắn, trên mạng xã hội hoặc bất cứ nơi nào bạn muốn. Để tìm hiểu cách tạo ảnh GIF trên iPhone bằng ứng dụng Ảnh, hãy làm theo các bước được cung cấp:
Bước 1. Khởi chạy Camera và đảm bảo bạn đặt camera thành Chế độ ảnh. Các ảnh trực tiếp nút ở phía trên bên phải của màn hình. Nếu nó có một dòng xuyên qua nó, hãy nhấp vào ảnh trực tiếp nút để kích hoạt nó. Sau đó, nhấn nút màn trập để quay cảnh bạn muốn chuyển thành ảnh GIF.
Bước 2. Khi bạn có Live Photo, hãy mở ứng dụng Ảnh. Đi đến Album, cuộn xuống danh sách các loại phương tiện và chọn Ảnh trực tiếp.
Bước 3. Tìm kiếm qua các bức ảnh của bạn và chọn bức ảnh mà bạn muốn sử dụng. Sau đó, nhấn nút Trực tiếp ở phía trên bên trái của màn hình để hiển thị menu.
Bước 4. Bạn có thể sử dụng một trong hai tùy chọn. Nếu bạn chọn Vòng, cảnh quay trong Live Photo sẽ tiếp tục phát đi phát lại. Nếu bạn chọn Nảy, Live Photo sẽ phát tiến lên, sau đó phát ngược lại và tiếp tục. Cùng với đó, nó tạo ra một video kỳ lạ nhưng hấp dẫn.
Bước 5. Bạn không cần lưu hình ảnh; nó sẽ ngay lập tức thêm và lưu hiệu ứng. Bây giờ, hãy nhấp vào Chia sẻ nút và gửi sáng tạo của bạn cho người khác.
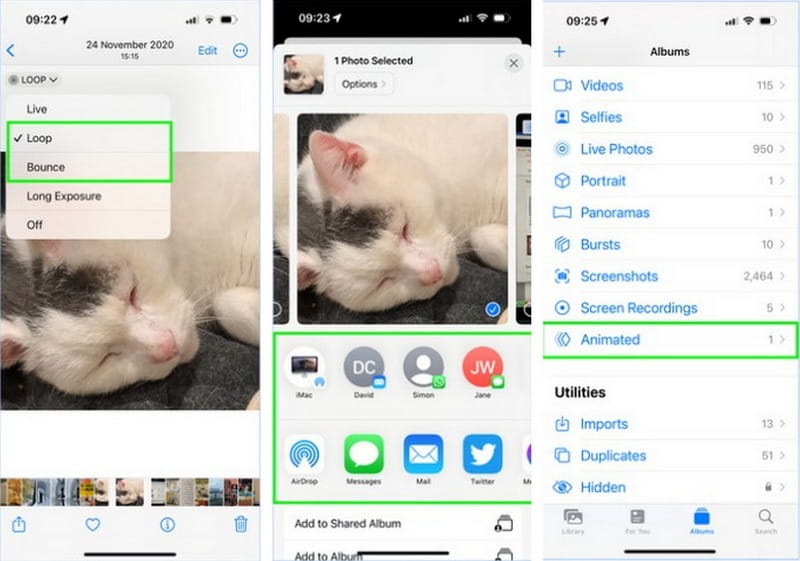
2. GIPHY
Giphy là ứng dụng siêu dễ dàng, thú vị và sáng tạo để tạo ảnh GIF trên iPhone của bạn. Bạn sẽ được bảo vệ nếu muốn tự làm hoặc tìm một chiếc hoàn hảo từ bộ sưu tập khổng lồ của họ. Với Giphy, bạn có thể quay video hoặc biến các tập tin đa phương tiện của mình thành ảnh GIF. Hơn nữa, bạn có thể nhúng các từ, hiệu ứng thú vị và bộ lọc vào tác phẩm của mình. Dưới đây là các bước về cách tạo ảnh GIF trên iPhone bằng ứng dụng Giphy:
Bước 1. Đi tới App Store, tìm kiếm Giphy và nhấp vào Được nút để cài đặt nó trên thiết bị di động của bạn.
Bước 2. Chạm vào Tạo nên nút ở phần trên bên phải của màn hình. Cho phép Giphy truy cập vào camera của iPhone của bạn. Sau đó chọn Tiếp tục và bấm vào đồng ý khi được nhắc.
Bước 3. Chọn GIF tùy chọn ở phía dưới màn hình. Bạn sẽ có thể sử dụng máy ảnh của mình để sắp xếp một cảnh quay. Ngoài ra, bạn có thể sử dụng nhiều bộ lọc và tùy chọn thú vị khác nhau được hiển thị trên màn hình. Bây giờ, hãy nhấp vào màn trập nút để quay video.
Bước 4. Bạn có thể áp dụng nhiều hiệu ứng khác nhau cho tác phẩm của mình. Khi bạn hoàn tất, hãy nhấn nút Mũi tên cái nút.
Bước 5. Nhấn vào Chia sẻ GIF để gửi nó cho người khác qua phương tiện truyền thông xã hội hoặc riêng tư. Hơn nữa, nhấp vào Tải lên Giphy để gửi, chia sẻ hoặc lưu trữ nội dung.
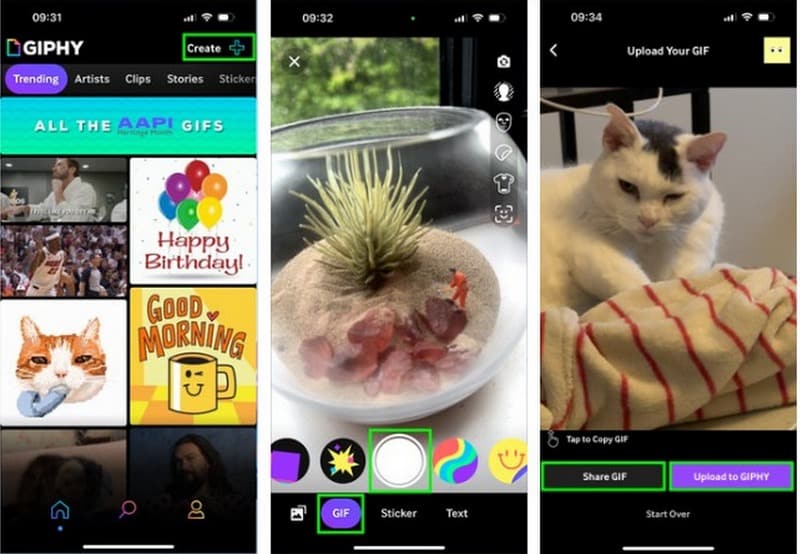
Phần 2. Phần thưởng: Cách tốt nhất để tạo ảnh GIF cho iPhone
Hãy tưởng tượng biến hình ảnh hoặc video yêu thích của bạn thành những hình ảnh vui nhộn, chuyển động được gọi là GIF mà bạn có thể dễ dàng chia sẻ với bạn bè trên iPhone của mình. Chà, bạn có thể làm điều đó với Vidmore Video Converter. Nó có Trình tạo GIF tích hợp giúp bạn thay đổi hình ảnh hoặc video thông thường thành GIF, lặp lại các hình ảnh bạn nhìn thấy trực tuyến. Thật tuyệt vời phải không?
Tính năng Vidmore Video Converter GIF Maker cung cấp nhiều chức năng chỉnh sửa khác nhau để tinh chỉnh giao diện tác phẩm của bạn. Nó có tính năng xoay, cắt, cắt, hiệu ứng, bộ lọc, hình mờ và nhiều tính năng khác mà bạn có thể truy cập. Hơn nữa, bạn có thể kích hoạt hoạt ảnh lặp lại, điều này làm cho tác phẩm của bạn phát đi phát lại. Bạn đang chờ đợi điều gì?
Khám phá cách tốt nhất để tạo ảnh GIF cho iPhone bằng Vidmore Video Converter:
Bước 1. Tải xuống và cài đặt chương trình trên máy tính của bạn để có quyền truy cập đầy đủ. Sau khi cài đặt, hãy chạy chương trình để bắt đầu thực hiện nhiệm vụ chính của bạn.
Bước 2. Vui lòng điều hướng đến Hộp công cụ tab và tìm kiếm Trình tạo GIF; nó nằm bên cạnh Công cụ xóa hình mờ video và bên dưới Trình nén video.
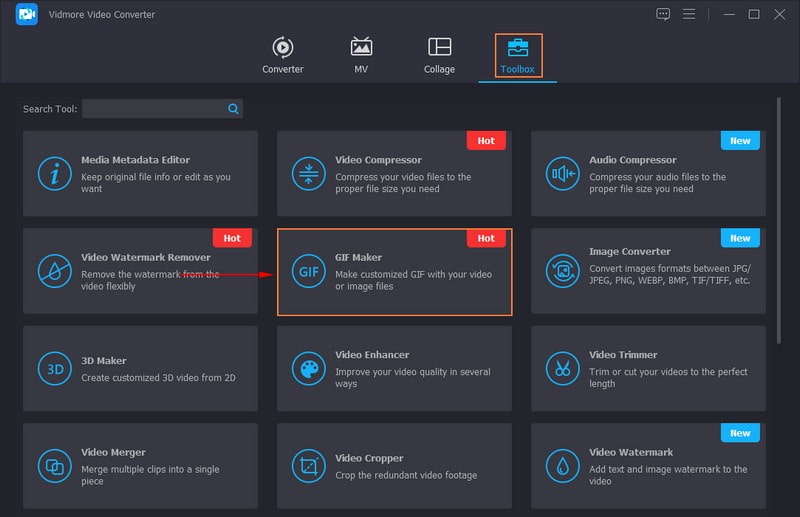
Bước 3. Chọn có nên nhập hay không Video sang GIF hoặc là Ảnh sang GIF trên màn hình mới mở. Khi tệp của bạn được nhập, hãy nhấp vào Cắt nút để loại bỏ những phần không cần thiết. Chỉ còn lại những phần được đánh dấu.
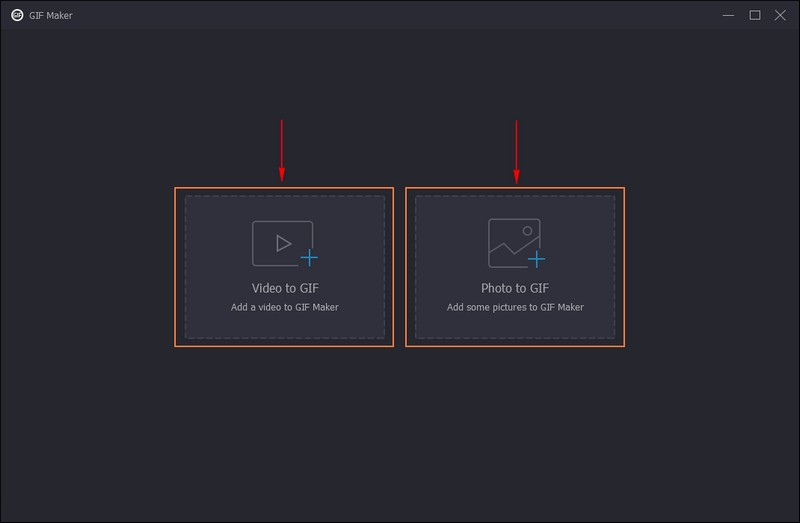
Bước 4. Để tinh chỉnh giao diện GIF của bạn, hãy nhấn vào Biên tập nút và làm việc của bạn. Chỉnh sửa hướng đầu ra của bạn, loại bỏ các khung không mong muốn, điều chỉnh các hiệu ứng cơ bản, áp dụng bộ lọc, thêm hình mờ, v.v. Sau khi hài lòng hãy nhấn vào đồng ý để áp dụng các thay đổi.
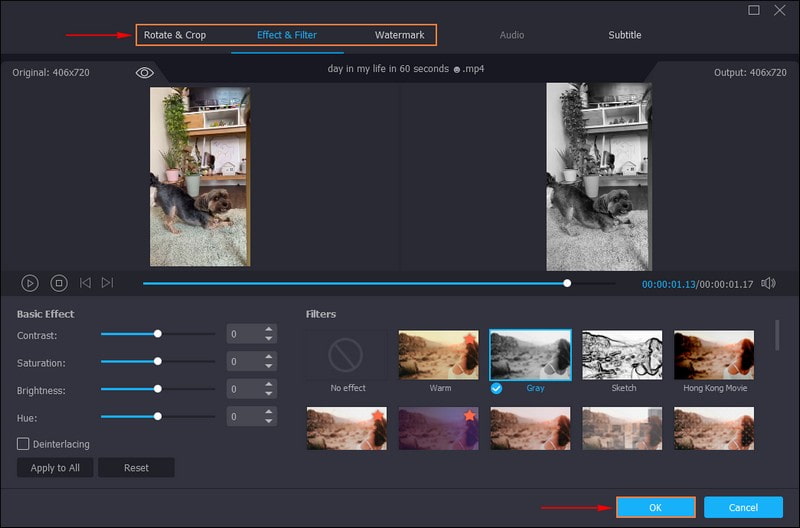
Bước 5. Hãy đánh dấu bên cạnh Hoạt hình vòng lặp để cho phép tạo ảnh GIF của bạn phát đi phát lại. Ngoài ra, bạn có thể thay đổi Tỷ lệ khung hình và Kích thước đầu ra dựa trên yêu cầu của bạn. Sau khi giải quyết xong, hãy nhấp vào Xem trước nút để xem sáng tạo của bạn. Nếu bạn đã hài lòng với kết quả này, hãy nhấn nút Tạo GIF để lưu đầu ra của bạn vào thư mục máy tính để bàn của bạn.
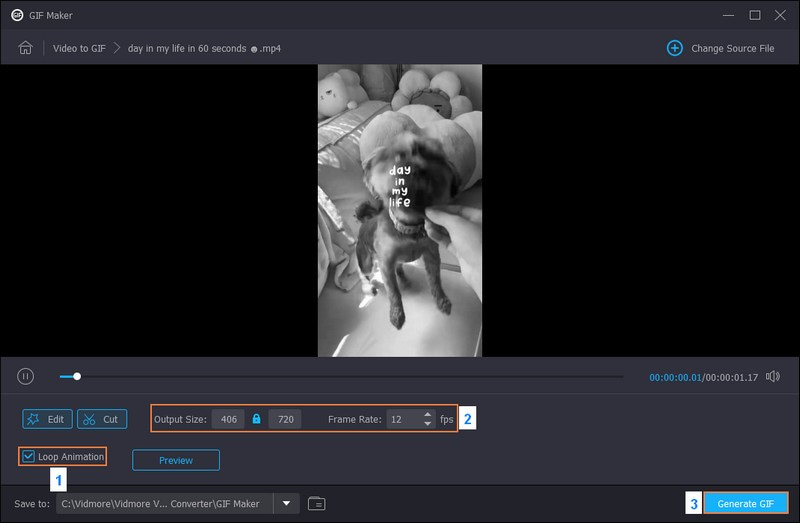
Phần 3. Câu hỏi thường gặp về Tạo ảnh GIF trên iPhone
Làm cách nào để tạo ảnh GIF từ ảnh?
Bạn có thể sử dụng Vidmore Video Converter để tạo ảnh GIF từ ảnh. Bạn có thể tải lên nhiều hình ảnh và biến chúng thành ảnh GIF phát đi phát lại.
Làm cách nào để tạo ảnh GIF từ bản ghi màn hình?
Giphy Capture là một ứng dụng đơn giản và hữu ích được thiết kế để ghi lại màn hình thành tệp GIF. Để làm điều đó, hãy khởi chạy ứng dụng Giphty Capture. Nhấn vào nút Ghi để bắt đầu ghi màn hình của bạn. Làm những gì bạn muốn chụp trong GIF của mình. Nhấn vào nút Dừng để hoàn thành hoặc kết thúc quá trình ghi. Bạn có thể cắt, thêm văn bản hoặc áp dụng hiệu ứng nếu muốn. Khi hoàn tất, hãy nhấp vào nút Lưu để xuất GIF của bạn.
Bạn có thể tạo ảnh GIF mà không cần ứng dụng không?
Nếu bạn không muốn sử dụng ứng dụng để tạo ảnh GIF, hãy cân nhắc sử dụng ứng dụng tạo GIF dựa trên web như Ezgif, Giphy, v.v.
Tại sao GIF không hoạt động trên iPhone?
GIF không hoạt động trên iPhone do kết nối internet chậm, kích thước tệp, định dạng không tương thích, GIF bị hỏng và khả năng tương thích trình duyệt.
Độ dài tối đa cho ảnh GIF iPhone là bao nhiêu?
Độ dài tối đa của ảnh GIF iPhone tùy thuộc vào ứng dụng hoặc phương pháp bạn sử dụng để tạo ảnh đó. GIF ngắn, thường chỉ kéo dài vài giây để giữ cho kích thước tệp có thể quản lý được.
Phần kết luận
Bạn đã phát hiện ra cách biến video thành ảnh GIF trên iPhone, chẳng hạn như tạo hoạt ảnh nhỏ từ ảnh hoặc video của bạn. Việc này thật dễ dàng và có thể làm cho tin nhắn cũng như bài đăng trên mạng xã hội của bạn trở nên thú vị hơn. Nếu bạn đang tìm kiếm một chương trình hiệu quả để tạo ảnh GIF cho iPhone, bạn có thể sử dụng Vidmore Video Converter. Nó cung cấp nhiều tính năng chỉnh sửa khác nhau có thể nâng cao diện mạo cho tác phẩm GIF của bạn.


