Cách làm sáng video trên iPhone X / 8/7 / XS / XR (Đã giải quyết)
Làm cách nào để làm sáng video tối trên iPhone 7 Plus? Tôi dường như không có khả năng điều chỉnh mức độ trên clip như trên máy tính để bàn của mình. Cũng muốn có thể lật ảnh theo chiều ngang nhưng không tìm thấy menu hoặc hiệu ứng video. Làm thế nào để tôi làm sáng video trên iPhone trong ứng dụng iMovie?
iPhone cung cấp cho bạn một cách đơn giản để quay video bất kỳ lúc nào. Tuy nhiên, trong môi trường thiếu sáng, bạn có nhiều khả năng nhận được video tối. Không cần phải nói rằng ánh sáng là một trong những điểm quan trọng của video chất lượng cao. Video được quay trong bóng tối có thể ảnh hưởng đến nội dung và chất lượng video. Bạn có biết cách làm sáng video trực tiếp trên iPhone?
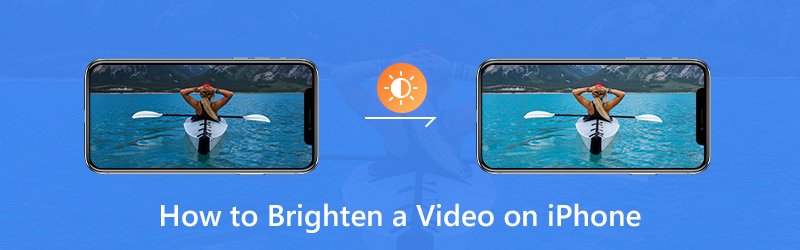
Sự thật là, không giống như ảnh, video trên iPhone không thể được làm sáng trực tiếp theo mặc định. Bạn phải dựa vào một số trình chỉnh sửa độ sáng video. Ở đây trong bài đăng này, chúng tôi sẽ cho bạn thấy cách chỉnh sửa và làm sáng video trên iPhone với iMovie và ứng dụng của bên thứ ba.
![]() Vidmore Video Converter - Trình chỉnh sửa độ sáng video
Vidmore Video Converter - Trình chỉnh sửa độ sáng video
- Điều chỉnh hiệu ứng video và làm cho video sáng hơn.
- Độ phân giải cao cấp lên đến 4K, H.265 / HEVC, v.v.
- Nâng cao chất lượng video, loại bỏ nhiễu video và giảm rung video.
- Hỗ trợ MP4, MOV, MKV, 3GP, FLV, SWF, MTS / M2TS, VOB, DVD, v.v.
- Chỉnh sửa các hiệu ứng video như xoay, phản chiếu, cắt, clip, hợp nhất, hình mờ, v.v.

NỘI DUNG TRANG
Phần 1. Cách làm sáng video trên iPhone với iMovie
iMovie là ứng dụng chỉnh sửa video mặc định và rất riêng của Apple. Nó có nhiều tính năng chỉnh sửa cơ bản để bạn chỉnh sửa tệp phương tiện và điều chỉnh các hiệu ứng của nó. Nếu bạn đang tìm kiếm một ứng dụng chỉnh sửa độ sáng video để làm sáng video trên iPhone của mình, bạn có thể dùng thử. Trên thực tế, iMovie cung cấp nhiều bộ lọc video mà bạn có thể sử dụng để điều chỉnh độ sáng của video trên iPhone của mình.
Bước 1. Mở khóa iPhone của bạn và mở ứng dụng iMovie. Sau đó nhập video bạn muốn làm sáng nó.
Bước 2. Khi dự án của bạn đang mở, hãy chọn video clip trong dòng thời gian để hiển thị trình kiểm tra ở cuối màn hình.
Bước 3. Nhấn vào nút "Bộ lọc" và chọn một bộ lọc để làm sáng video trên iPhone của bạn. Bạn được phép xem trước các thay đổi trong trình xem. Nhấn vào “Không có” nếu bạn muốn tắt bộ lọc.
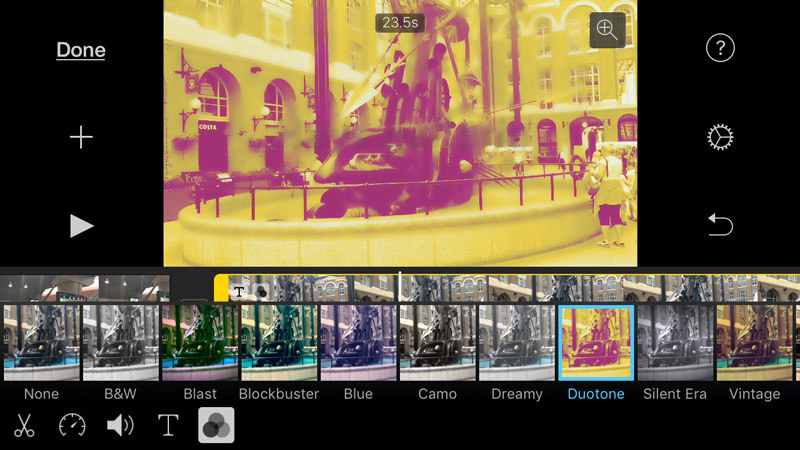
Bước 4. Sau khi bạn tạo ra một bộ lọc có thể giúp bạn làm sáng video của mình, bạn có thể nhấn vào bên ngoài các bộ lọc để loại bỏ chúng.
Phần 2. Cách làm sáng video trên iPhone (Cách tốt nhất)
Bạn có thể dựa vào iMovie để làm sáng video trên iPhone. Nhưng bạn có thể nhận thấy rằng, iMovie không thể giúp bạn trực tiếp điều chỉnh độ sáng. Nó chỉ thêm một bộ lọc vào video iPhone của bạn và làm cho nó sáng hơn. Ở đây chúng tôi giới thiệu cho bạn một trình chỉnh sửa độ sáng video dễ sử dụng, Vidmore Video Converter để giúp bạn làm sáng video iPhone tối.
Vidmore Video Converter là một trình chỉnh sửa và chuyển đổi video tất cả các tính năng. Nó được thiết kế với nhiều chức năng chỉnh sửa được sử dụng thường xuyên như clip, cắt, hợp nhất, điều chỉnh hiệu ứng, nâng cao chất lượng và hơn thế nữa. Nó cho phép bạn làm sáng video iPhone một cách dễ dàng.
Bước 1. Tải xuống miễn phí trình chỉnh sửa độ sáng video
Để sử dụng phương pháp này để làm sáng video iPhone của bạn, trước tiên bạn cần chuyển video của mình từ iPhone sang máy tính. Sau đó nhấp vào nút tải xuống bên dưới để cài đặt và khởi chạy trình chỉnh sửa độ sáng video này trên máy tính của bạn. Tải xuống phiên bản phù hợp dựa trên hệ thống của bạn.
Bước 2. Thêm video bạn muốn làm sáng
Khi bạn vào giao diện chính, hãy nhấp vào nút “Thêm tệp” để nhập video bạn muốn làm sáng. Tại đây bạn được phép thêm một hoặc nhiều video tùy theo nhu cầu của mình.

Bước 3. Làm sáng video iPhone
Chọn video bạn muốn làm sáng và sau đó nhấp vào nút “Chỉnh sửa” để chuyển đến cửa sổ chỉnh sửa. Nhấp vào “Hiệu ứng” và sau đó điều chỉnh tùy chọn “Độ sáng” trong “Hiệu ứng video” để làm cho video của bạn sáng hơn.

Để nhanh chóng làm sáng video trên iPhone, bạn có thể sử dụng tính năng "Nâng cao". Khi vào cửa sổ Nâng cao, bạn có thể chọn “Tối ưu hóa độ sáng và độ tương phản” để tự động cải thiện độ sáng và độ tương phản của video.

Khi bạn hài lòng với độ sáng của video, hãy nhấp vào “Áp dụng” để xác nhận thao tác. Bạn được phép điều chỉnh độ sáng, độ tương phản, màu sắc và độ bão hòa, v.v. một cách dễ dàng.
Bước 4. Lưu video sáng
Trình chỉnh sửa độ sáng video này hỗ trợ cao bất kỳ định dạng video và âm thanh phổ biến nào. Bạn có thể nhấp vào “Hồ sơ” và sau đó chọn một định dạng video phù hợp từ danh sách thả xuống cho video đã chỉnh sửa. Nhấp vào nút "Chuyển đổi" để lưu video sáng hơn trên máy tính của bạn.

Nó có thể mang đến cho bạn trải nghiệm chỉnh sửa video thực sự tiện lợi và nhanh chóng. Hơn nữa, Vidmore Video Converter rất chú trọng đến chất lượng. Nó đảm bảo với bạn rằng sẽ không có bất kỳ giảm chất lượng nào trong quá trình chỉnh sửa.
Phần 3. Cách điều chỉnh và làm sáng video trên iPhone trong khi ghi
Với hai phương pháp trên, bạn có thể làm sáng video một cách thủ công trên cả iPhone 6/7/8 / X / XR / XS và PC / Mac. Trên thực tế, có rất nhiều ứng dụng làm sáng video trực tuyến miễn phí như Kapwing và Điều chỉnh video Clideo có thể giúp bạn video iPhone sáng hơn.
Với iPhone, bạn có thể quay video tiêu chuẩn ở tốc độ 60 khung hình / giây mượt mà và các mẫu mới hơn thậm chí có thể quay chất lượng 4K ở tốc độ lên đến 30 khung hình / giây. Bạn cũng có thể sử dụng chuyển động chậm, FPS tự động ánh sáng yếu, Khóa máy ảnh và các tính năng khác để quay video thú vị. Phần này sẽ hướng dẫn bạn cách làm sáng video khi quay.
Đặt độ phân giải ghi và tốc độ khung hình
Bước 1. Mở ứng dụng “Cài đặt” trên iPhone của bạn. Cuộn xuống để tìm và nhấn vào tùy chọn “Máy ảnh”.
Bước 2. Chọn “Quay video” và tại đây bạn có thể chọn tốc độ khung hình và độ phân giải ưa thích của mình.
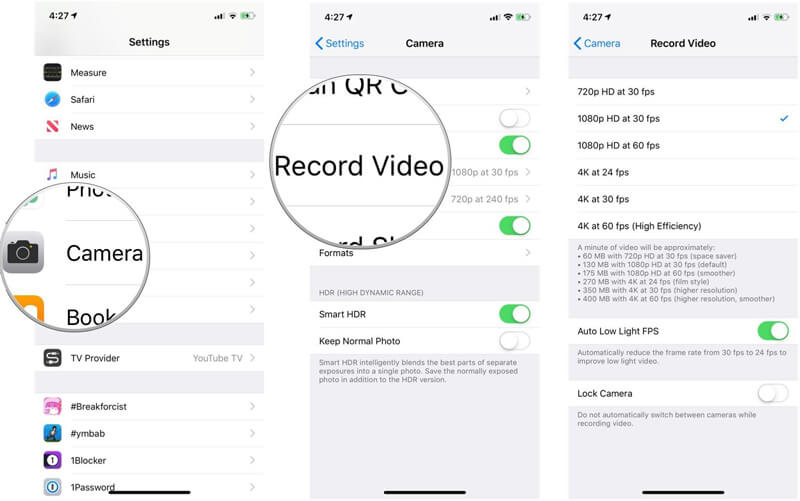
Sử dụng khóa phơi sáng để làm sáng video trên iPhone
iPhone có khả năng tự động lấy nét và phơi sáng bức ảnh của bạn. Tính năng này có thể giúp bạn chụp ảnh nhanh chóng. Nhưng khi quay video bằng iPhone, bạn có thể thực hiện thủ công một số thao tác để làm sáng video.
Bước 1. Mở ứng dụng “Máy ảnh” và bắt đầu quay video.
Bước 2. Trong khi ghi, hãy nhấn vào một phần cụ thể mà bạn muốn lấy nét và làm sáng. Sẽ có một tùy chọn “AE / AF LOCK” xuất hiện trên màn hình. Bạn có thể thấy một biểu tượng ánh sáng bên cạnh nó. Bạn có thể dùng ngón tay để đẩy biểu tượng lên để làm sáng video.
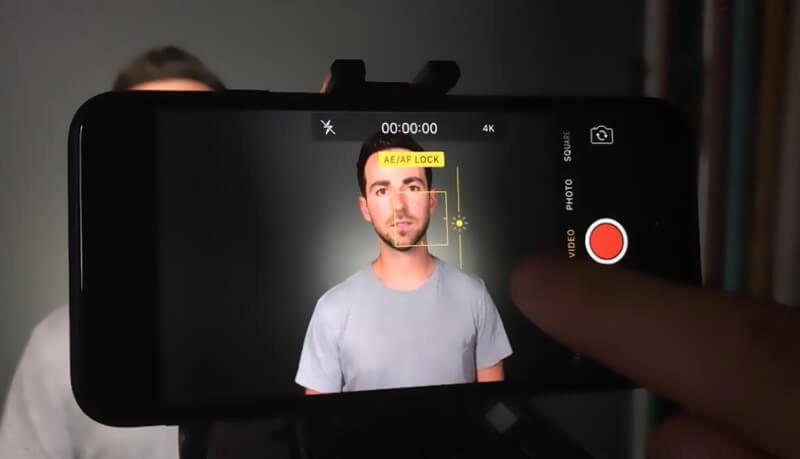
Phần kết luận
Chúng tôi chủ yếu nói về cách làm sáng video trên iPhone trong trang này. Chúng tôi chỉ ra các bước chi tiết để giúp bạn làm sáng video trên iPhone bằng iMovie. Chúng tôi cũng cho bạn biết một số mẹo để giúp bạn thu được nhiều ánh sáng hơn khi quay video. Tuy nhiên, chúng tôi chân thành khuyên bạn nên Vidmore Video Converter để bạn làm sáng video iPhone đã quay. Bạn có thể tải xuống miễn phí và dùng thử.
Chỉnh sửa video
-
Làm sáng video
-
Chỉnh sửa video iPhone
-
Phát video trên iPhone


