Nhiều cách khác nhau Cách nâng cao chất lượng video trên iPhone một cách nhanh chóng
Ngày nay, việc quay video qua thiết bị di động ngày càng phổ biến. Không thể phủ nhận rằng việc quay video bằng thiết bị di động của bạn sẽ dễ dàng hơn vì việc thiết lập video là không cần thiết. Ngoài ra, thiết bị di động luôn đồng hành cùng chúng ta, giúp chúng ta có thể quay video mọi lúc - mọi nơi. Một trong những sản phẩm nổi tiếng hoặc thương hiệu của thiết bị di động là iPhone. Nó có các tính năng tích hợp tuyệt vời có lợi nhất cho người dùng. Một trong những tính năng đáng chú ý của nó là Máy ảnh, giúp chụp ảnh hoặc quay video rõ ràng và chi tiết hơn. Thiết bị di động này tạo ra video có chất lượng tốt hơn với pixel micron cao hơn so với thiết bị di động trung bình.
Bạn có thể thay đổi chất lượng video từ các tùy chọn khác nhau. Bài đăng này sẽ trình bày nhiều cách khác nhau cách cải thiện chất lượng video trên iPhone. Hơn nữa, nó sẽ giới thiệu các ứng dụng có thể giúp bạn cải thiện chất lượng video. Để tìm hiểu những cách và ứng dụng này, hãy tiếp tục với thông tin sau.
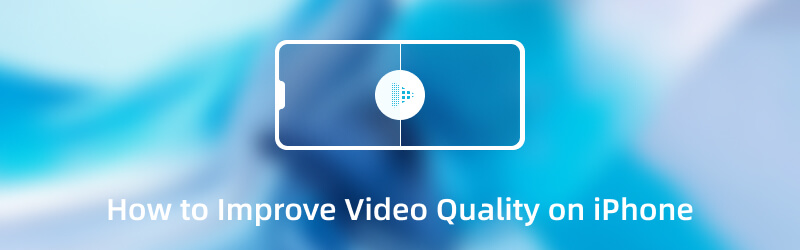
Phần 1. 3 cách để cải thiện chất lượng video trên iPhone
Hầu hết thời gian, bạn muốn quay và sản xuất một video chất lượng cao mà bất kỳ ai cũng sẽ đánh giá cao. Nó sẽ mang lại trải nghiệm xem tốt hơn khi bạn chia sẻ video chất lượng tốt hơn với các tài khoản mạng xã hội của mình. Bạn không muốn dính vào một video chất lượng thấp sẽ không làm bạn hài lòng. Có những giải pháp được trình bày mà bạn có thể tin tưởng để cải thiện chất lượng video bằng thiết bị di động của mình. Bài đăng này sẽ trình bày ba cách để hoàn thành mục tiêu cải thiện chất lượng video của bạn. Đó là thay đổi cài đặt máy ảnh, sử dụng ứng dụng cải tiến video, v.v.
Dưới đây là những cách làm cho chất lượng video tốt hơn trên iPhone:
1. Cách cải thiện chất lượng video từ ứng dụng máy ảnh
Trước khi quay video, bạn phải thay đổi cài đặt máy ảnh để tạo video có chất lượng tốt hơn. Với điều này, bạn không cần cài đặt bất cứ thứ gì trên thiết bị di động của mình để thực hiện điều đó. Nó cho phép bạn cải thiện chất lượng video ngay trên cài đặt máy ảnh.
Bước 1. Trước hết, hãy mở Máy ảnh trên thiết bị di động của bạn và chuyển sang chế độ Video. Tính năng này cũng hoạt động với chế độ Slo-Mo.
Bước 2. Ở góc trên bên phải của màn hình, bạn sẽ thấy HD 30. HD có nghĩa là chất lượng và 30 đề cập đến tốc độ khung hình, được đo bằng khung hình trên giây. Tiếp theo, bấm vào HD và chuyển sang 4K. Ngoài ra, bạn có thể thay đổi các Tỷ lệ khung hình từ 30 khung hình/giây đến 60 FPS dựa trên sở thích của bạn.
Bước 3. Sau khi ổn định, hãy quay video trên điện thoại của bạn và xem các thay đổi, đặc biệt là ở đầu ra chất lượng video.
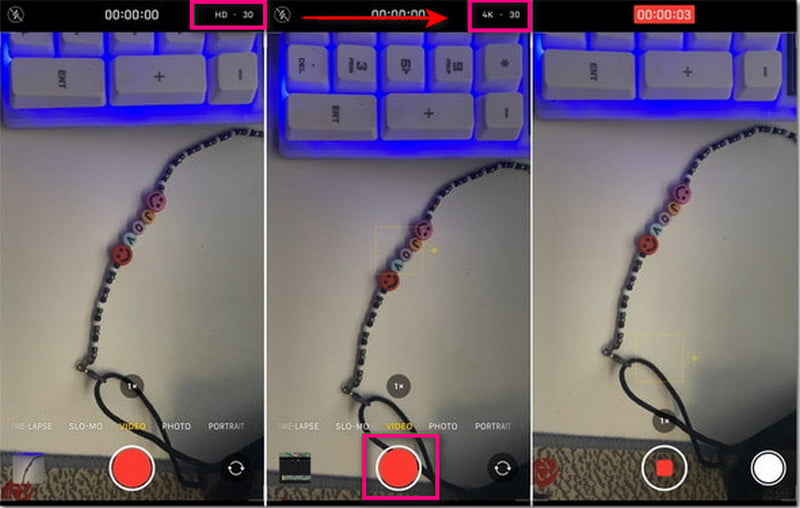
2. Cách cải thiện chất lượng video từ Cài đặt
Bạn có thể cải thiện chất lượng video từ cài đặt, cung cấp cho bạn nhiều chất lượng và tốc độ khung hình. Quy trình này sẽ cho phép bạn tạo đầu ra video chất lượng cao mà bạn mong muốn.
Bước 1. Mở Cài đặt, và tiến tới Máy ảnh.
Bước 2. Đánh vào Quay video từ danh sách các tùy chọn trên Máy ảnh.
Bước 3. Bạn sẽ thấy nhiều tùy chọn hiển thị các chất lượng video khác nhau được ghép nối với tốc độ khung hình.
Ghi chú: Chọn chất lượng video và tốc độ khung hình tương thích với thiết bị di động của bạn.
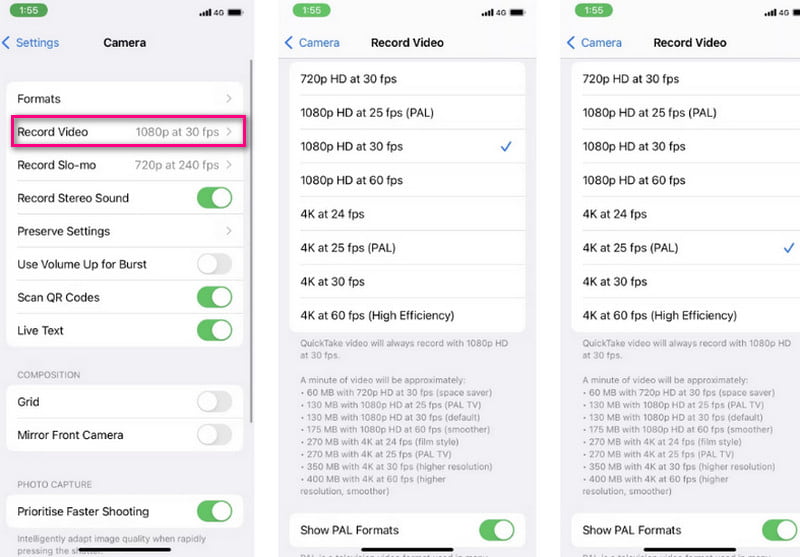
3. Cách cải thiện chất lượng video bằng ứng dụng Video Enhancer
Một cách khác để cải thiện chất lượng video là sử dụng ứng dụng cải tiến video như Capcut. Đây là ứng dụng cải tiến video miễn phí dành cho iPhone, đồng thời là trình chỉnh sửa và tạo video tất cả trong một để tạo ra các video xuất sắc, chất lượng cao. Ứng dụng di động này có giao diện thân thiện với người mới bắt đầu cung cấp các tính năng để nâng cao video của bạn. Nó cho phép người dùng thay đổi tốc độ khung hình và độ phân giải để tạo ra đầu ra video chất lượng cao.
Dưới đây là các bước về cách cải thiện chất lượng video bằng Capcut:
Bước 1. Tải xuống và cài đặt ứng dụng trên thiết bị di động của bạn. Sau khi hoàn tất, hãy tiến hành khởi chạy ứng dụng. Nhấn vào + Dự án mới ở phần trên của màn hình để tải lên video của bạn. Chọn một video bạn muốn cải thiện chất lượng. Sau khi thực hiện xong, hãy nhấp vào Thêm vào để đặt nó trong phần chỉnh sửa chính.
Bước 2. Sau khi video của bạn được đặt trong phần chỉnh sửa chính, hãy đi tới phía trên bên phải màn hình của bạn. Nhấn vào Độ phân giải danh sách menu thả xuống và một thanh trượt sẽ xuất hiện trên màn hình của bạn. Từ đó, đặt chất lượng và khung hình cao hơn mà bạn mong muốn để có chất lượng video tốt hơn.
Bước 3. Sau khi hoàn tất, hãy nhấp vào Xuất khẩu để lưu video đã chỉnh sửa của bạn. Quá trình xuất sẽ diễn ra và video của bạn sẽ được lưu vào thư mục của bạn.
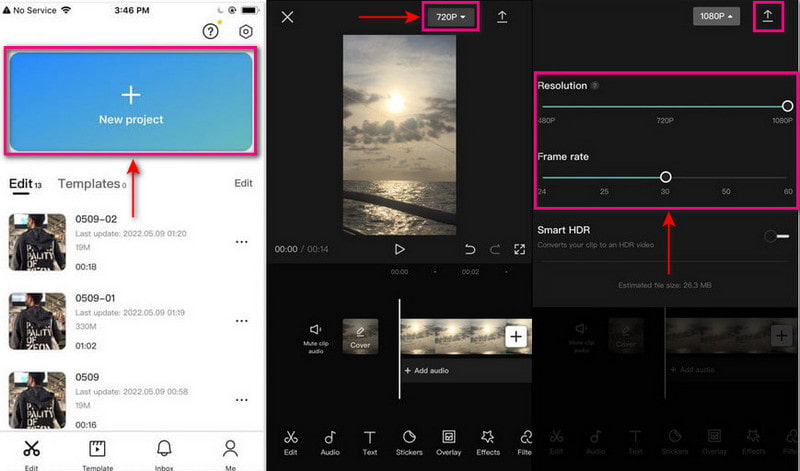
Phần 2. Cách Cải Thiện Chất Lượng Video Trên Máy Tính Cho iPhone
Có những trường hợp ứng dụng dành cho thiết bị di động cần đáp ứng các tiêu chuẩn của bạn để cải thiện chất lượng video. Cùng với đó, bạn có thể sử dụng một chương trình để thỏa mãn bạn và tạo ra một video chất lượng cao. Vidmore Video Converter có một công cụ tích hợp bao gồm các tùy chọn sau để nâng cao chất lượng video. Nó cho phép người dùng nâng cấp độ phân giải để có được đầu ra video chất lượng cao. Nó cũng có thể tối ưu hóa độ sáng và độ tương phản, đồng thời loại bỏ nhiễu và rung video. Để tìm hiểu cách cải thiện chất lượng video trên máy tính cho iPhone, hãy tham khảo các bước hướng dẫn được cung cấp.
- Nó có nhiều chức năng chỉnh sửa tích hợp và các tính năng tích hợp
- Nó hỗ trợ nhiều định dạng tệp phương tiện phổ biến
- Nó có khả năng nâng cấp độ phân giải video
- Nó tương thích với Mac và Windows PC

Bước 1. Tải xuống và cài đặt Vidmore Video Converter
Tải xuống và cài đặt chương trình để có quyền truy cập đầy đủ. Sau khi quá trình cài đặt hoàn tất, hãy tiến hành khởi chạy chương trình.
Bước 2. Chọn Trình cải thiện video
Mở chương trình được mở, điều hướng đến tab Hộp công cụ và tìm Trình cải tiến video từ danh sách. Tiếp theo, nhấp vào (+) để thêm video của bạn vào chương trình.
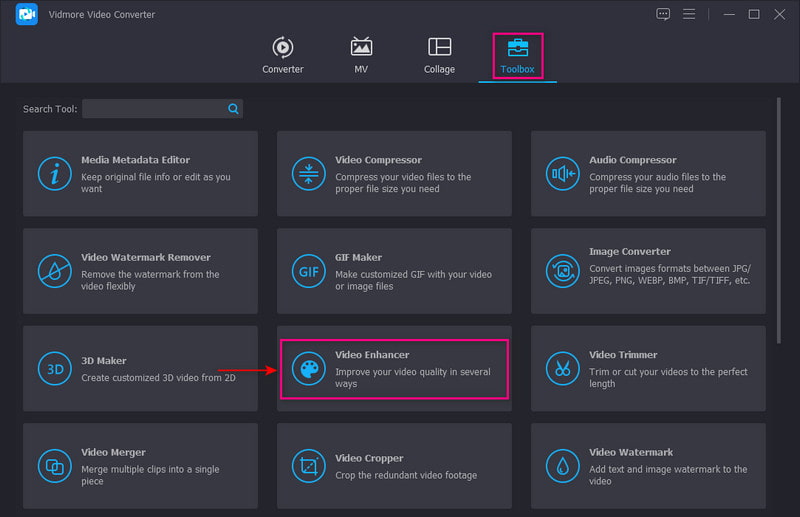
Bước 3. Nâng cấp độ phân giải video
Một cửa sổ mới sẽ xuất hiện trên màn hình của bạn với các tùy chọn để nâng cao chất lượng video. Các tùy chọn này là: Nâng cấp độ phân giải, tối ưu hóa độ sáng và độ tương phản, loại bỏ nhiễu videovà Giảm rung video. Từ các tùy chọn này, hãy đánh dấu kiểm bên cạnh Tính năng Độ phân giải cao cấp.
Ngoài ra, hãy nhấp vào Độ phân giải và chọn chất lượng cao nhất tương thích với máy tính để bàn hoặc thiết bị di động của bạn.
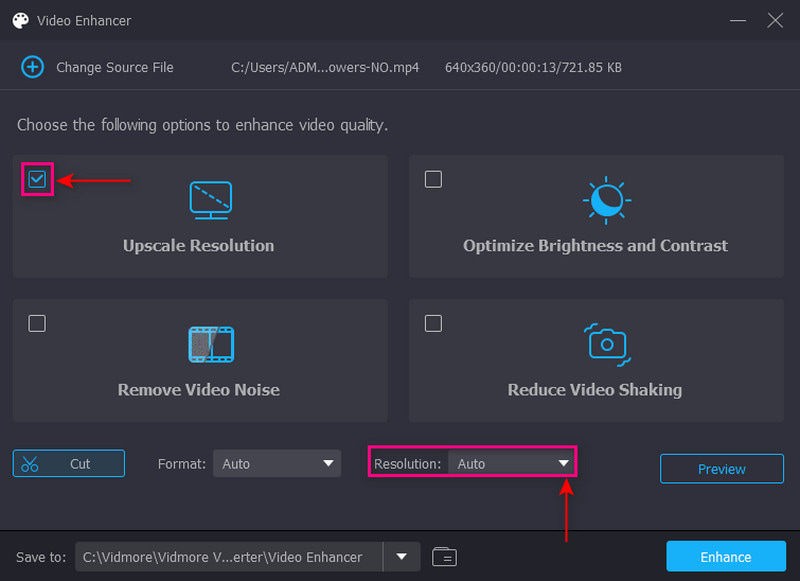
Bước 4. Lưu video nâng cao
Sau khi hoàn tất, hãy nhấp vào Nâng cao để lưu video có chất lượng tốt hơn vào thư mục máy tính để bàn của bạn.
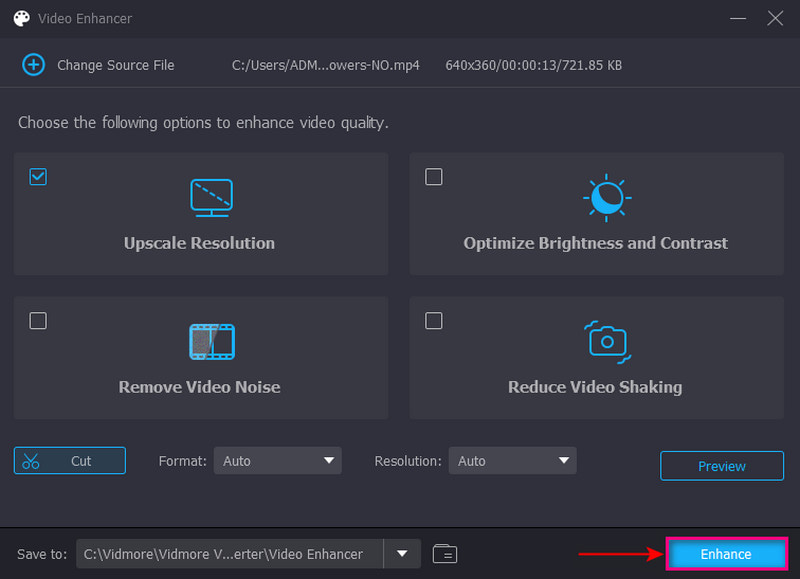
Phần 3. Câu hỏi thường gặp về Chất lượng Video trên iPhone
Có ứng dụng nào để nâng cao chất lượng video không?
PowerDirector là một công cụ nâng cao chất lượng video có thể truy cập được trên các thiết bị Android. Đó là Giải thưởng Lựa chọn của Biên tập viên với 100 triệu lượt tải xuống trong Cửa hàng Google Play.
Điều gì làm cho chất lượng video tốt hơn?
Nguyên nhân có thể là do máy ảnh bạn dùng để chụp hoặc chương trình bạn dùng để chỉnh sửa. Ngoài ra, video có độ phân giải thấp được tạo ra bởi thiết bị lưu trữ bên ngoài bị hỏng hoặc sử dụng thiết bị phát trực tuyến không đúng cách.
Tại sao chất lượng video kém?
Điều này có thể là do máy ảnh bạn sử dụng để chụp hoặc chương trình bạn sử dụng để chỉnh sửa. Ngoài ra, video có độ phân giải thấp được tạo ra bởi thiết bị lưu trữ bên ngoài bị hỏng hoặc sử dụng sai thiết bị phát trực tuyến.
Phần kết luận
Trong bài đăng này, bạn đã học được Cách tăng chất lượng video trên iPhone. Nó có thể được điều chỉnh trong máy ảnh, trong cài đặt, sử dụng ứng dụng nâng cao chất lượng video và chương trình máy tính để bàn. Nhưng nếu bạn không hài lòng với chất lượng video của iPhone và ứng dụng di động, bạn có thể dựa vào Vidmore Video Converter. Nó có thể nâng cấp video của bạn theo cách bạn muốn, cho phép bạn chọn độ phân giải mong muốn.



