Cách điều chỉnh màu của video [Hướng dẫn đầy đủ]
Đối với tất cả người xem, chúng tôi biết rằng việc xem một bộ phim hoặc video ngắn với chất lượng xuất sắc, bao gồm cả màu sắc hoàn hảo thực sự khiến bạn hài lòng và thích thú. Nó mang lại nhiều tác động và cảm xúc hơn cho chính video và người xem. Vì vậy, câu hỏi thực sự là, bạn có quan tâm đến việc cải thiện video của mình bằng cách sửa màu của video không? Trong trường hợp đó, đó là ngày tốt nhất dành cho bạn vì bài hướng dẫn này nói về việc tăng cường màu sắc của video. Bạn sẽ khám phá ra rất nhiều điều ở đây liên quan đến việc nâng cao video của bạn. Hơn nữa, bài viết này sẽ cung cấp cho bạn điều chỉnh màu sắc tốt nhất bạn có thể sử dụng trên máy tính và trình duyệt của mình. Theo cách đó, hãy đọc bài viết này để tìm thêm thông tin chi tiết cần thiết.
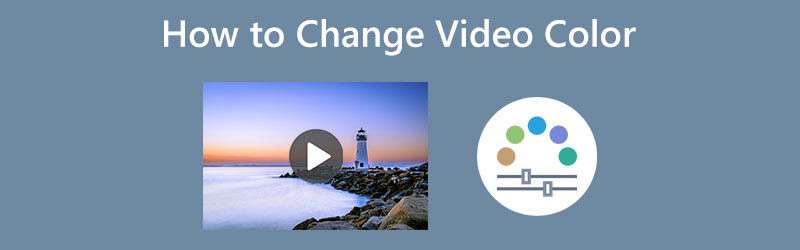
NỘI DUNG TRANG
Phần 1: Cách dễ nhất để thay đổi màu video
Phương pháp đơn giản nhất để thay đổi màu sắc của video là sử dụng Vidmore Video Converter. Việc chỉnh sửa màu sắc của video là một thách thức vì bạn phải cân bằng màu sắc của video để làm cho video hấp dẫn hơn. Nhưng ứng dụng này sẽ làm cho các thủ tục đơn giản và không phức tạp hơn. Vidmore Video Converter cung cấp giao diện thân thiện với người dùng và đầy đủ các hướng dẫn đơn giản. Bằng cách này, tất cả người dùng có thể ngay lập tức cải thiện màu video của họ bằng ứng dụng này. Bạn có thể trực tiếp điều chỉnh độ bão hòa, màu sắc, độ sáng và độ tương phản của video dựa trên cách bạn muốn. Ngoài ra, nếu bạn là người dùng Mac, bạn có thể sử dụng ứng dụng này vì nó có thể truy cập được trên cả Windows và Mac.
Bây giờ, hãy làm theo các hướng dẫn đơn giản bên dưới để tăng cường màu sắc cho video của bạn bằng Vidmore Video Converter.
Bước 1: Điều quan trọng bạn phải làm là tải xuống Vidmore Video Converter trên thiết bị của bạn. Các phiên bản Windows và Mac có sẵn bên dưới. Nhấp vào nút tải xuống để truy cập ứng dụng một cách dễ dàng.
Bước 2: Sau khi cài đặt ứng dụng, hãy khởi chạy nó trên thiết bị của bạn. Sau đó, chọn các Hộp công cụ bảng điều khiển từ bốn tùy chọn ở phần trên của giao diện. Sau đó, hãy tìm Chỉnh màu công cụ và nhấp vào nó.
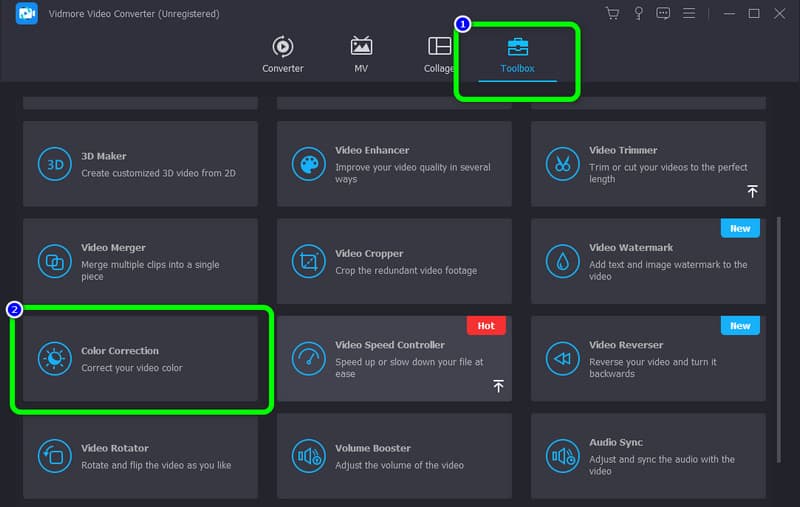
Bước 3: Để thêm video bạn muốn cải thiện, hãy nhấn nút Thêm biểu tượng ở giữa giao diện.
Bước 4: Trong phần này, bạn có thể điều chỉnh các thanh trượt để thay đổi độ bão hòa, độ sáng, độ tương phản và màu sắc của video.
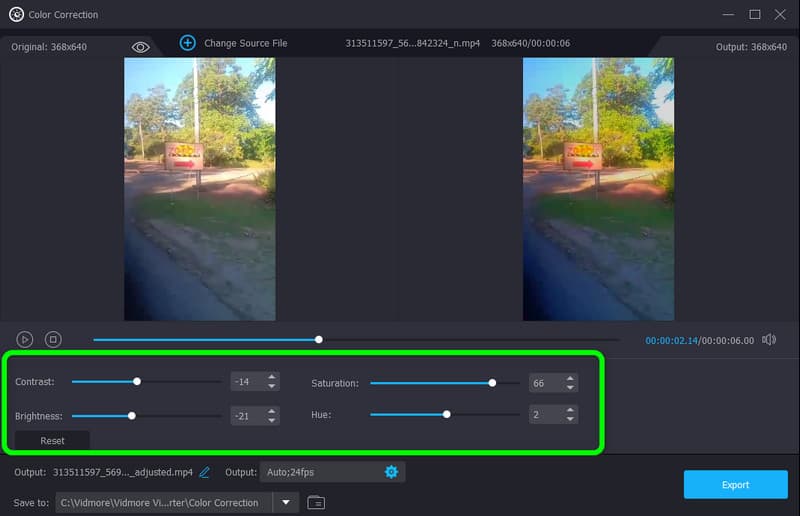
Bước 5: Sau đó, khi bạn chỉnh sửa xong màu sắc của video, hãy nhấp vào nút Xuất khẩu cái nút. Sau đó, lưu video cuối cùng của bạn trên thiết bị của bạn.
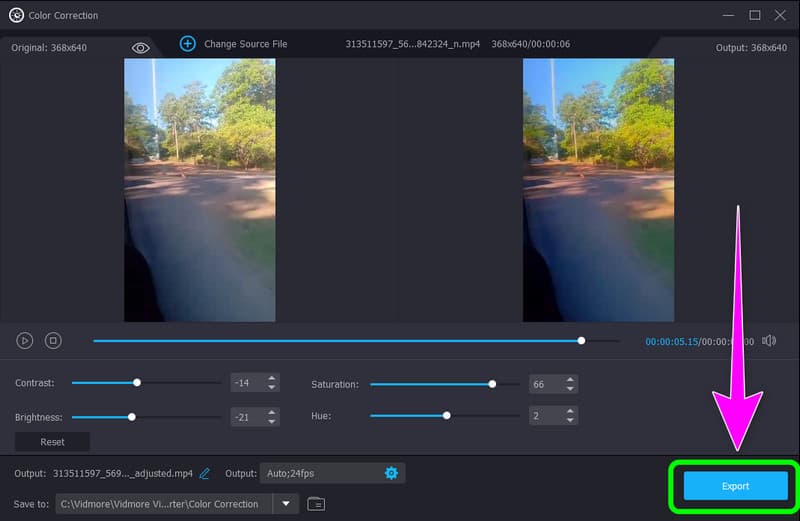
Phần 2: Phương pháp tốt nhất để thay đổi màu video trực tuyến
Video là một phần mềm trực tuyến mà bạn có thể sử dụng khi chỉnh màu video của mình, đặc biệt nếu bạn có một video khá nhàm chán. Nó có thể quá buồn tẻ, hoặc màu sắc không nổi bật như bình thường. Tùy chọn tốt nhất bạn có thể làm là sửa đổi màu của video. Bằng cách này, bạn có thể dễ dàng điều chỉnh độ bão hòa của video và làm cho phim/video của bạn đẹp mắt hơn. Clideo là ứng dụng không cần cài đặt vì bạn có thể chỉnh sửa video trực tiếp trên trình duyệt của mình. Thêm vào đó, công cụ trực tuyến này có quy trình đơn giản, nghĩa là việc chỉnh sửa màu video của bạn sẽ không phức tạp. Giao diện cũng dễ hiểu, hoàn hảo cho người mới bắt đầu.
Tuy nhiên, nếu bạn đang chỉnh sửa video của mình với kích thước tệp lớn hơn 500MB, bạn phải mua gói đăng ký. Phiên bản miễn phí của công cụ trực tuyến này cho phép bạn chỉnh sửa video của mình với kích thước tệp dưới 500Mb. Ngoài ra, hãy chắc chắn rằng bạn có quyền truy cập internet. Đây là một ứng dụng dựa trên web và rất nên kết nối internet.
Sử dụng các bước bên dưới để thay đổi màu trong video bằng Clideo.
Bước 1: Truy cập trang web chính thức của Video trên trình duyệt của bạn. Sau đó, nhấp vào Chọn tập tin cái nút. Thư mục máy tính để bàn của bạn sẽ xuất hiện trên màn hình của bạn và chọn video bạn muốn cải thiện.
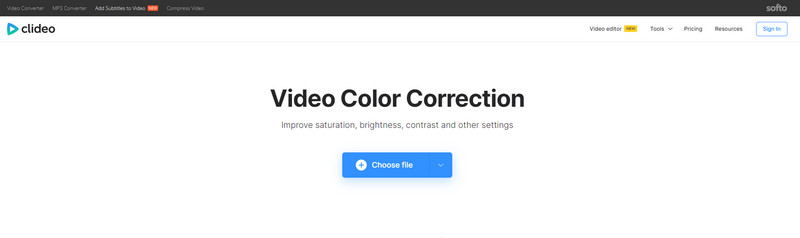
Bước 2: Sau quá trình tải lên, bạn đã có thể điều chỉnh độ sáng, độ tương phản, độ bão hòa và màu sắc của video bằng cách điều khiển các thanh trượt.
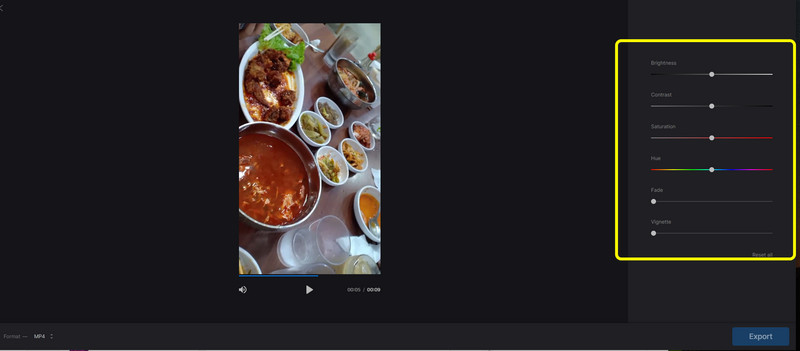
Bước 3: Nếu bạn hoàn tất việc sửa đổi màu video của mình, hãy nhấn nút Xuất khẩu nút ở phía dưới bên phải của giao diện.
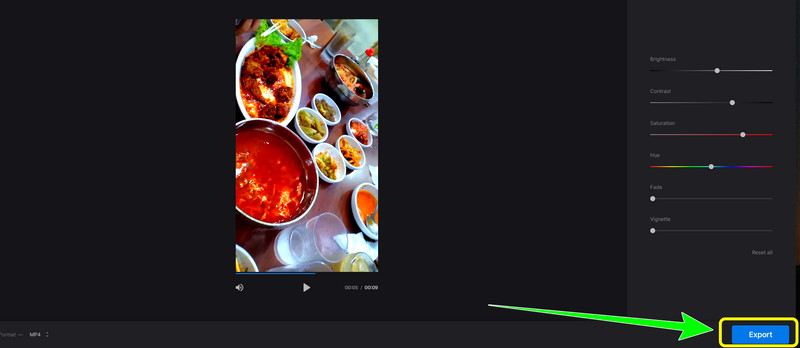
Phần 3: Cách thay đổi màu video trong Adobe Premiere
Bạn có muốn tìm hiểu cách thay đổi màu video đen trong Premiere không? Sau đó đọc kỹ phần này. sử dụng Adobe PremierePro, bạn có thể cải thiện chất lượng màu của video. Nếu bạn có chương trình này, vấn đề của bạn sẽ được giải quyết, vì vậy bạn không cần phải lo lắng về cách sửa đổi phim của mình. Ngoài ra, công cụ này có thể được sử dụng để cải thiện phim của bạn theo những cách khác ngoài màu sắc. Có rất nhiều khả năng trong Adobe Premiere Pro, bao gồm xuất bản trực tiếp, mẫu đồ họa chuyển động, nhiều loại video và hỗ trợ, chỉnh sửa VR, chuyển tiếp, hiệu ứng và nhãn.
Tuy nhiên, nếu bạn quyết định mua nó, chương trình này rất đắt. Ngoài ra, người dùng không chuyên nghiệp không phù hợp với công cụ này vì nó có các công cụ nâng cao chỉ phù hợp với người dùng cao cấp.
Để đổi màu video thành màu đen bằng Adobe Premiere, bạn làm theo hướng dẫn bên dưới.
Bước 1: Tải xuống Adobe Premiere trên máy tính để bàn của bạn. Chạy ứng dụng sau khi cài đặt.
Bước 2: Đi đến Tập tin > Mở để đính kèm video của bạn. Sau đó, nhấp chuột phải vào bảng điều khiển dự án. Nhấn vào Vật phẩm mới tùy chọn và chọn Lớp điều chỉnh.
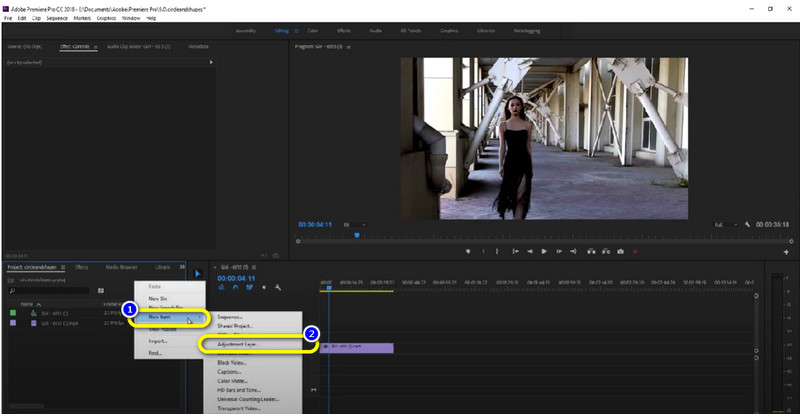
Bước 3: kéo lớp điều chỉnh trên đầu video clip.
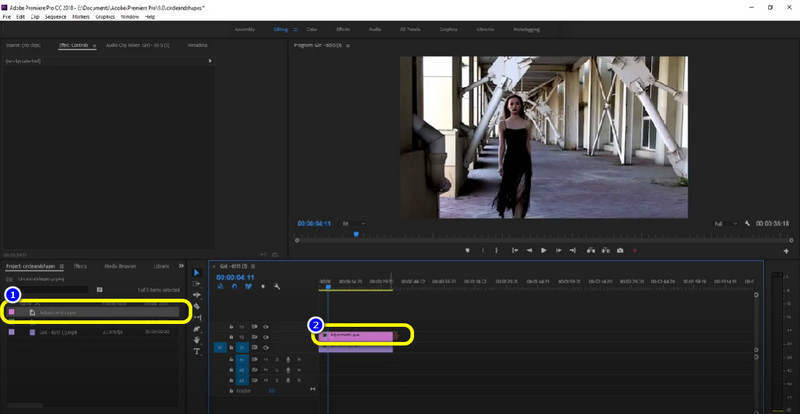
Bước 4: Tiếp theo, vào bảng Effects, gõ “pha màu,” và kéo tông màu trên lớp điều chỉnh. Bằng cách này, bạn có thể thấy rằng video của mình đã có màu đen. Sau đó lưu video của bạn.
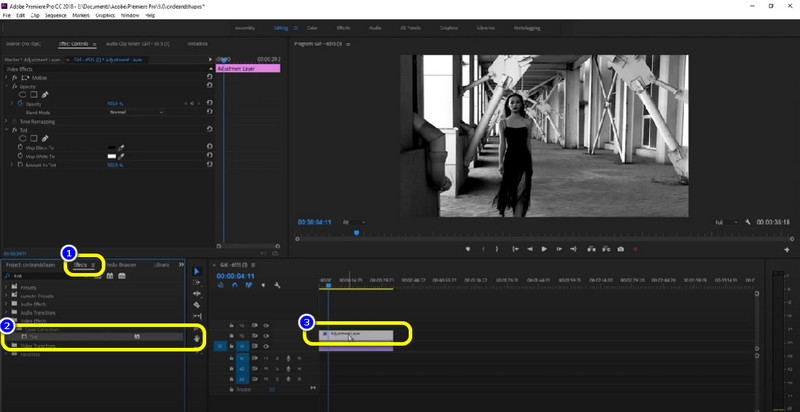
Phần 4: Các câu hỏi thường gặp về việc thay đổi màu video
1. Làm cách nào để đổi màu đối tượng trong video trực tuyến?
Bạn có thể sử dụng nhiều phần mềm trực tuyến để thay đổi màu của đối tượng. Bạn có thể sử dụng ứng dụng được đề cập ở trên, đó là Clideo. Bạn cũng có thể sử dụng Flexclip, Flixier, Kapwing, v.v.
2. Tại sao màu sắc lại quan trọng đối với video?
Màu sắc là cách tốt nhất để mang lại cảm xúc và tác động cho video. Khi có màu sắc, nó có thể thu hút sự chú ý của người xem. Video với nhiều màu sắc khác nhau cũng có thể làm cho nó sống động và hấp dẫn hơn.
3. Có ứng dụng nào tôi có thể sử dụng để sửa màu video của mình miễn phí không?
Có, có. Bạn có thể sử dụng Vidmore Video Converter. Nó là một ứng dụng tải xuống miễn phí. Bạn có thể thay đổi màu sắc của video mà không cần mua bất kỳ gói thuê bao nào.
Phần kết luận
Bây giờ bạn đã học cách thay đổi màu sắc của video. Bài viết này giới thiệu cả hai cách trực tuyến và ngoại tuyến mà bạn có thể thử. Tuy nhiên, để tận hưởng đầy đủ các tính năng của chúng, bạn phải mua gói đăng ký và có một số phương pháp khó thực hiện mà bạn không thể làm theo. Nhưng nếu bạn muốn một phương pháp miễn phí và dễ dàng, bạn có thể thử Vidmore Video Converter. Nó có giao diện trực quan và bạn có thể sử dụng các tính năng độc quyền của nó theo ý muốn.



