Nén tệp video trong Adobe Premiere để giảm kích thước tệp gốc
Ngày nay, mọi người đang tham gia rất nhiều vào việc phát trực tuyến video. Mỗi người tiêu thụ một lượng lớn video mỗi ngày. Hơn nữa, video có nhiều định dạng và kích thước khác nhau. Trong tình huống mà bạn có vẻ gặp sự cố khi lưu trữ video, thì không nghi ngờ gì nữa, kích thước tệp là một yếu tố.
Trong khi đó, nếu bạn là một người đam mê video, bạn có thể đang sử dụng Adobe Premiere Pro. Ngoài việc cắt cảnh, chỉnh sửa âm thanh và ghép các clip, bạn cũng có thể sử dụng nó để nén video. Nói cách khác, nó là một phần mềm chỉnh sửa video đáng tin cậy và linh hoạt. Ở đây chúng tôi mang đến cho bạn quá trình cách nén video Adobe Premiere.
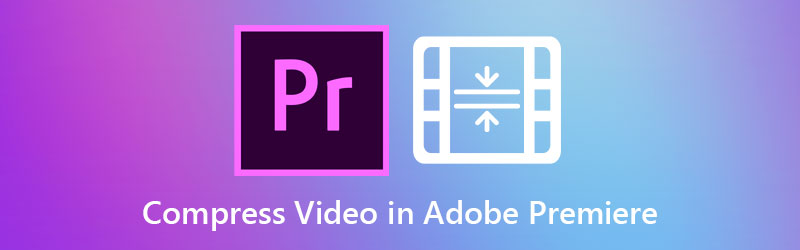

Phần 1. Hướng dẫn Cách nén Video trong Adobe Premiere Pro
Adobe Premiere Pro là một chương trình chỉnh sửa video ưu tú dành cho PC Mac và Windows. Hơn nữa, nó đi kèm với các công cụ sửa đổi video có thẩm quyền. Hầu hết các chuyên gia sử dụng nó để sửa đổi các video và phim chuyên nghiệp. Quan trọng nhất, bạn có thể thao tác với video, bao gồm cả tốc độ bit, định dạng và các thông số khác ảnh hưởng đến kích thước video. Sau đây là quy trình hướng dẫn cách nén video trên Adobe Premiere.
Bước 1. Thêm cảnh để nén
Trước hết, hãy tải xuống và khởi chạy Adobe Premiere Pro trên máy tính của bạn. Tạo một dự án mới và một trình tự. Tiếp theo, nhấp vào Dự án mới từ các tùy chọn khi khởi chạy ứng dụng. Trên giao diện phần dưới bên trái, nhấp đúp vào Dự án cửa sổ và thêm video bằng cách sử dụng Nhập khẩu hộp. Tiếp theo, kéo cảnh phim vào Mốc thời gian.
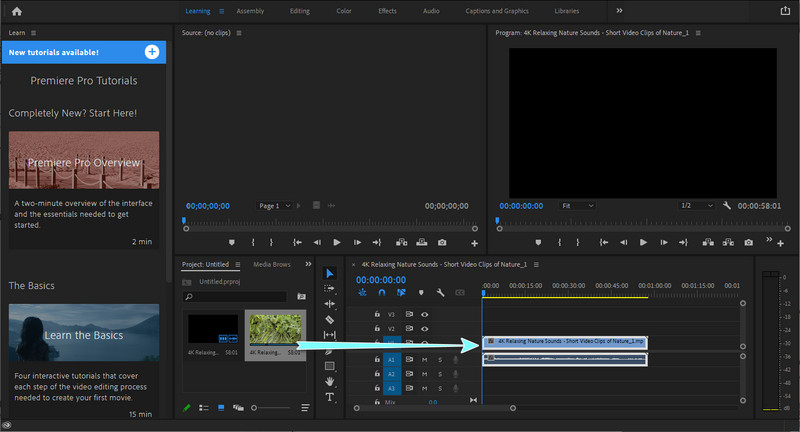
Bước 2. Sửa đổi cài đặt xuất
Sau khi thêm clip vào dòng thời gian, hãy điều hướng đến Tệp> Xuất và nhấp vào Phương tiện. Đảm bảo rằng video đã được chọn. Các Xuất Cài đặt cửa sổ sẽ xuất hiện. Từ đây, thiết lập định dạng và Đặt trước theo nhu cầu của bạn. Đảm bảo Xuất video và Xuất âm thanh hộp kiểm được đánh dấu bằng dấu kiểm.
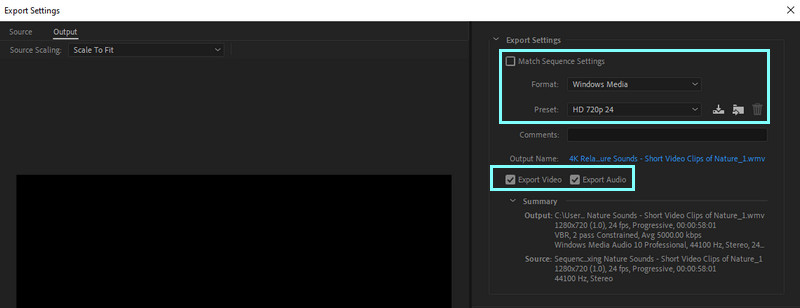
Bước 3. Giảm tốc độ bit trung bình của video
Tiếp theo, hãy chuyển đến Video bên dưới cửa sổ. Sử dụng thanh trượt để sửa đổi tốc độ bit nhằm giảm hoặc giảm kích thước video. Tốc độ bit được đề xuất là khoảng 4000 Kbps. Bạn sẽ thấy kích thước tệp ước tính của video.
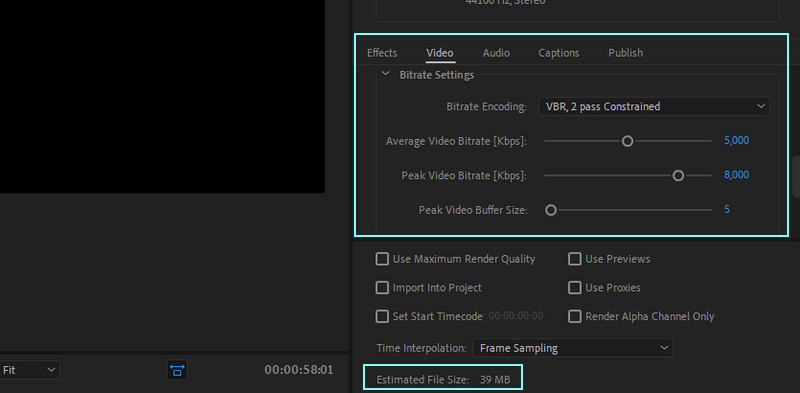
Bước 4. Lưu video đã nén
Cuối cùng, đặt thư mục đầu ra và đặt tên cho tệp của bạn nếu bạn hài lòng với kết quả. Bạn có thể làm điều đó bằng cách nhấp vào Xuất khẩu cái nút.
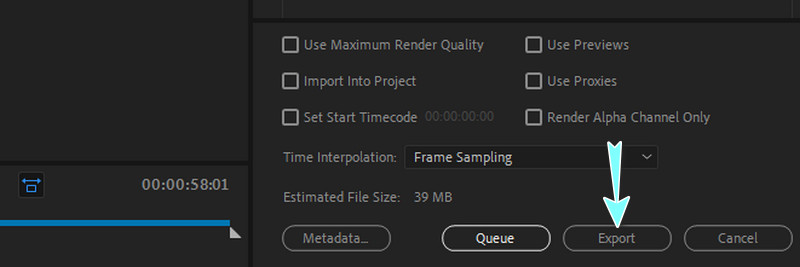
Phần 2. Nhiều cách đơn giản hơn để nén video
Ngoài các chức năng vượt trội của Premiere, nhiều người dùng vẫn cảm thấy khó khăn khi điều hướng. Một nhược điểm lớn khác là nó đắt tiền cho một công cụ chỉnh sửa. Ở đây chúng tôi có các lựa chọn thay thế mạnh mẽ và đơn giản hơn tương tự. Tìm hiểu thêm bằng cách đọc bên dưới.
1. Vidmore Video Converter
Vidmore Video Converter cung cấp nhiều tùy chọn chỉnh sửa cho các tệp video và âm thanh. Tương tự, nó hỗ trợ máy tính Windows và Mac cho phép bạn tạo ra các đầu ra video tuyệt đẹp. Hơn thế nữa, tốt nhất là nén các tệp video cho phép bạn sửa đổi các thông số như tốc độ bit, độ phân giải, định dạng, v.v. Hơn hết, bạn có thể xem trước tệp đầu ra và tinh chỉnh cài đặt trước khi quá trình nén video bắt đầu. Mặt khác, nén video bằng Adobe Premiere thay thế bằng các bước bên dưới.
Bước 1. Tải xuống và cài đặt ứng dụng
Để bắt đầu, hãy tải ứng dụng bằng cách nhấp vào Tải xuống miễn phí nút thích hợp cho hệ điều hành máy tính của bạn. Sau đó, cài đặt ứng dụng bằng cách làm theo trình hướng dẫn cài đặt. Khởi chạy ứng dụng sau đó.
Bước 2. Truy cập trình nén video
Khi khởi chạy tệp, bạn sẽ thấy bốn tab chính trong giao diện chính. Đi đến Hộp công cụ tab và chú ý Máy nén Video. Nhấp vào nó để khởi chạy tùy chọn này.
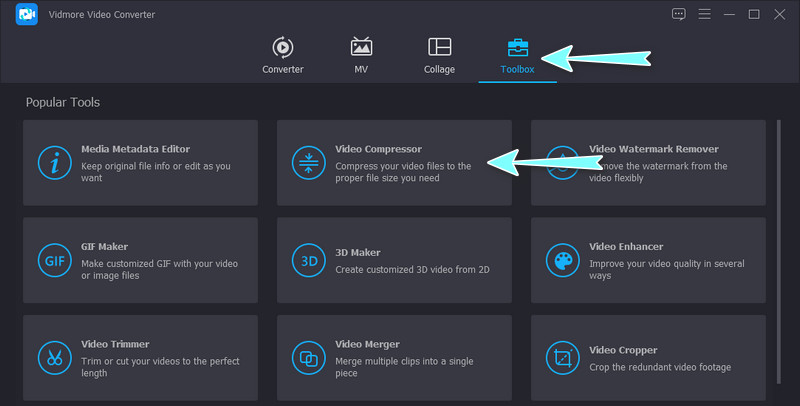
Bước 3. Thêm video để nén
Tiếp theo, nhấp vào Thêm nút ký để mở thư mục trên thiết bị của bạn. Từ thư mục, duyệt video bạn muốn nén. Chọn và tải video lên sau đó.
Bước 4. Bắt đầu nén
Sau đó, một hộp thoại sẽ xuất hiện. Từ đây, hãy điều chỉnh cài đặt để giảm kích thước tệp video. Bạn có thể di chuyển thanh trượt để nén video và thay đổi độ phân giải, định dạng, v.v. Cuối cùng, nhấp vào Nén để bắt đầu quá trình.
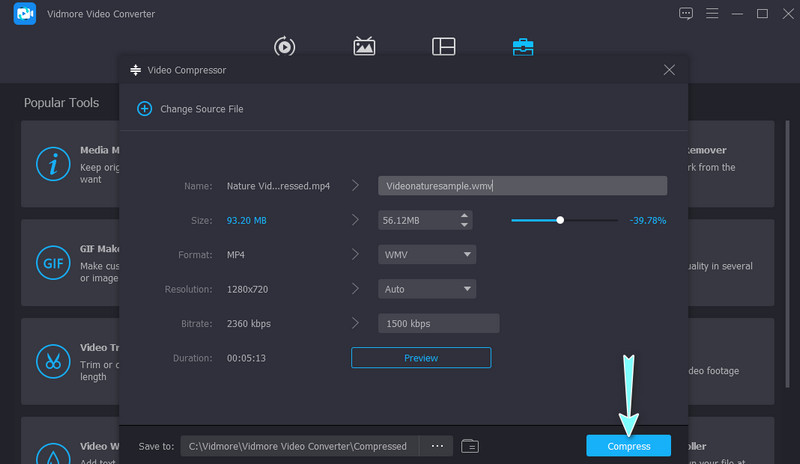
2. Vidmore Free Video Compressor Online
Một máy nén video khác mà bạn có thể sử dụng là Vidmore Free Video Compressor Trực tuyến. Công cụ này nhanh chóng và dễ sử dụng, hỗ trợ gần như tất cả các định dạng video. Như tên của nó, nó hoàn toàn trực tuyến, vì vậy không cần phải tải xuống và cài đặt bất kỳ thứ gì trên máy tính hoặc thiết bị của bạn. Hơn nữa, bạn có thể giảm kích thước của video bằng cách cho phép bạn thay đổi tốc độ nén, độ phân giải và định dạng video. Tìm hiểu cách nén các tệp video trong Adobe Premiere thay thế bằng cách sử dụng hướng dẫn gần đúng bên dưới.
Bước 1. Chạy trình duyệt trên máy tính của bạn và truy cập ứng dụng web bằng cách nhập tên của nó trên thanh địa chỉ. Sau đó, bạn sẽ đến trang chính thức của chương trình.
Bước 2. Bây giờ, hãy nhấp vào Nén ngay và cài đặt trình khởi chạy có kích thước bit. Sau đó, hãy tìm video mà bạn muốn nén.
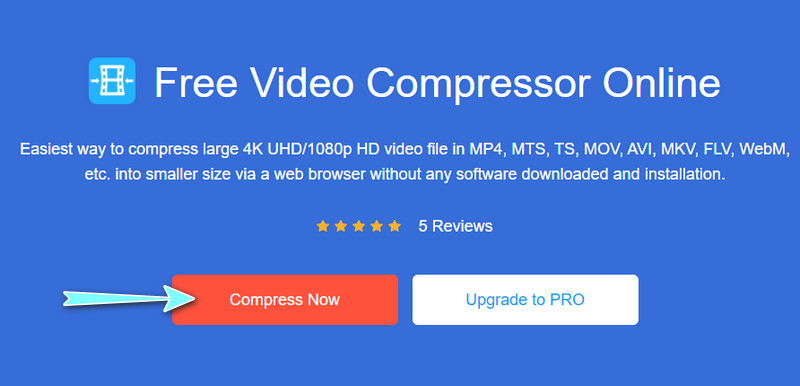
Bước 3. Sau đó, cửa sổ nổi để nén sẽ bật lên. Từ đây, bạn có thể thay đổi kích thước, định dạng và độ phân giải theo yêu cầu của mình. Chỉ cần di chuyển thanh trượt nén để giảm kích thước video để thuận tiện cho bạn.
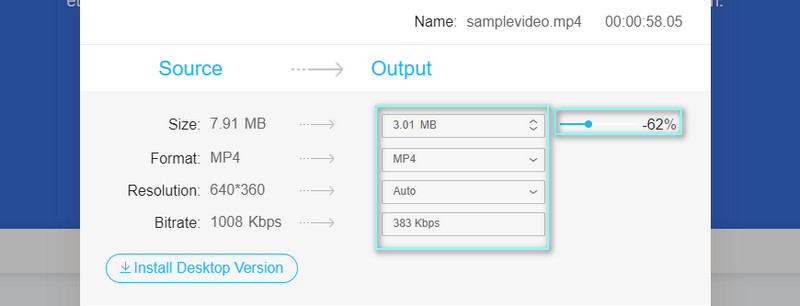
Bước 4. Cuối cùng, nhấp vào Nén ở góc dưới cùng bên phải để khởi tạo quá trình nén.
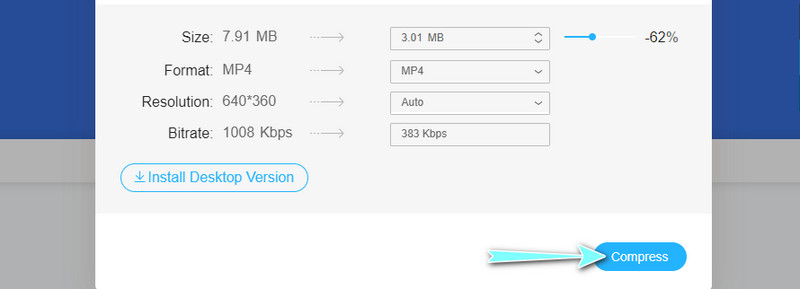
Phần 3. Câu hỏi thường gặp về Nén Video trong Adobe Premiere
Tôi có thể nén video cho một email trong Adobe Premiere Pro không?
Đúng. Bạn có thể giảm dần tốc độ bit trong cài đặt xuất của ứng dụng cho đến khi đạt được kích thước tệp được đề xuất cho email. Bạn cũng có thể thử giảm độ phân giải xuống trong trường hợp chất lượng không thể chấp nhận được.
Ý bạn là gì khi loại nén không được hỗ trợ trong Adobe Premiere?
Đó là một lỗi trong Adobe Premiere xảy ra khi bạn cố gắng nhập các tệp phương tiện như tệp MP3, AVCHD và MP4 trong Adobe Premiere. Tuy nhiên, bạn có thể thực hiện một số khắc phục sự cố cơ bản bằng cách điều hướng đến Media Cache của ứng dụng. Làm sạch thư mục cơ sở dữ liệu bộ đệm phương tiện và thử nhập lại các tệp của bạn. Nó sẽ giải quyết vấn đề sau đó.
Các yêu cầu đối với Adobe Premiere Pro là gì?
Adobe Premiere Pro chạy trên các yêu cầu đặc điểm kỹ thuật của bộ xử lý đa nhân 64-bit và Windows 10. Ngoài ra, bạn cần có RAM 2GB để làm việc với video độ phân giải cao và 1 GB đối với video độ nét tiêu chuẩn.
Phần kết luận
Đó là toàn bộ hướng dẫn để nén video trong Adobe Premiere. Trong khi đó, bạn có thể tham khảo các giải pháp sau khi gặp khó khăn khi điều hướng Premiere Pro. Giảm kích thước tệp video không yêu cầu cài đặt tinh chỉnh phức tạp. Ngoài ra, bạn sẽ được hưởng lợi từ việc mua lại công cụ trực tuyến vì bạn không phải cài đặt bất kỳ thứ gì trên máy tính của mình.



