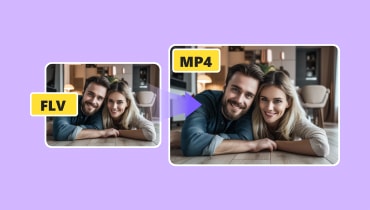Cách cắt video FLV để cắt bớt các phần video không mong muốn
Vì nhiều lý do, bạn có thể muốn cắt hoặc cắt bỏ các phần trong video yêu thích của mình. Điều này thường xảy ra khi bạn muốn xóa những cảnh vô ích trong video. Ngoài việc tốn dung lượng, các phần video không cần thiết hoặc không liên quan chỉ khiến video không thú vị khi xem. Trong trường hợp này, việc cắt bỏ những phần vô dụng là cần thiết.
Ví dụ: bạn đang gặp sự cố này với các tệp FLV của mình, thì bạn đã đến đúng trang để đọc. Tại đây, bạn sẽ khám phá những cách thực tế tốt nhất để cắt các tệp FLV. Tìm hiểu thêm về chúng và tìm ra đề xuất nào phù hợp với yêu cầu của bạn nhất.
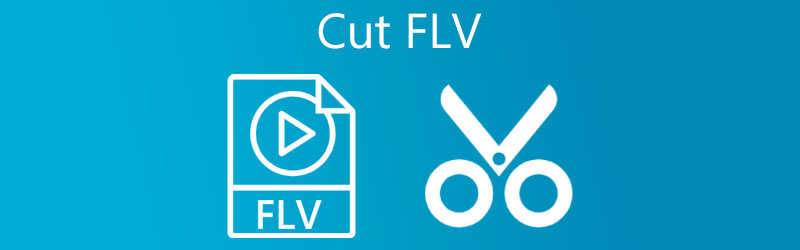
- Phần 1. Làm thế nào để cắt FLV trên máy tính để bàn
- Phần 2. Làm thế nào để cắt FLV trực tuyến
- Phần 3. Câu hỏi thường gặp về Cắt FLV
Phần 1. Làm thế nào để cắt FLV trên máy tính để bàn
1. Vidmore Video Converter
Vidmore Video Converter là một công cụ vô giá để thao tác các tệp video. Nó có một trình phát đa phương tiện tích hợp cho phép bạn phát trực tuyến các tệp video hoặc âm thanh và cắt các tệp đồng thời. Công cụ hỗ trợ nhiều loại tệp khác nhau, bao gồm FLV, MP4, MKV, AVI và nhiều loại tệp khác. Hơn nữa, nó cung cấp cho bạn một số công cụ cắt thú vị. Sử dụng chương trình này, bạn có thể chia video thành các phân đoạn riêng biệt, loại bỏ các phần không cần thiết và thậm chí nối các video khác nhau thành một. Cuối cùng, chương trình được tích hợp tính năng kéo và thả cho phép bạn nhập tệp một cách thuận tiện. Dưới đây là các bước để cắt video FLV bằng công cụ tuyệt vời này.
Bước 1. Chạy FLV Video Trimmer
Tải phiên bản mới nhất của ứng dụng bằng cách nhấp vào một trong các Tải xuống miễn phí các nút phù hợp với hệ điều hành máy tính của bạn. Làm theo trình hướng dẫn cài đặt để được hướng dẫn quá trình cài đặt, sau đó khởi chạy nó.
Bước 2. Nhập video clip
Bây giờ công cụ đang chạy, hãy nhấp vào Thêm để nhập video FLV mà bạn muốn cắt. Từ thư mục tệp của bạn, tải video đã chọn để cắt. Bạn cũng có thể kéo và thả video để nhập dễ dàng.
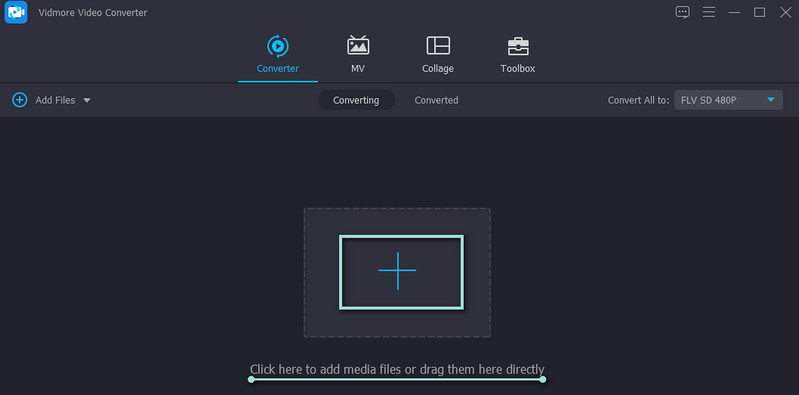
Bước 3. Cắt tệp FLV
Nhấn vào Cắt và bạn sẽ đến giao diện chỉnh sửa video của chương trình. Bên dưới trình phát đa phương tiện là các công cụ để chỉnh sửa và cắt. Bạn có thể di chuyển thanh theo dõi trái và phải để chọn phần video bạn muốn cắt. Ngoài ra, bạn có thể di chuyển Playhead và cắt phần đầu của video bằng cách nhấp vào Tách ra cái nút. Nhấn vào Tiết kiệm sau khi xác nhận các thay đổi.
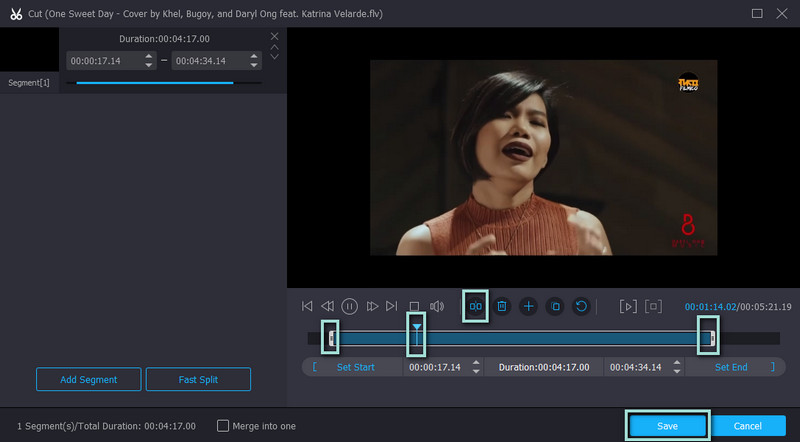
Bước 4. Lưu tệp video đã cắt
Bây giờ chuyển sang Hồ sơ và chọn định dạng video thích hợp. Tốt nhất nếu bạn giữ nguyên định dạng ban đầu không thay đổi. Tuy nhiên, nếu bạn định chơi nó trên một thiết bị khác, nên định dạng lại. Cuối cùng, nhấp vào Chuyển đổi tất cả ở góc dưới cùng bên phải, và bạn sẽ nhận được FLV đã cắt từ một thư mục sau khi hoàn tất.
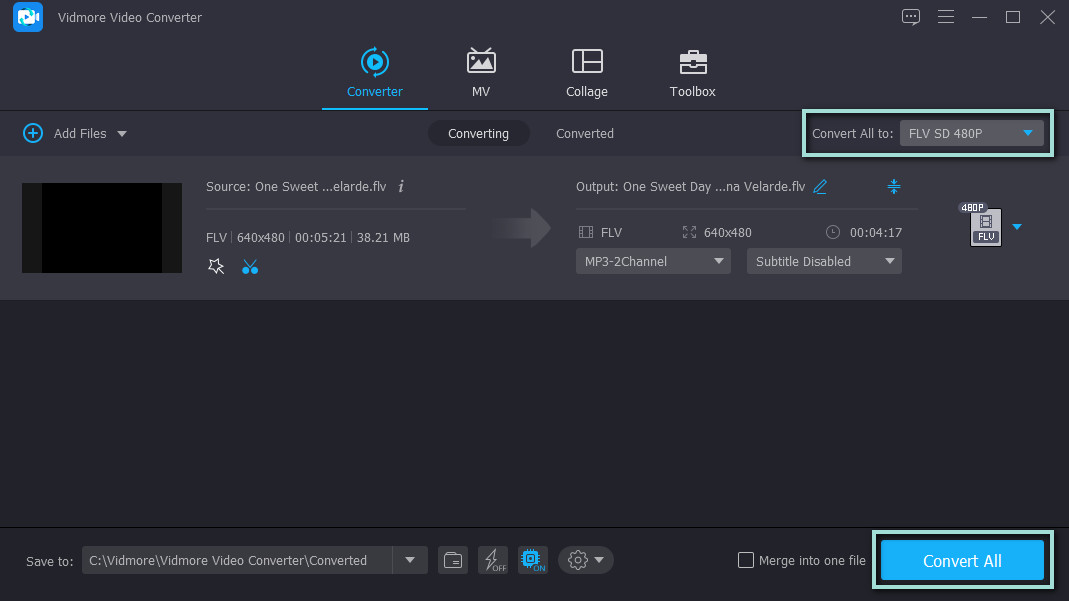
2. Gihosoft
Một chương trình khác có thể hỗ trợ bạn cắt video là Gihosoft. Nó cho phép bạn chỉnh sửa và cắt video từ máy tính Windows và Macintosh. Tương tự như vậy, công cụ này hỗ trợ nhiều định dạng video và cung cấp một số chức năng cắt. Bạn có thể nhập khoảng thời gian chính xác và sử dụng các thanh theo dõi. Hơn nữa, nó đi kèm với một giao diện đơn giản. Mặt khác, hãy làm theo quy trình từng bước để cắt một phần của tệp FLV.
Bước 1. Tải xuống chương trình từ trang web chính thức của nó. Khởi động trình chỉnh sửa video Gihosoft sau khi cài đặt.
Bước 2. Nhấn vào Thêm các tập tin ở phía trên bên trái của giao diện và chọn tệp FLV mục tiêu của bạn để cắt.
Bước 3. Chọn phần video bạn muốn cắt hoặc nhập thời lượng bắt đầu và kết thúc bên dưới bản xem trước.
Bước 4. Sau đó, nhấp vào Cắt khi bạn đã trải qua quá trình chỉnh sửa. Một thư mục pop sẽ xuất hiện nơi bạn có thể truy cập vào video đã được cắt.
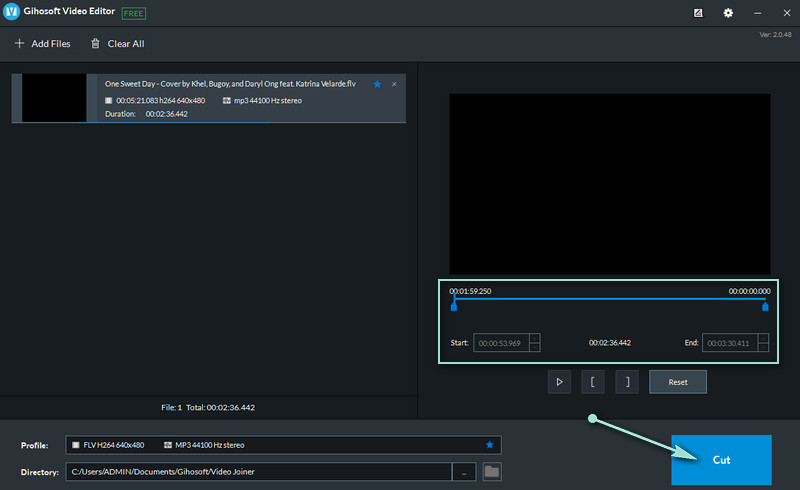
Phần 2. Làm thế nào để cắt FLV trực tuyến
1. Aconvert.com
Aconvert.com là một lựa chọn thay thế tốt nếu bạn đang tìm kiếm một công cụ để cắt video FLV trực tuyến. Ngoài việc cắt video, chương trình này cũng cho phép bạn chuyển đổi video, âm thanh, ebook, lưu trữ, tài liệu và hình ảnh. Hơn nữa, nó hỗ trợ tải lên từ các nguồn khác nhau như Dropbox và Drive. Xem các bước dưới đây và tìm hiểu cách cắt video FLV trực tuyến.
Bước 1. Mở trang web Aconvert.com bằng trình duyệt trên máy tính của bạn.
Bước 2. Điều hướng đến Video tab và chọn Cắt từ menu trên cùng.
Bước 3. Nhấn vào Chọn tập tin để nhập tệp FLV. Sau đó, nhập vị trí bắt đầu và thời lượng cắt video.
Bước 4. Cuối cùng, nhấp vào Gửi đi và tải xuống video đã cắt.
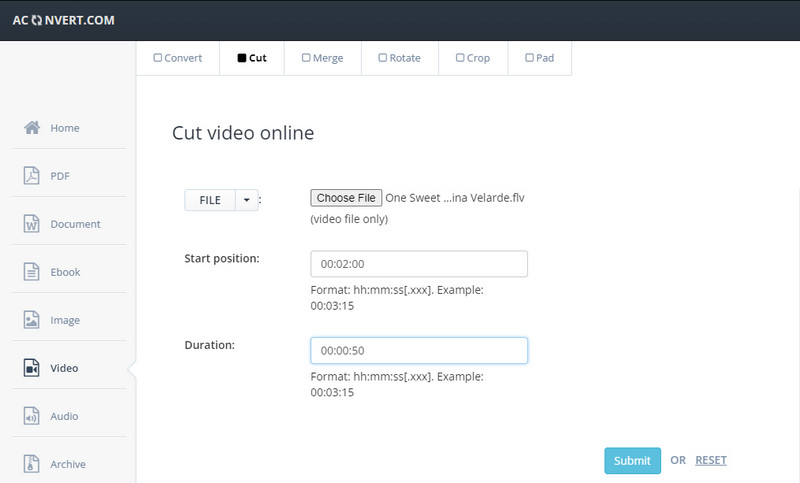
2. Máy cắt video trực tuyến
Một công cụ khác có thể cắt video FLV trực tuyến là Trình cắt video trực tuyến của 123apps. Tương tự như vậy, nó chạy trên trình duyệt web và bao gồm các công cụ hữu ích khác nhau để chỉnh sửa video. Bạn có thể xoay, cắt, thay đổi tốc độ, âm lượng, thay đổi kích thước video, v.v. Tìm hiểu cách cắt video FLV bằng chương trình này.
Bước 1. Mở trình duyệt và khởi chạy trang web của Trình cắt video trực tuyến.
Bước 2. Đánh vào Mở tệp để nhập video FLV để cắt.
Bước 3. Bây giờ hãy chọn một tùy chọn cho dù bạn muốn cắt hoặc cắt bằng cách nhấp vào Cắt / Cắt bên cạnh tùy chọn thời lượng.
Bước 4. Tại thời điểm này, nhấn nút Lưu để xác nhận các thay đổi.
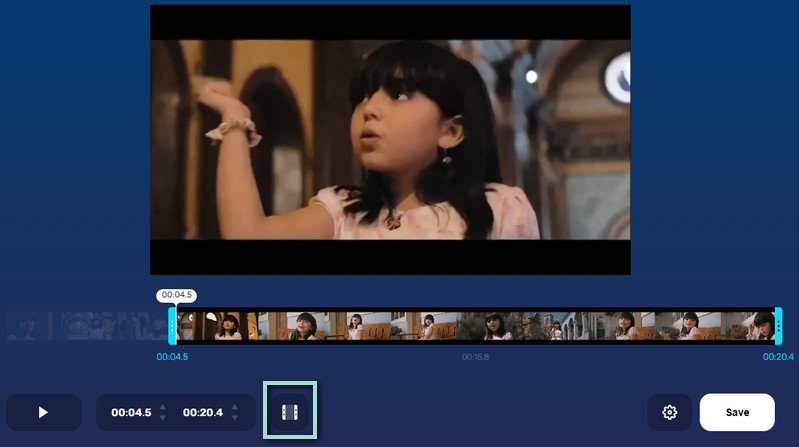
3. Ezgif
Nếu bạn đang tìm kiếm một chương trình hoàn toàn miễn phí để cắt các tệp FLV miễn phí, thì Ezgif là ứng dụng nên đi. Ứng dụng dựa trên web này cũng có thể cắt các video dài thành các clip ngắn hơn. Người dùng có thể sử dụng tất cả các dịch vụ đầy đủ của nó mà không cần đăng ký tài khoản hoặc thành viên. Tuy nhiên, nó chỉ có thể tải lên kích thước tệp tối đa 100 MB. Hãy xem hướng dẫn cắt video FLV trực tuyến miễn phí bằng ứng dụng trực tuyến này.
Bước 1. Khởi chạy Ezgif trên trình duyệt của bạn và tìm video clip bạn muốn xử lý bằng cách nhấp vào Chọn tập tin cái nút. Nhấp chuột Tải video lên sau đó.
Bước 2. Sau khi nhập tệp, cuộn xuống trang và chuyển đến Thời lượng phần.
Bước 3. Bây giờ, hãy nhập thời gian bắt đầu và khoảng thời gian kết thúc theo yêu cầu của bạn và nhấn Cắt video bên dưới phần này.
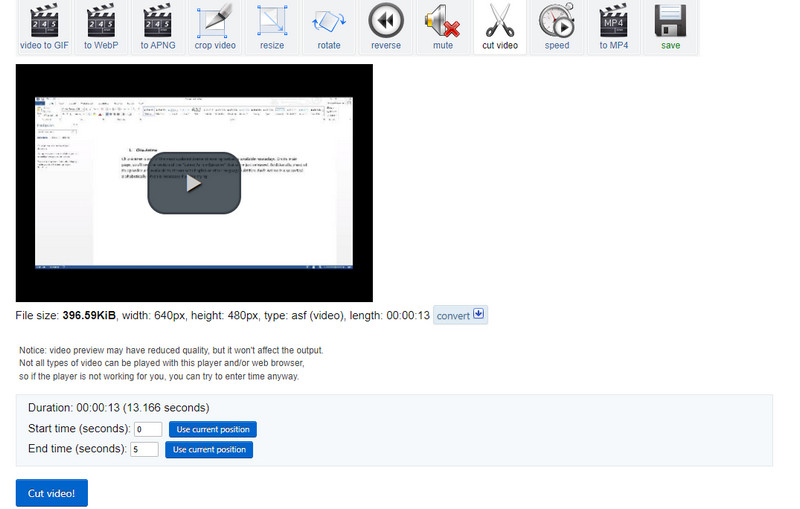
Phần 3. Câu hỏi thường gặp về Cắt FLV
Làm thế nào để bạn cắt các tệp FLV?
Cắt xén là một cách khác để giảm kích thước tệp của video. Nhưng nó khác với việc cắt tỉa. Nó liên quan đến việc cắt bỏ việc loại bỏ các khu vực bên ngoài không mong muốn khỏi video.
Tôi có thể chỉnh sửa tệp FLV trong Windows Movie Maker không?
Đúng. Tuy nhiên, có một sở trường để chỉnh sửa tệp FLV bằng Windows Movie Maker. Bạn có thể cần chuyển đổi video FLV sang tệp MPEG. Để thực hiện việc này, bạn chỉ cần thay đổi hậu tố từ .flv thành .mpeg.
Các tệp FLV có thể được chỉnh sửa không?
Chắc chắn. Bạn chỉ cần siêng năng tìm kiếm một công cụ hỗ trợ FLV. Để đơn giản hóa công việc của bạn trong việc tìm kiếm công cụ tốt nhất và hiệu quả để chỉnh sửa tệp FLV, bạn có thể tin tưởng vào Vidmore Video Converter.
Phần kết luận
Tất cả các công cụ nhất định được đề cập ở trên đều có lợi cho bạn. Tuy nhiên, một số công cụ này cho phép bạn gặp phải các vấn đề như lỗi tải lên do kết nối không ổn định, giới hạn kích thước, định dạng tệp được hỗ trợ, v.v. Trong những trường hợp như vậy, Vidmore Video Converter là một công cụ khuyến khích. Nó không chỉ giúp bạn cắt các tệp FLV mà còn truy cập các công cụ chỉnh sửa hữu ích khác.
Mẹo FLV
-
Chỉnh sửa FLV
-
Cắt video
-
Chuyển đổi FLV