Cách lật/phản chiếu video bằng các công cụ chỉnh sửa chuyên nghiệp
Có thể bạn là một trong những biên tập viên mới vào nghề nhằm mục đích làm cho video của bạn nổi bật. Có lẽ bạn đã vô tình bắt đầu quay phim bằng camera iPhone bị lật; Như chúng ta đã biết, camera iPhone đôi khi quay video sai cách, nhất là khi chúng ta không thiết lập đúng cách. Trong cả hai trường hợp, bây giờ bạn có thể hỏi cách lật hoặc phản chiếu một video clip. Chà, trình lật video là một công cụ tuyệt vời để sửa các lỗi văn bản được phản chiếu. Vì vậy, hôm nay chúng tôi sẽ giải thích ý nghĩa của việc lật video và sẽ cung cấp cho bạn một số trình lật video tốt nhất hiện có để quá trình chỉnh sửa nhanh chóng và dễ dàng. Hãy để chúng tôi đi sâu hơn về nó.
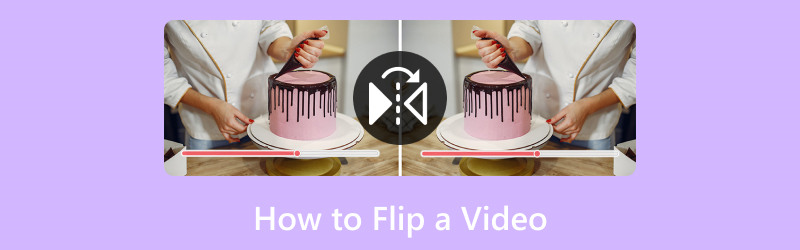
NỘI DUNG TRANG
Phần 1. Cách tốt nhất để lật video
Bài đăng hướng dẫn này phải được bắt đầu bằng một công cụ tuyệt vời để sử dụng trong việc lật video trên Windows hoặc Mac. Đầu tiên, chúng tôi giới thiệu cho bạn điều đáng kinh ngạc Vidmore Video Converter. Với công cụ này, việc lật video ngay lập tức theo chiều ngang và chiều dọc có thể được thực hiện một cách dễ dàng.
Nó là một công cụ hoàn hảo mà chúng ta có thể sử dụng để sửa đổi các tệp phương tiện của mình một cách dễ dàng và có đầu ra chất lượng cao. Công cụ này chủ yếu để chuyển đổi video của chúng tôi từ định dạng ban đầu sang định dạng tệp khác tốt hơn nhiều mà bạn cần. Tuy nhiên, hơn thế nữa, nó còn cung cấp các tính năng chỉnh sửa đáng kinh ngạc, bao gồm cả trình lật video mà nó sở hữu, cùng với việc cắt, cắt, tách, nâng cao và nhiều quy trình khác để làm cho video của bạn tốt hơn nhiều.
Khi chúng tôi chứng minh điều đó, vui lòng xem thêm các tính năng của nó và cách chúng tôi có thể sử dụng chúng bên dưới.
Khuyến nghị:
- Với Tăng tốc phần cứng cho quá trình chỉnh sửa nhanh chóng.
- Nó hỗ trợ video 4K/5K/8K cho đầu ra chất lượng.
- Bộ xử lý đa năng để chỉnh sửa video.
Bước 1. Từ trang web của họ, hãy tải và cài đặt Vidmore Video Converter khi chúng tôi bắt đầu quá trình chỉnh sửa thú vị này.
Bước 2. Bây giờ, hãy mở công cụ trên máy tính của bạn và xem Hộp công cụ phía trên giao diện. Đây là nơi chúng ta có thể truy cập tính năng dành cho Công cụ quay video. Tính năng này sẽ giúp chúng ta lật video một cách dễ dàng. Vui lòng nhấp vào nó để tiếp tục.
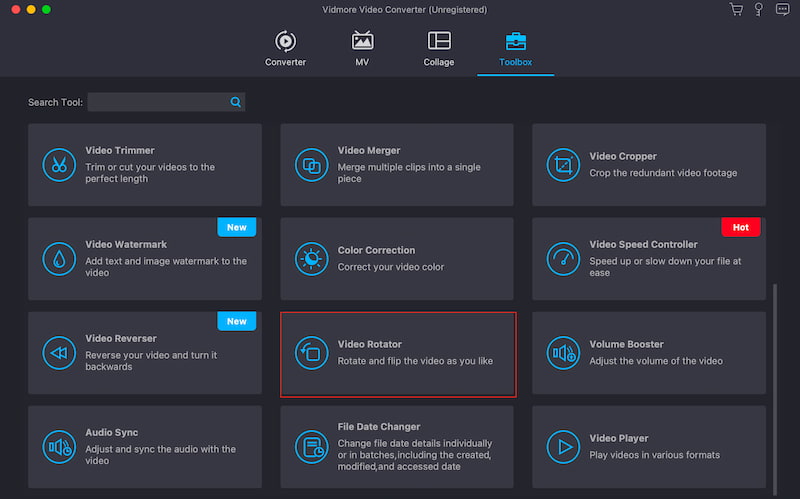
Bước 3. Tiếp theo, bây giờ chúng ta sẽ nhấp vào Thêm vào để chọn video muốn lật. Nhấp vào video bạn muốn, sau đó nhấp vào nút Mở.
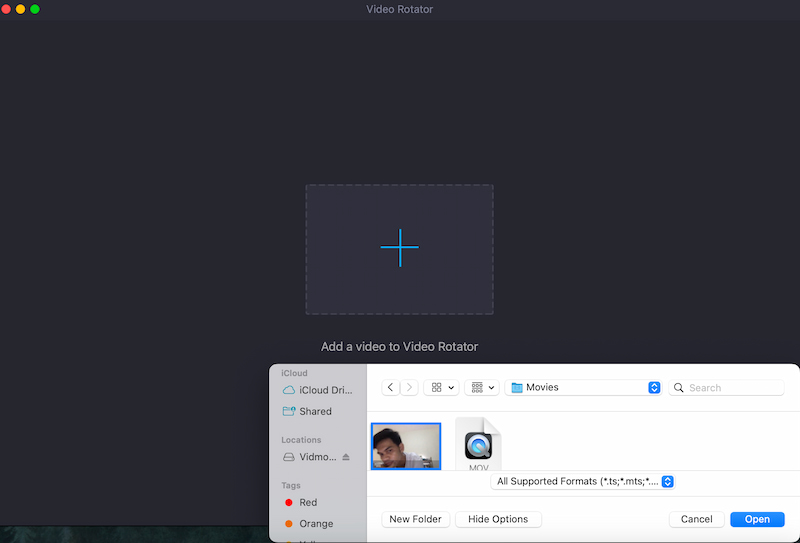
Bước 4. Sau đó, bây giờ chúng ta có thể xem video trên công cụ. Từ đó, chúng ta có thể sử dụng biểu tượng Flip: Lật ngang và Lật dọc. Cuối cùng, video của bạn hiện đã phù hợp với Xuất khẩu.
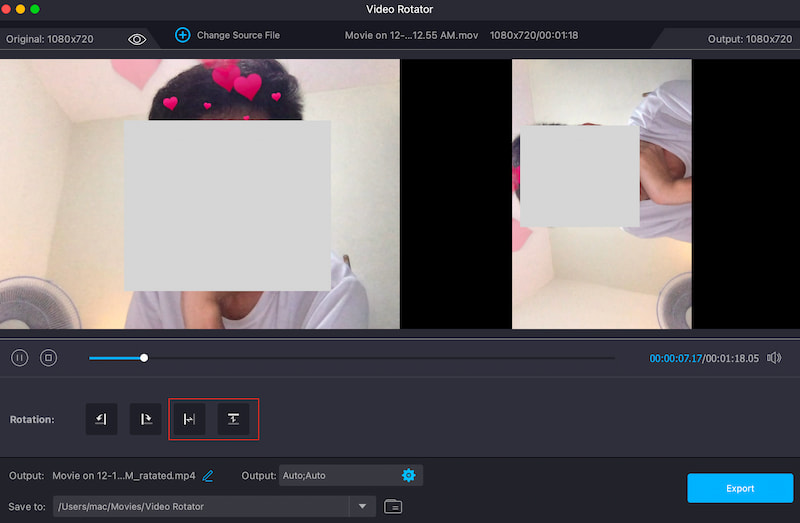
Đó là cách dễ nhất để lật video của bạn mà không gặp bất kỳ sự phức tạp nào. Chúng ta có thể thấy rằng công cụ này rất dễ sử dụng và nếu để ý, chất lượng của video sẽ rõ ràng như bạn mong đợi.
Phần 2. Cách lật video trong Premiere:
Phần lớn các dự án video được tạo thành từ nhiều clip. Đôi khi, bạn muốn một trong những clip đó quay mặt về hướng khác để tạo hiệu ứng khác. Để lật một clip đầy đủ trong Premiere Pro, chỉ cần làm theo các bước sau:
Bước 1. Ở thanh công cụ trên cùng, nhấp vào Các hiệu ứng thực đơn. Sau đó, chúng ta cần chọn Biến đổi tab trong số các tùy chọn.
Bước 2. Bây giờ chúng ta hãy chọn Lật ngang hoặc là Lật dọc, tùy theo sở thích của bạn, từ menu thả xuống xuất hiện.
Bước 3. Sau khi thực hiện điều đó, bây giờ chúng ta sẽ nhấp và kéo bất kỳ thao tác lật nào bạn muốn vào clip. Lưu ý những thay đổi sau khi thực hiện quá trình. Cuối cùng, nếu nó bị lật thì video của bạn hiện có thể lưu vào thư mục phương tiện.
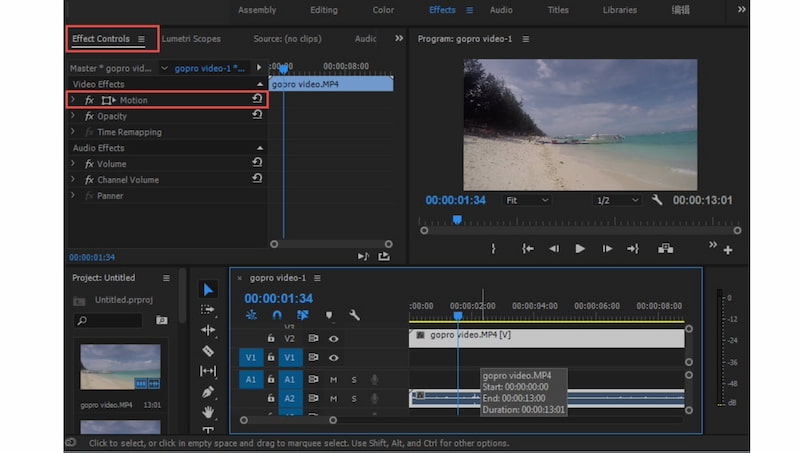
Thế đấy, một cách đơn giản để lật video của bạn bằng Adobe Premiere Pro. Hãy nhớ rằng nó đi kèm với các tính năng chỉnh sửa chuyên nghiệp và chất lượng cao, tuy nhiên nó không miễn phí. Bạn sẽ cần phải mua đăng ký trước khi sử dụng nó.
Phần 3. Cách lật video trong Final Cut Pro
Final Cut Pro, một trong những công cụ chỉnh sửa video chuyên nghiệp phổ biến nhất, sử dụng đơn giản và cho phép bạn cá nhân hóa hoàn toàn video của mình bằng cách lật, xoay và thực hiện nhiều công việc chỉnh sửa khác nhau. Để lật, cắt, thay đổi kích thước hoặc di chuyển các clip, chỉ cần làm theo các bước được liệt kê bên dưới.
Bước 1. Trên Mốc thời gian của Final Cut, chọn tệp phương tiện bạn muốn lật.
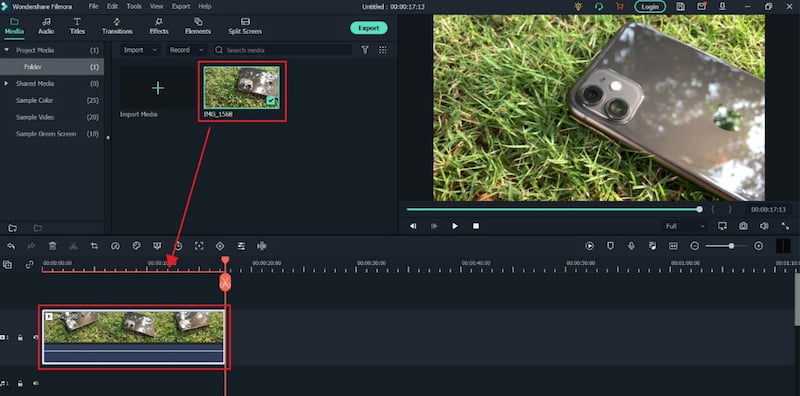
Bước 2. Điều đó bây giờ sẽ cung cấp cho bạn quyền truy cập vào Tùy chọn chuyển đổi của công cụ.
Bước 3. Để lật video clip, chỉ cần gõ -1oo bên trong X thanh bên và loại nhấn. Clip được chọn trong dòng thời gian sau đó sẽ được lật ngang sang hướng khác. Hơn thế nữa, bạn cũng có thể nhập -100 bên trong Y thanh bên để lật clip theo chiều dọc.
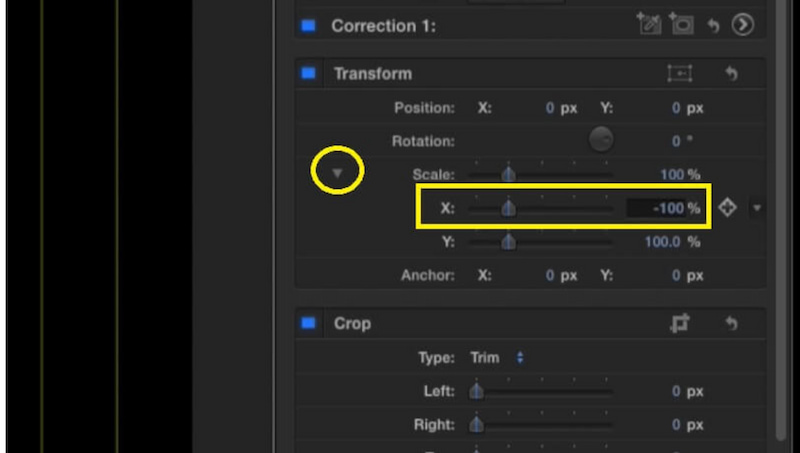
Đó là quá trình duy nhất chúng ta cần thực hiện để Final Cut Pro để lật video chúng tôi cần. Với điều này, chúng ta có thể thấy công cụ này có thể đe dọa chúng ta như thế nào nhờ các tính năng và công cụ toàn diện của nó. Không có gì ngạc nhiên tại sao rất nhiều người dùng lại thấy việc sử dụng nó quá phức tạp đối với một quy trình chỉnh sửa đơn giản.
Phần 4. Cách lật video trong Movavi Video Editor
Công cụ tiếp theo mà chúng tôi sẽ sử dụng để lật video của mình là Trình chỉnh sửa video Movavi. Công cụ này cũng trở nên phổ biến với tư cách là một trong những trình chỉnh sửa video hàng đầu. Bây giờ chúng ta sẽ xem nó có thể giúp chúng ta như thế nào.
Bước 1. Kéo và kéo video vào Movavi Mốc thời gian. Sau đó, trong Bộ lọc menu, chọn Lật ngang, Dọc hoặc Cả hai.
Bước 2. Kéo và thả Hiệu ứng lật vào video clip của bạn cho đến khi biểu tượng ngôi sao nhỏ xuất hiện trên đó. Bấm đúp vào video clip để thay đổi các thông số hoặc thêm các hiệu ứng bổ sung.
Bước 3. Sau khi lật, bấm vào Xuất khẩu ở bên phải và chọn Đầu ra để lưu video đã lật.
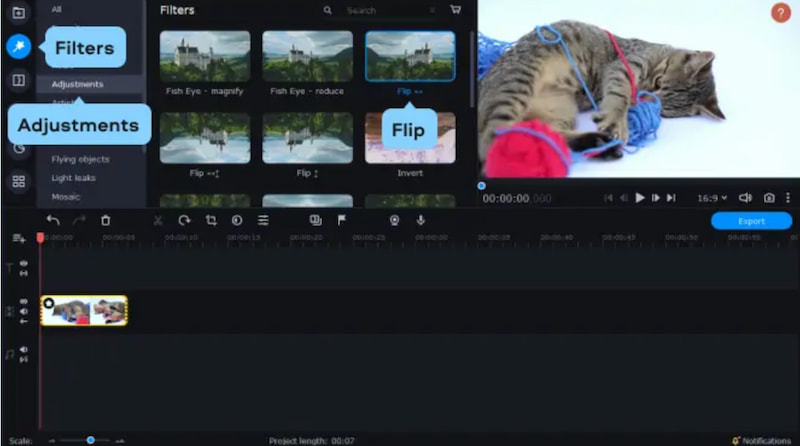
Ở đó bạn có nó; công cụ này chỉ cung cấp những điều cơ bản về chỉnh sửa. Tương tự như các công cụ khác ở trên, nó cũng có thể lật video của bạn theo chiều dọc hoặc chiều ngang tùy theo sở thích hoặc nhu cầu của bạn. Hơn nữa, điều quan trọng là Movavi Video Editor có thể giúp chúng tôi trong quá trình thực hiện.
Phần 5. Câu hỏi thường gặp về Cách lật video
Làm thế nào để bạn phản chiếu một video trên iPhone?
Chúng ta cần khởi động Máy ảnh ứng dụng. Sau đó, chọn video mà bạn muốn đảo ngược. Bây giờ, chọn Biên tập từ góc trên bên phải. Nhấn biểu tượng crop phía dưới rồi nhấn biểu tượng lật hình mũi tên ngang. Cuối cùng, nhấp vào Làm xong đến lật video trên iPhone.
Tôi có thể lật video theo chiều dọc trên iPhone không?
Ứng dụng Ảnh trên iPhone chỉ cho phép bạn lật ảnh theo chiều ngang. Bạn có thể cần sử dụng công cụ chỉnh sửa video của bên thứ ba có thể truy cập được trên Cửa hàng công cụ để thực hiện lật dọc. Nếu bạn cần quy trình đó thì Vidmore Video Converter sẽ giúp bạn vì nó cung cấp tính năng lật video của bạn theo chiều dọc.
Tại sao iPhone của tôi không lật được chế độ xem video?
Đảm bảo bạn đang thực hiện chỉnh sửa cơ bản bằng ứng dụng Ảnh. Nếu sự cố vẫn tiếp diễn thì có thể do các hạn chế trong ứng dụng Ảnh hoặc phim của bạn có thể đã ở đúng hướng. Để có khả năng chỉnh sửa phức tạp hơn, hãy nghĩ đến việc sử dụng công cụ của bên thứ ba.
Làm cách nào để lật video trực tuyến?
Sử dụng trình chỉnh sửa video trực tuyến như Clideo hoặc Kapwing. Đưa video của bạn lên mạng. Tìm kiếm tùy chọn lật hoặc phản chiếu. Để tải xuống video đã thay đổi, hãy áp dụng thao tác lật. Tuân thủ mọi hạn chế về kích thước hoặc thời lượng tệp mà công cụ trực tuyến có thể đã thiết lập.
Phần kết luận
Đó là bốn công cụ chỉnh sửa video đáng kinh ngạc mà chúng ta có thể sử dụng để lật video của mình. Chúng ta có thể thấy rằng mỗi công cụ này đều sở hữu những điểm mạnh. Tuy nhiên, Vidmore Video Converter nổi bật nhờ các tính năng toàn diện với quy trình dễ sử dụng. Không có thắc mắc tại sao nhiều người khuyên bạn nên điều này. Hãy sử dụng nó ngay bây giờ và lật video của bạn không có biến chứng.
Chỉnh sửa video
-
lật video
-
Xoay video
-
Cắt video


