Video hướng dẫn HandBrake Flip và các công cụ hữu ích để lật video
Như chúng ta đã biết, HandBrake là một trong những trình chuyển đổi hàng đầu cho phép người dùng thao tác với video. Điều này chủ yếu được phát triển để chuyển mã video từ định dạng này sang định dạng khác. Nó hỗ trợ các codec khác nhau giúp video tương thích và có thể phát trên các thiết bị khác nhau. Ngoài ra, nó có thể trích xuất nội dung được lưu từ đĩa DVD. Vì vậy, nếu bạn là một trong những người đã lưu trữ các video hoặc phim có giá trị của họ trên DVD, đây có lẽ là ứng dụng dành cho bạn.
Tuy nhiên, có những trường hợp video bị lộn ngược hoặc lật ngang khiến bạn không thoải mái khi xem trừ khi bạn nghiêng đầu. Trong trường hợp này, bạn có thể lật các video để có định hướng phù hợp. Tìm hiểu làm thế nào có thể Video lật HandBrake và xem qua một số lựa chọn thay thế tuyệt vời để thực hiện công việc này.
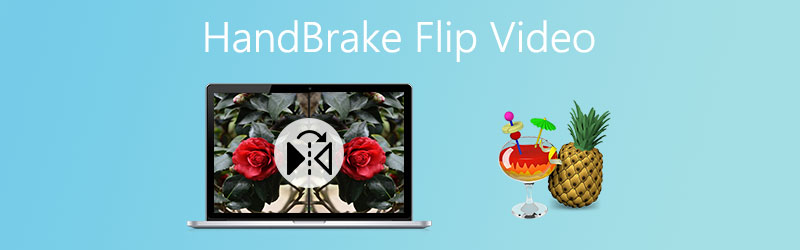
NỘI DUNG TRANG
Phần 1. Có thể HandBrake Flip Video
Bên cạnh việc chuyển đổi và trích xuất nội dung từ DVD, HandBrake còn cho phép bạn lật ngược video để đạt được hướng chính xác. Hơn nữa, nó cung cấp hỗ trợ cho Mac, Windows PC và Ubuntu Linux cho phép bạn tận hưởng các tính năng của nó trên các hệ điều hành nói trên. Nói chung, những người cần lật video thuận tiện mà không cần sử dụng chương trình khác có thể lấy ứng dụng này để tham khảo vì nó đi kèm với các chức năng toàn diện và linh hoạt. Mặt khác, phần tiếp theo sẽ chứng minh cho bạn thấy HandBrake có thể lật video như thế nào.
Phần 2. Làm thế nào để lật một video trong HandBrake
Nếu bạn đã cài đặt HandBrake trên máy tính của mình thì sẽ không có vấn đề gì khi lật video của bạn. Đối với các bước về cách thực hiện điều này, đây là hướng dẫn chi tiết về cách HandBrake lật video.
Bước 1. Khởi chạy ứng dụng HandBrake trên máy tính của bạn. Trong trường hợp nó chưa được tải xuống trên thiết bị của bạn, bạn có thể tải xuống trình cài đặt của nó từ trang web chính thức và cài đặt nó sau đó. Đảm bảo cài đặt .NET Desktop Runtime để công cụ hoạt động hiệu quả.
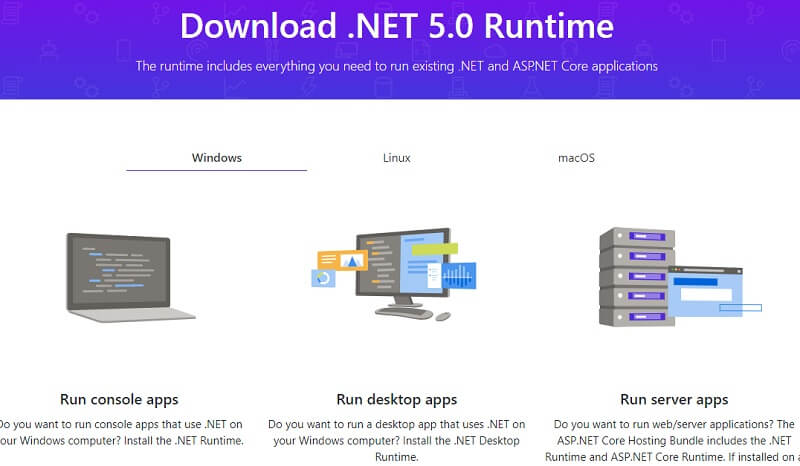
Bước 2. Tải lên video mà bạn muốn lật bằng cách nhấp vào Tập tin ở menu bên trái hoặc chọn Thư mục cho hoạt động hàng loạt. Ngoài ra, bạn có thể kéo video hoặc thư mục mục tiêu của mình tùy thích.
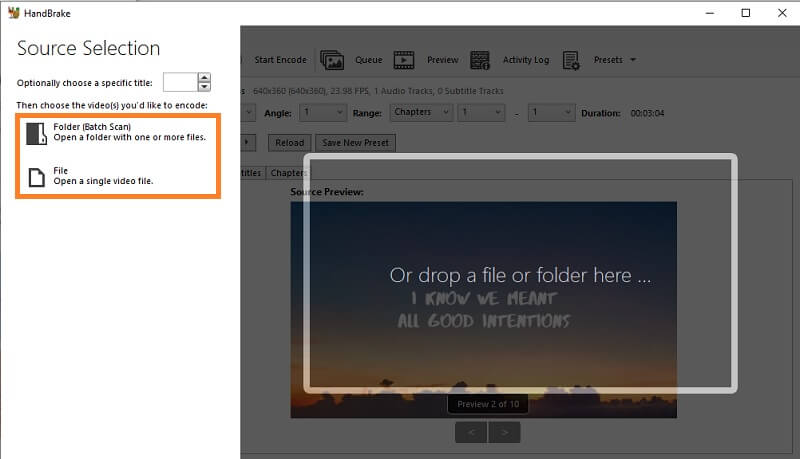
Bước 3. Trước khi lật video, bạn có thể thiết lập một số cấu hình trước tùy theo sở thích của mình. Nhấn vào Xem trước để các thay đổi được phản ánh trực tiếp và kiểm tra kết quả trong thời gian thực. Sau đó nhấp vào Xem trước trực tiếp từ cửa sổ xem trước.
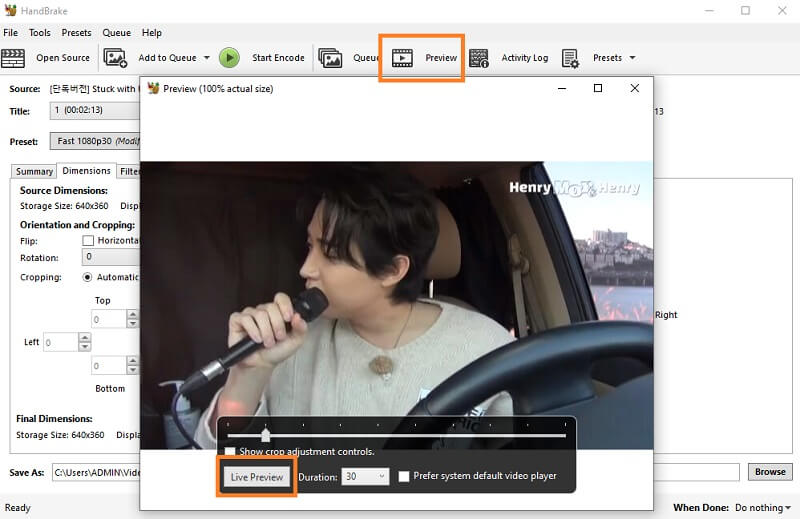
Bước 4. Bây giờ, chúng ta hãy tiến hành cách HandBrake lật video. Bên dưới là một số menu cho video. Bấm vào Kích thước để xem các chức năng lật và xoay.
Bước 5. Đánh dấu vào hộp kiểm bên cạnh Lật chức năng lật video theo chiều ngang. Tùy chọn, bạn có thể lật video theo chiều dọc bằng cách sử dụng chức năng xoay. Chỉ cần nhấp vào menu thả xuống và xoay video 90, 180 hoặc 270 độ. Kết quả sẽ tự động hiển thị từ bảng xem trước.
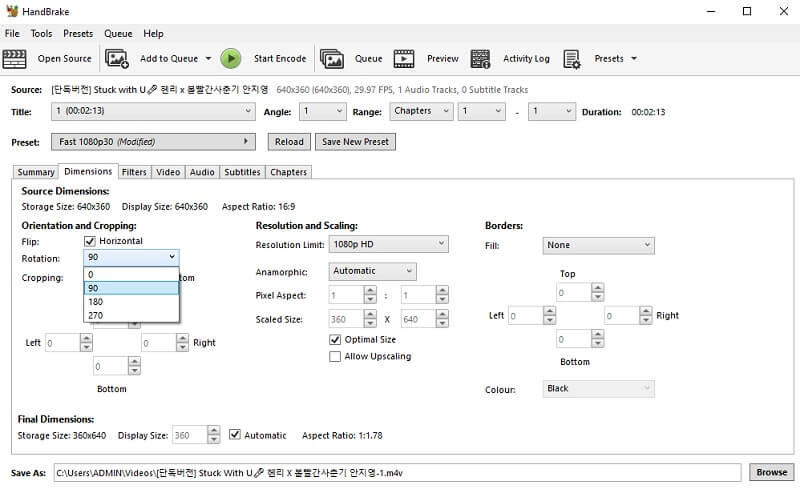
Bước 6. Cuối cùng, nhấp vào Duyệt qua ở góc dưới cùng bên phải, sau đó chọn đích tệp mà bạn muốn lưu video đã lật.
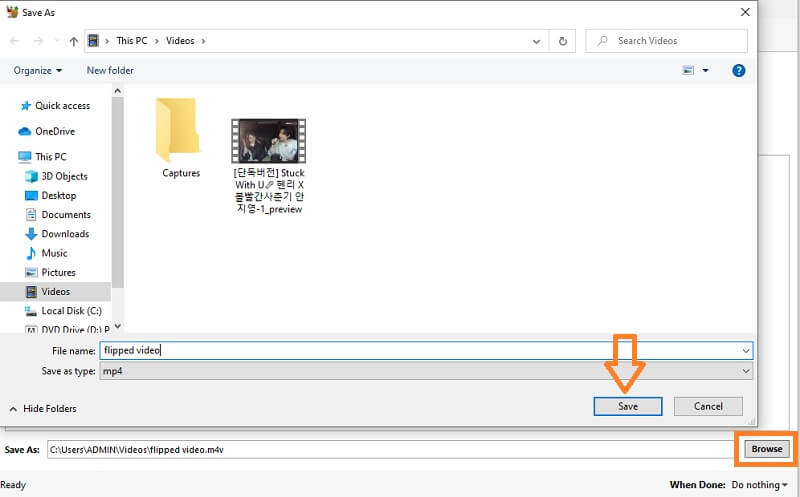
Phần 3. Các giải pháp thay thế cho HandBrake để lật video ở mọi góc độ
1. Vidmore Video Converter
Để có trải nghiệm người dùng tốt hơn, bạn có thể sử dụng Vidmore Video Converter. Với nó, bạn không cần phải tải xuống bất kỳ plugin nào để nó hoạt động. Ngay sau khi bạn cài đặt chương trình trên máy tính của mình, tất cả các chức năng cần thiết được cung cấp bao gồm cả chức năng lật và xoay. Giao diện hiện đại và được tổ chức tốt cho các chức năng làm cho nó trở thành một công cụ đáng mong đợi để lật video. Bằng cách sử dụng chương trình này, bạn có thể đạt được định hướng phù hợp cho video của mình, cho phép bạn lật video theo chiều ngang và chiều dọc mà không cần bất kỳ thiết lập phức tạp nào. Hơn hết, bạn có thể xoay video ở bất kỳ góc độ nào cho phép bạn thực hiện lật video 90, 180, 270 độ. Mặt khác, bạn có thể tham khảo các bước dưới đây để tìm hiểu cách thức hoạt động của video lật HandBrake bằng cách sử dụng thay thế tuyệt vời này.
Bước 1. Cài đặt Thay thế HandBrake
Điều đầu tiên bạn cần làm là tải xuống chương trình trên máy tính của bạn. Cài đặt ứng dụng sau khi quá trình tải xuống hoàn tất.
Bước 2. Tải video mục tiêu của bạn
Sau khi khởi chạy chương trình, bạn có thể tải một tập tin video vào chương trình bằng cách nhấn vào dấu Cộng ở giao diện chính. Xác định vị trí của clip và nó sẽ hiển thị thông tin video trên tab Chuyển đổi.
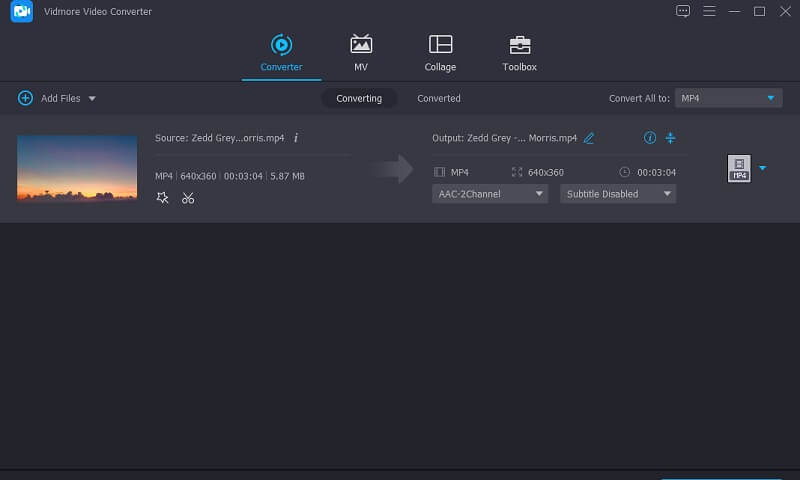
Bước 3. Chỉnh sửa clip
Tiếp theo, nhấp vào biểu tượng Chỉnh sửa bên cạnh hình thu nhỏ của video và bạn sẽ được chuyển đến giao diện chỉnh sửa cho video. Tab đầu tiên là Cắt và xoay là nơi chứa các chức năng lật. Từ đây, hãy chọn giữa Lật ngang hoặc là Lật dọc để thay đổi hướng video về cách bạn hình dung chính xác.
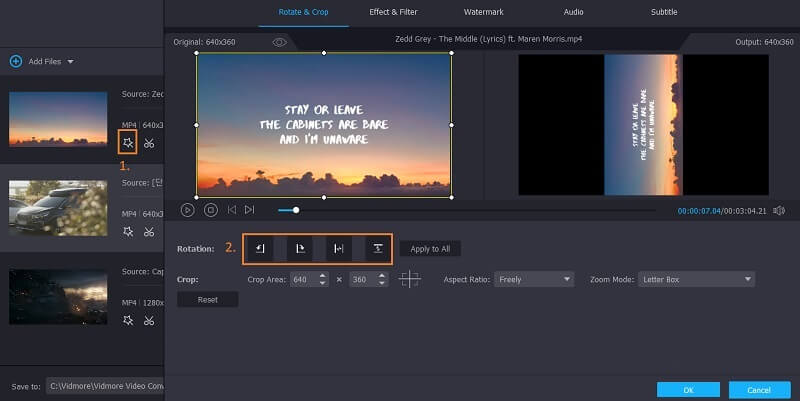
Bước 4. Xem trước
Ngay bây giờ, ngay tại đây, bạn có thể xem trước những thay đổi mà bạn đã thực hiện. Chỉ cần nhấp vào Chơi dưới màn hình Xem trước thì màn hình xem trước bên phải sẽ phản ánh các thay đổi. Nhấn vào đồng ý để xác nhận các sửa đổi.
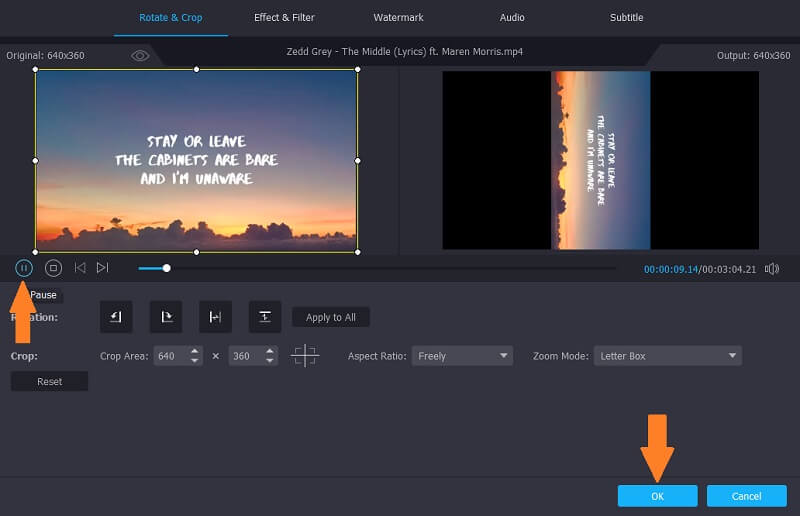
Bước 5. Xuất (các) video clip
Sau khi tất cả được thiết lập, mở ra Hồ sơ để chọn định dạng cho video và nhấp vào Chuyển đổi tất cả cái nút. Sau đó, nó sẽ xử lý video và sẽ sẵn sàng để xem trước sau quá trình chuyển đổi.
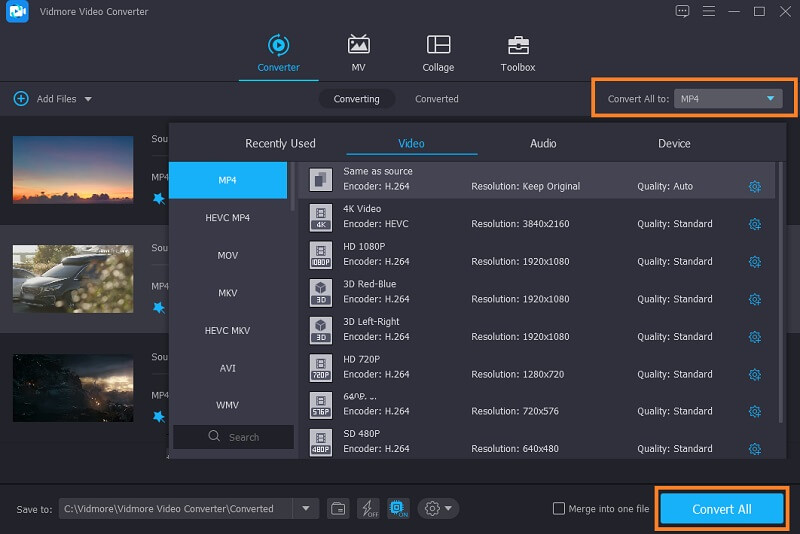
2. Kapwing
Giải pháp thay thế đầu tiên sẽ cho phép bạn thực hiện các thao tác lật ngoại tuyến. Tuy nhiên, nếu bạn đang tìm kiếm một chương trình trực tuyến để hoàn thành công việc này, bạn nên sử dụng Kapwing. Khi sử dụng công cụ, nó có thể lật và xoay video một cách hiệu quả trong giao diện đáp ứng của nó. Hơn nữa, có các tính năng hữu ích trong đó bạn có thể xoay video ở mọi góc độ, lật video từ dưới lên trên và từ trái sang phải. Để nhận ra video lật HandBrake ngay lập tức, bạn có thể thực hiện các bước dưới đây.
Bước 1. Truy cập trang chính thức của Kapwing bằng bất kỳ trình duyệt nào trên máy tính của bạn.
Bước 2. Khi bạn đến trang, hãy nhấp vào Bắt đầu chỉnh sửa để bắt đầu tác vụ.
Bước 3. Bạn có thể sao chép và dán liên kết của video vào trường địa chỉ được cung cấp hoặc nhập nó từ thư mục cục bộ bằng cách nhấn Bấm để tải lên cái nút. Chọn video và sau đó bạn có thể bắt đầu chỉnh sửa.
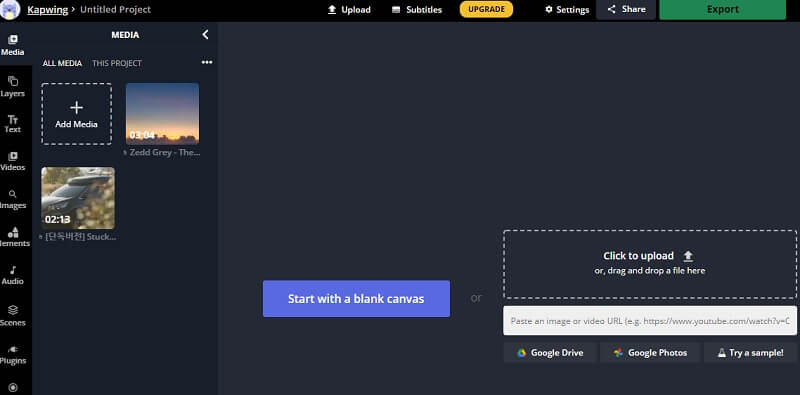
Bước 4. Bên dưới Quay trên menu bên phải, nhấp vào Lật tùy chọn để thay đổi hướng của video. Bạn cũng có thể điều chỉnh góc bằng cách nhấn vào Thêm hoặc là Trừ đi biểu tượng.
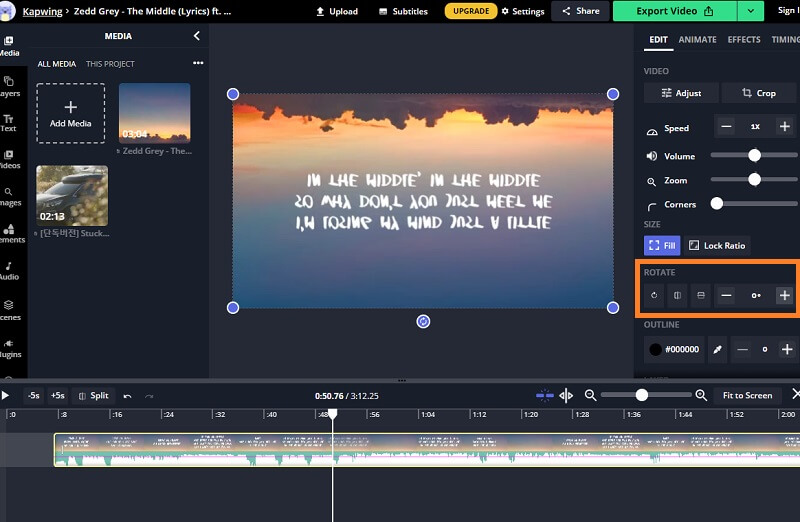
Bước 5. Sau khi hài lòng, hãy nhấn vào Xuất khẩu Nút video ở trên cùng bên phải và lưu video cục bộ bằng cách nhấp vào Tải xuống cái nút.
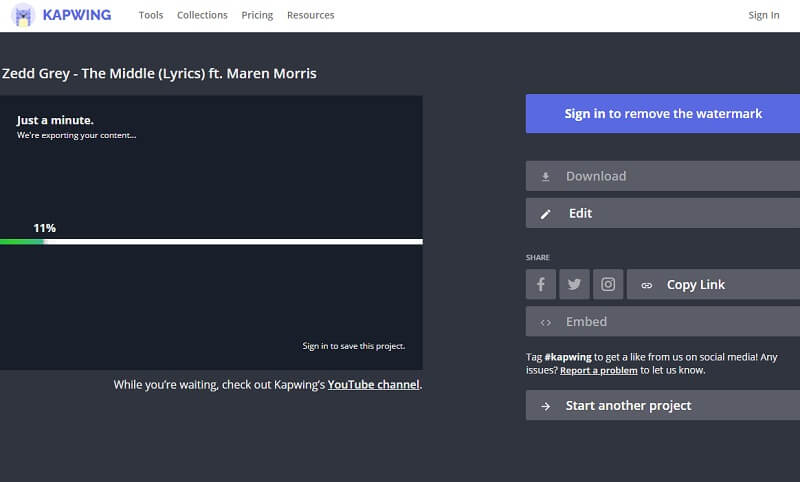
Phần 4. Câu hỏi thường gặp về Flipping Videos trong HandBrake
Ý nghĩa của mỗi tùy chọn xoay trong HandBrake là gì?
Nếu bạn để ý, có 4 tùy chọn để xoay video trong HandBrake. 0, 90, 180 và 270 tương ứng. Đây là những góc quay có thể áp dụng trong video. 0 nghĩa là không làm gì cả, 90 sẽ xoay video sang phải, 180 xoay ngược video và 270 xoay video sang trái.
Tôi có thể sử dụng HandBrake trên thiết bị di động không?
Thật không may, HandBrake được thiết kế riêng cho các máy tính để bàn như macOS, Windows và Linux. Tuy nhiên, bạn có thể chọn một số giải pháp trực tuyến có khả năng thực hiện các tác vụ chỉnh sửa video ngay cả khi sử dụng thiết bị di động.
Giải pháp thay thế tốt nhất cho HandBrake là gì?
Bạn cũng có thể thấy HandBrake hơi khó điều hướng vì các plugin phiền phức mà bạn cần tích hợp. Trong danh sách trên, Vidmore Video Converter là một trong những công cụ tốt nhất Lựa chọn thay thế HandBrake vì bạn không cần phải kết hợp bất kỳ plugin bổ sung nào để công cụ hoạt động hiệu quả.
Phần kết luận
Để kết thúc nó, Video lật HandBrake có thể được thực hiện với các hướng dẫn trên. Nó có thể lật và xoay video một cách hiệu quả để thay đổi cách bạn muốn video được xem. Tuy nhiên, nếu bạn thấy các tiện ích bổ sung này hơi khó chịu, các giải pháp thay thế được cung cấp sẽ rất hữu ích. Chỉ cần chọn cái nào phù hợp với sở thích của bạn nhất.
Chỉnh sửa video
-
lật video
-
Phanh tay
-
Xoay video


