Giải pháp tốt nhất về cách hiển thị video tối trên Windows, Mac và iOS
Bạn đã bao giờ rơi vào tình huống khi bạn nghĩ rằng mình đang ghi lại một sự kiện rất tốt nhưng cuối cùng lại có một video tối đen chưa? Thật không may, điều này xảy ra là một sự kiện không thể tránh khỏi mà bạn phải biết cách đối phó. Và với suy nghĩ này, chúng tôi khuyến khích bạn nên biết hoặc có một công cụ tuyệt vời để giải quyết vấn đề kỹ thuật như vậy. May mắn thay, với loại công nghệ mà chúng ta có ngày nay, bạn có thể lấy nhiều công cụ ngoài kia. Tuy nhiên, điều quan trọng bây giờ là cách làm sáng video tối hiệu quả và rất nhiều. Bởi vì mặc dù có nhiều công cụ nhưng không phải tất cả đều hoạt động hiệu quả và xuất sắc. Bạn có giao phó video chất lượng cao của mình cho công cụ có thể làm hỏng nó không? Dĩ nhiên là không!
Do đó, hãy để chúng tôi tìm ra các giải pháp hoàn hảo mà bạn có thể sử dụng trên máy tính để bàn, máy Mac và iPhone. Các giải pháp có thể sửa chữa các video tối của bạn và biến chúng thành các clip sáng và sáng hoàn hảo mà không ảnh hưởng đến chất lượng của chúng.

NỘI DUNG TRANG
Phần 1. Cách hiển thị video tối trên máy tính (Windows và Mac)
Khắc phục video bị tối bằng phần mềm chỉnh sửa video toàn diện cho cả Windows và Mac, Vidmore Video Converter. Đây là một phần mềm tuyệt vời có khả năng nhanh chóng biến các video tối của bạn thành các tệp video có vẻ sáng. Giao diện đơn giản nhất của công cụ chỉnh sửa video này cho phép người dùng ở mọi cấp độ làm việc và cảm thấy thoải mái với cảm giác chuyên nghiệp. Trong khi đó, thêm vào vô số công cụ trong hộp công cụ của nó là tính năng hiệu chỉnh màu sắc, nơi điều kỳ diệu xảy ra. Hãy tưởng tượng, nó biến đổi một cách kỳ diệu những video tối nhất của bạn thành video có vẻ thích được quay ở nơi có ánh sáng tốt. Nhờ các tùy chọn điều chỉnh mà nó cung cấp cho độ sáng, độ tương phản, màu sắc và độ bão hòa, bạn có thể điều khiển nó nhanh như trượt. Ngoài ra, nó cũng cung cấp một cài đặt đầu ra bổ sung bên cạnh các tùy chọn nâng cao video tối. Một loạt các tùy chọn tốt được bao gồm, chẳng hạn như chất lượng, độ phân giải, định dạng, tốc độ khung hình, v.v., mà bạn có thể tự do xem xét kỹ lưỡng.
Hơn nữa, Vidmore Video Converter còn đi kèm với vô số bộ lọc và hiệu ứng mà bạn có thể áp dụng cho video của mình. Và nếu bạn đột nhiên cần một trình chuyển đổi, loại bỏ hình mờ, trình tạo hình mờ, trình tạo 3D, Ảnh ghép và trình tạo GIF? Vidmore Video Converter giúp bạn. Đối với các tính năng đáng kinh ngạc khác của công cụ, hãy xem bên dưới.
- Một công nghệ chỉnh sửa video do AI cung cấp đã được thử nghiệm và kiểm chứng.
- Điều chỉnh độ sáng thủ công và tự động.
- Hỗ trợ hơn 200 định dạng video, bao gồm MP4, AVI, WMV, MOV, VOB, v.v.
- Một phần mềm đa nền tảng tốt nhất cho cả chuyên gia và người mới bắt đầu.

Cách làm sáng video tối
Bước 1. Cài đặt Vidmore Video Converter
Ban đầu, tải xuống phần mềm bằng cách nhấp vào các nút tải xuống áp dụng cho loại HĐH trên máy tính của bạn. Sau đó, cài đặt phần mềm theo quy trình an toàn nhất.
Bước 2. Truy cập Công cụ làm sáng
Sau khi cài đặt phần mềm, mở nó và đi đến Hộp công cụ thực đơn trên cùng. Sau đó, hãy tìm Chỉnh màu công cụ từ cửa sổ mới và nhấn nó. Sau đó, chuyển sang tải lên tệp video bằng cách nhấp vào Thêm biểu tượng.
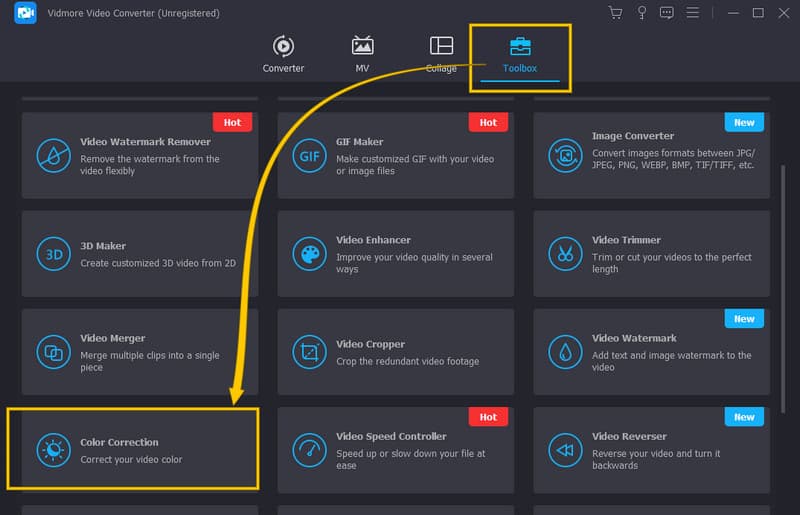
Bước 3. Đặt để làm sáng video
Sau khi tải video lên, bạn có thể bắt đầu sửa nó. Di chuyển đến độ sáng tùy chọn trên cửa sổ mới, nằm trong phần xem trước. Sau đó, từ đó, đặt thanh trượt sang phải để cải thiện video tối. Sau đó, bạn cũng có thể điều chỉnh các tùy chọn khác về độ tương phản, độ bão hòa và màu sắc.
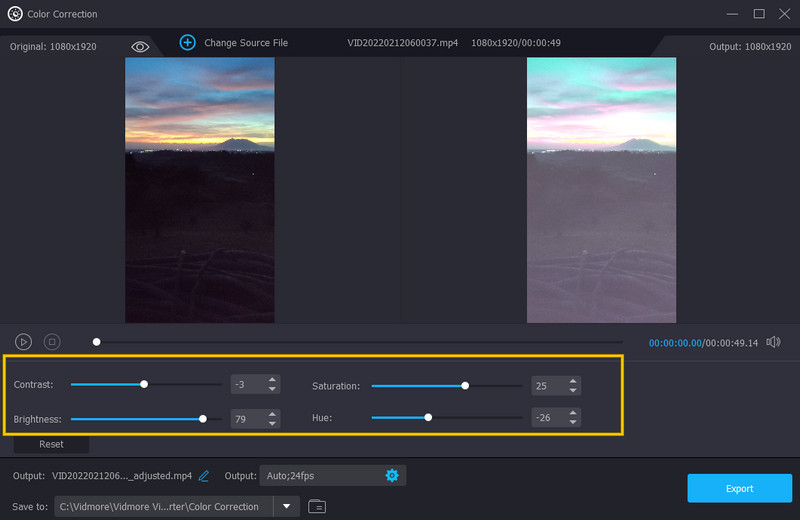
Bước 4. Đặt Video đầu ra
Một trong những cài đặt tốt mà bạn cũng có thể truy cập trên cùng một cửa sổ là cài đặt đầu ra. Tại đây, bạn có thể tối ưu hóa độ phân giải, định dạng, chất lượng, tốc độ khung hình, chế độ thu phóng và bộ mã hóa của đầu ra. Để truy cập nó, nhấn nút Coggle biểu tượng dưới các cài đặt trước hiển thị.
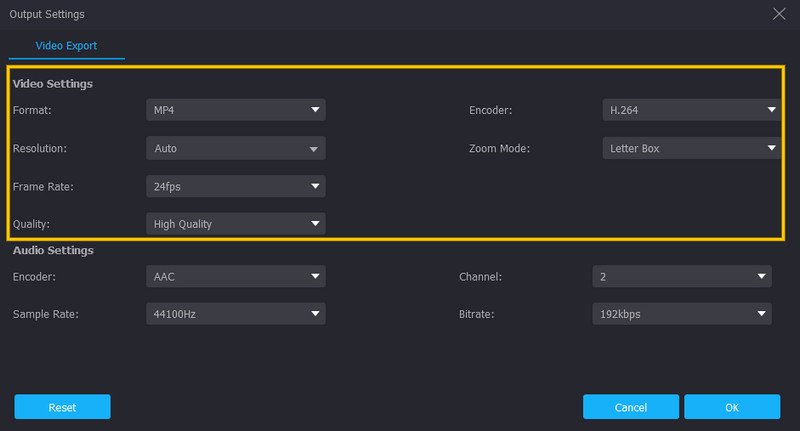
Bước 5. Lưu Video Đã Sửa
Sau đó, bạn đã có thể lưu và thưởng thức video được làm sáng. Làm sao? Nhấn vào Xuất khẩu ở góc dưới cùng bên phải của giao diện và đợi quá trình xuất kết thúc.
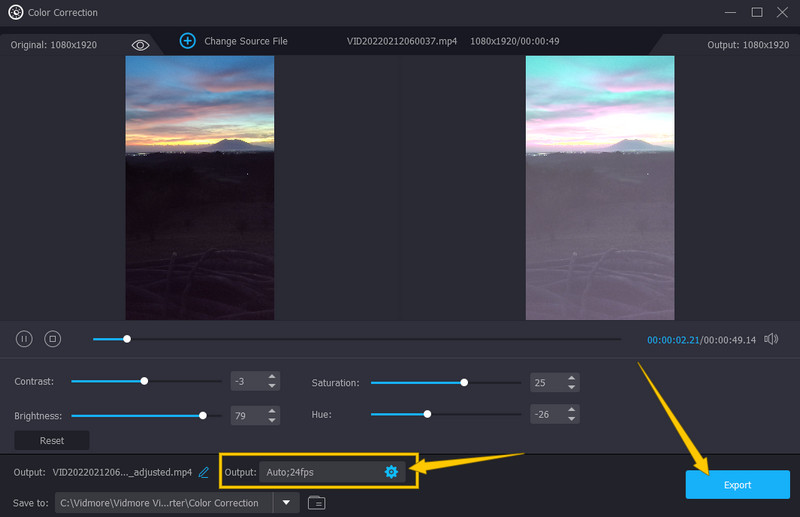
Phần 2. Cách làm sáng video tối trên iPhone
1. Sử dụng ứng dụng Ảnh
Lần này, chúng ta hãy cùng tìm hiểu cách làm sáng video tối trên iPhone. Nếu bạn không muốn tải xuống bất kỳ ứng dụng nào trên chiếc iPhone yêu quý của mình, thì bạn có thể tin tưởng vào trình chỉnh sửa tích hợp sẵn của nó, ứng dụng Ảnh. Công cụ này đi kèm với các công cụ chỉnh sửa cần thiết, chẳng hạn như độ sáng, độ bão hòa, độ tương phản, v.v. mà bạn có thể sử dụng để nâng cao các tệp video của mình. Ngoài ra, nó khá ấn tượng vì nó giúp bạn sao lưu các tệp phương tiện của mình, vì nó là công cụ lưu trữ tích hợp của Google. Như đã nói, đây là hướng dẫn về cách làm sáng video của bạn bằng ứng dụng Ảnh.
Bước 1. Mở ứng dụng Ảnh bằng iPhone của bạn và chọn tệp video bạn cần làm sáng.
Bước 2. Bây giờ, đây là cách làm sáng video tối. Chạm vào Biên tập nút, sau đó sử dụng nút Điều chỉnh tùy chọn từ các công cụ chỉnh sửa mà bạn sẽ thấy ở phần dưới cùng của màn hình.
Bước 3. Chạm vào độ sáng công cụ bạn sẽ tìm thấy khi vuốt từ phải sang trái. Sau đó, chạm và điều chỉnh thanh trên công cụ Độ sáng để thêm độ sáng cho video của bạn. Sau đó, chạm vào nút Xong và tiến hành lưu video.
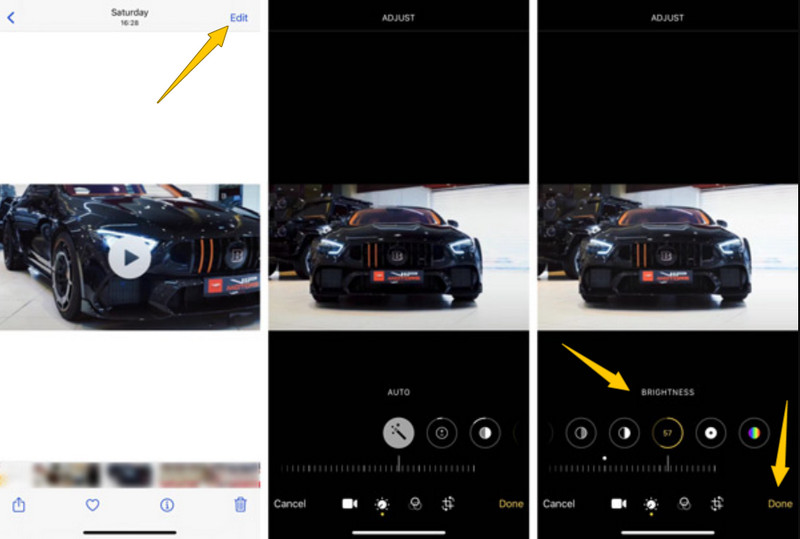
2. Sử dụng iMovie
Ngoài Ứng dụng Ảnh mà iPhone của bạn có, một trong những giải pháp tốt nhất để sử dụng là iMovie. Ứng dụng này là một công cụ hợp pháp của Apple liên quan đến chỉnh sửa video. Hơn nữa, iMovie có nhiều tính năng chỉnh sửa giúp bạn cải thiện các tệp video tối màu của mình. Một trong những tính năng bạn có thể thử là tùy chọn bộ lọc mà bạn có thể sử dụng để làm sáng video của mình. Nó có nhiều bộ lọc đẹp mà bạn có thể áp dụng cho video của mình. Đây là cách bạn làm điều đó với iMovie.
Bước 1. Khởi chạy ứng dụng iMovie trên iPhone của bạn và bắt đầu làm việc với một dự án mới.
Bước 2. Sau đó, nhập video bạn cần làm và đưa lên dòng thời gian để gặp người kiểm tra.
Bước 3. Bây giờ hãy nhấn vào tab Bộ lọc và chọn một bộ lọc sáng để áp dụng cho video. Sau đó, nhấn vào tab Xong sau khi hoàn tất.
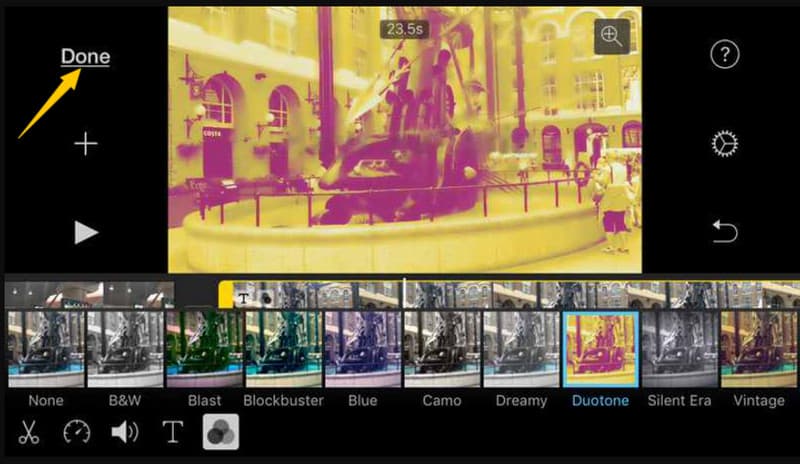
Phần 3. Các câu hỏi thường gặp về Sửa video tối
Làm cách nào để video tối sáng hơn trên ứng dụng VLC trên iPhone?
Thật không may, ứng dụng VLC kém linh hoạt hơn phiên bản phần mềm của nó. Do đó, có các tùy chọn khác ngoài việc làm sáng video của bạn.
Quy trình làm sáng trên ứng dụng Ảnh trên iPhone có giống với trên Android không?
Đúng. ứng dụng Ảnh đi kèm với quy trình tương tự trên cả iPhone và Android.
Tôi có thể làm sáng video của mình trên iMovie bằng máy tính để bàn không?
Không. iMovie chỉ khả dụng trên Mac và iOS. Do đó, sử dụng Vidmore Video Converter để làm sáng video máy tính để bàn của bạn một cách mượt mà.
Phần kết luận
Bài viết này chủ yếu đề cập đến cách hiển thị video tối với các giải pháp tốt nhất được trình bày ở trên. Với các bước chi tiết được cung cấp, bạn có thể thực hiện nhiệm vụ rất tốt. Tuy nhiên, chúng tôi sẽ luôn khuyên dùng Vidmore Video Converter vì đây là phần mềm tốt nhất mà bạn có thể có.



