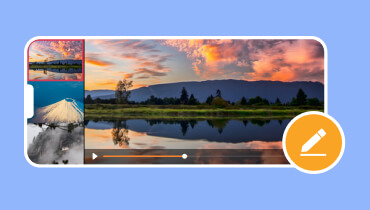Hướng dẫn nhanh về Trình tạo slideshow tang lễ để tạo ra những kỷ niệm lâu dài
Khi một người thân yêu qua đời, gia đình tang quyến tìm cách tôn vinh cuộc đời của người đã khuất. Họ muốn lưu giữ những kỷ niệm về những người thân yêu của mình, dù chỉ theo cách đơn giản. Đó là lý do tại sao việc trình chiếu hình ảnh người quá cố trong đám tang trở nên phổ biến. Nếu bạn dự định làm điều đó nhưng chưa có sẵn công cụ để sử dụng, chúng tôi sẽ hỗ trợ bạn. Trong bài hướng dẫn này, bạn sẽ học cách làm slideshow tang lễ với nhà sản xuất slideshow tang lễ tốt nhất.
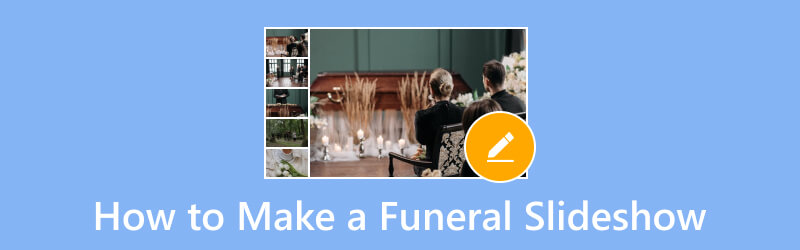
NỘI DUNG TRANG
- Phần 1. Cách tạo trình chiếu cho đám tang bằng Vidmore Video Converter
- Phần 2. Cách làm slideshow tang lễ trên PowerPoint
- Phần 3. Cách tạo slideshow ảnh tang lễ trên điện thoại với Vid.Fun
- Phần 4. Lời khuyên: Những bài hát hay nhất cho slideshow tang lễ
- Phần 5. Những câu hỏi thường gặp về cách thực hiện một slideshow tang lễ
Phần 1. Cách tạo trình chiếu cho đám tang bằng Vidmore Video Converter
Nếu bạn đã chuẩn bị sẵn một mẫu trình chiếu đám tang nhưng không biết nên sử dụng công cụ nào thì đừng lo lắng nữa. Sử dụng Vidmore Video Converter để đưa mẫu của bạn vào video. Mặc dù tên của nó gợi ý đây là một công cụ chuyển đổi, nhưng việc tạo và chỉnh sửa video ở đây cũng có thể thực hiện được. Nó cho phép bạn tạo một video tưởng niệm được cá nhân hóa ngay lập tức. Ngoài ra, công cụ này cho phép bạn nhập không chỉ video mà còn cả ảnh. Ngoài ra, bạn có thể thêm nhạc, văn bản, bộ lọc và hiệu ứng. Bằng cách đó, bạn sẽ tạo được một bản trình chiếu tang lễ ý nghĩa theo nhu cầu của mình. Hơn nữa, nó cung cấp các công cụ chỉnh sửa như cắt tỉa, cắt xén, hợp nhất, v.v., bạn có thể sử dụng. Điều thú vị hơn là nó hỗ trợ nhiều định dạng video, âm thanh và hình ảnh. Đó cũng là lý do tại sao chúng tôi coi đây là chương trình trình chiếu đám tang tốt nhất vì khả năng của nó. Cuối cùng, biết cách nó hoạt động dưới đây.
Bước 1. Bắt đầu bằng cách nhấp vào nút Tải xuống miễn phí bên dưới để tải Vidmore Video Converter. Nó sẽ tự động khởi chạy sau khi quá trình cài đặt hoàn tất.
Bước 2. Từ giao diện của công cụ, chọn MV ở menu trên cùng. Sau đó, nhấp vào dấu cộng hoặc nút Thêm bạn sẽ thấy ở phần phía dưới bên trái. Sau đó, chọn video và ảnh bạn muốn cho trình chiếu của mình.
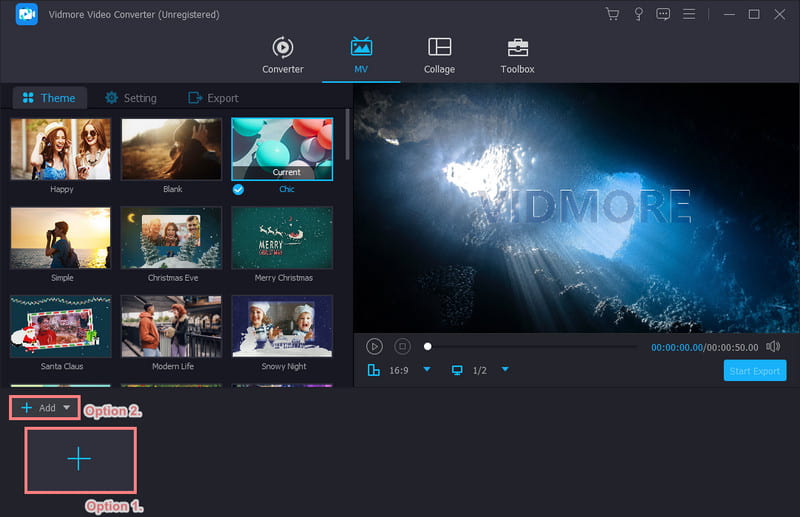
Bước 3. Trong phần Chủ đề, bạn có thể sử dụng những chủ đề được cung cấp để áp dụng cho video của mình. Sau đó, bạn có thể đi tới Chỉnh sửa để chỉnh sửa thêm bản trình chiếu của mình.
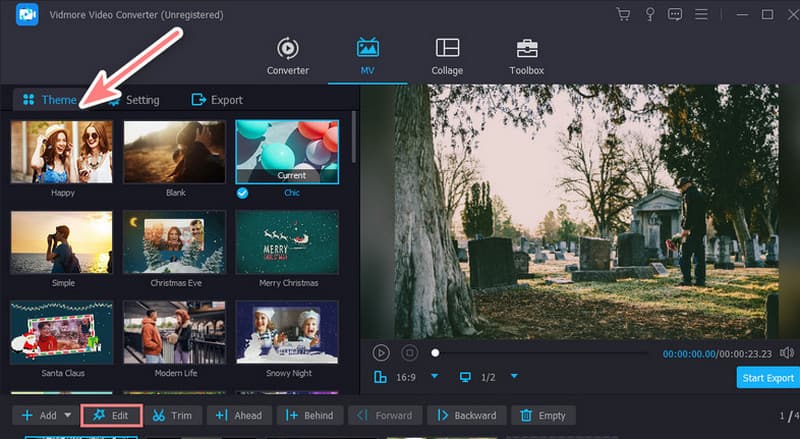
Bước 4. Sau đó, một cửa sổ khác sẽ xuất hiện nơi chứa các công cụ chỉnh sửa mà bạn có thể sử dụng. Bạn có thể điều chỉnh hướng của clip và thêm hiệu ứng, bộ lọc hoặc âm thanh.
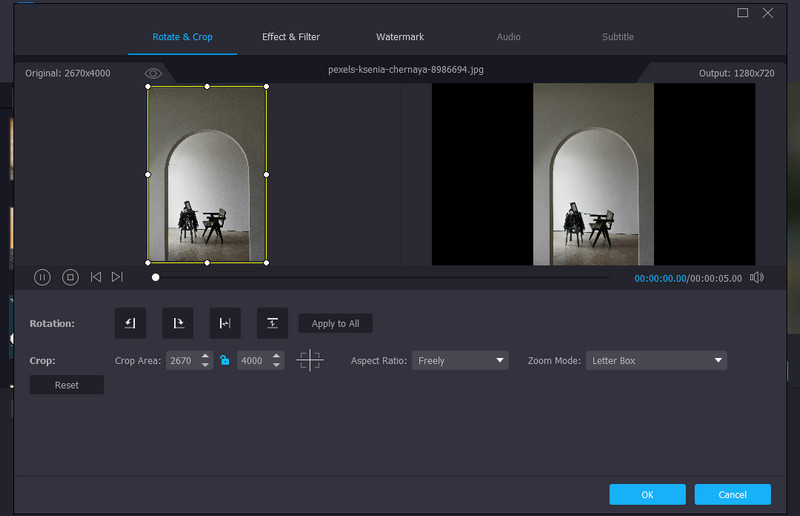
Bước 5. Sau khi đã sẵn sàng, hãy đi đến Xuất khẩu phần. Bạn có thể đổi tên tệp video và chọn định dạng, độ phân giải, chất lượng và tốc độ khung hình cho nó. Ngoài ra, bạn có thể quyết định nơi lưu nó. Cuối cùng, nhấn Bắt đầu xuất để lưu nó.
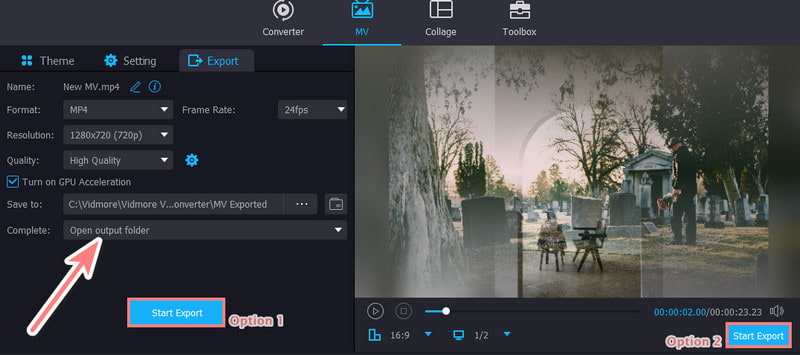
Phần 2. Cách làm slideshow tang lễ trên PowerPoint
Công cụ tiếp theo bạn có thể sử dụng để tạo slideshow tưởng niệm đám tang là PowerPoint. Mọi người đều quen thuộc với công cụ này vì đây là phần mềm được sử dụng nhiều nhất để tạo bài thuyết trình. Với nó, bạn có thể tạo một loạt slide chứa video và ảnh về người thân yêu của mình. Nó cung cấp nhiều hiệu ứng chuyển tiếp và hoạt ảnh khác nhau mà bạn có thể sử dụng cho trình chiếu của mình. Bên cạnh đó, còn có nhiều thiết kế hoặc mẫu khác nhau mà công cụ này cung cấp. Nhưng để sử dụng được tính năng này, bạn cần phải có giấy phép của Microsoft. Tuy nhiên, đây là cách sử dụng nó để tạo trình chiếu.
Bước 1. Mở phần mềm PowerPoint trên máy tính. Sau đó, chọn Bản trình bày trống hoặc chọn bản trình bày đã được thiết kế sẵn.
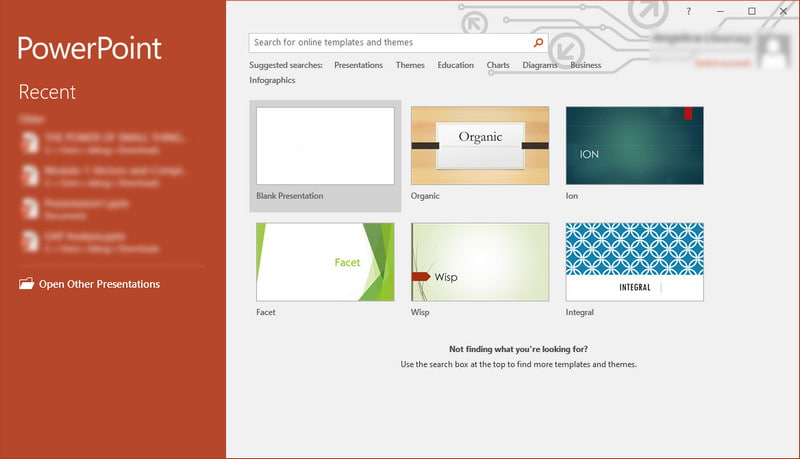
Bước 2. Sau đó, vào tab Insert và chọn Pictures để tải ảnh từ máy tính lên. Điều chỉnh kích thước và vị trí của (các) hình ảnh nếu cần. Sau đó, nhấp vào Hộp văn bản để thêm chú thích văn bản vào trang chiếu của bạn.
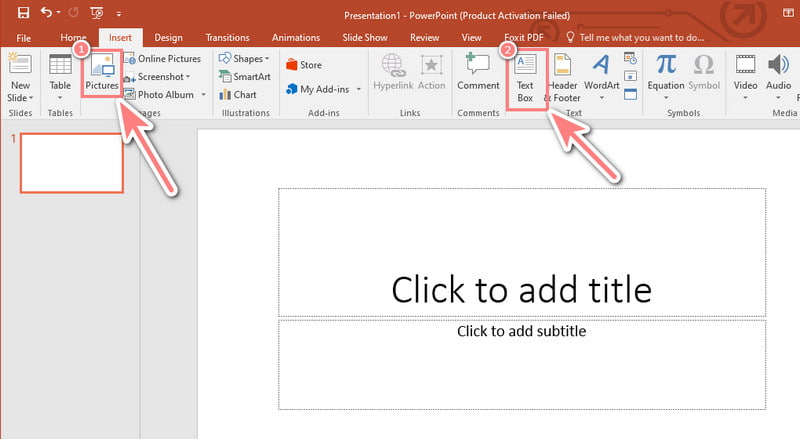
Bước 3. Sau đó, bạn cũng có thể thêm nhạc vào đó trong tab Chèn và chọn Âm thanh lần này. Sau đó, đi tới tab Chuyển tiếp để thêm các hiệu ứng chuyển tiếp tinh tế giữa các trang chiếu.
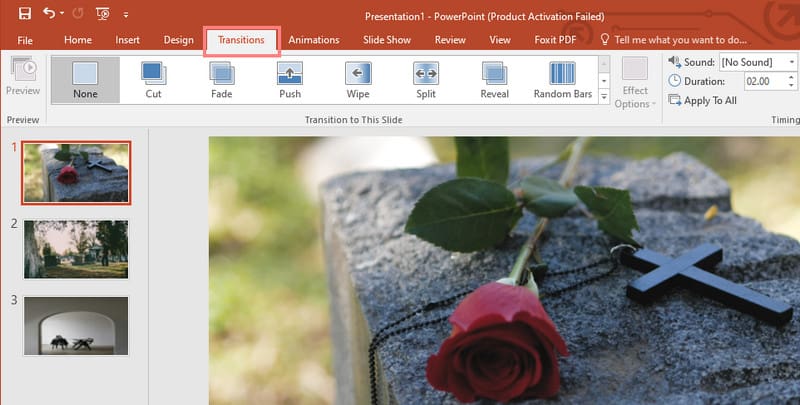
Bước 4. Tiếp theo, xem trước tác phẩm của bạn bằng cách nhấp vào tab Trình chiếu. Sau đó, chọn tùy chọn From Beginning để xem toàn bộ slideshow.
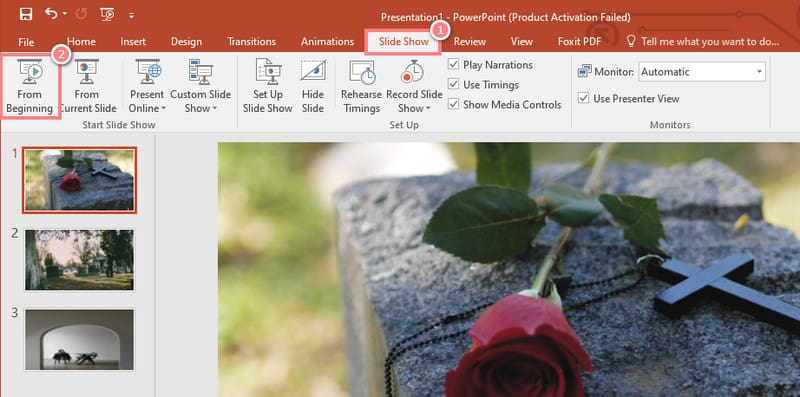
Bước 5. Cuối cùng, đi tới tab Tệp và nhấp vào Lưu hoặc Lưu dưới dạng để xuất bản trình bày của bạn.
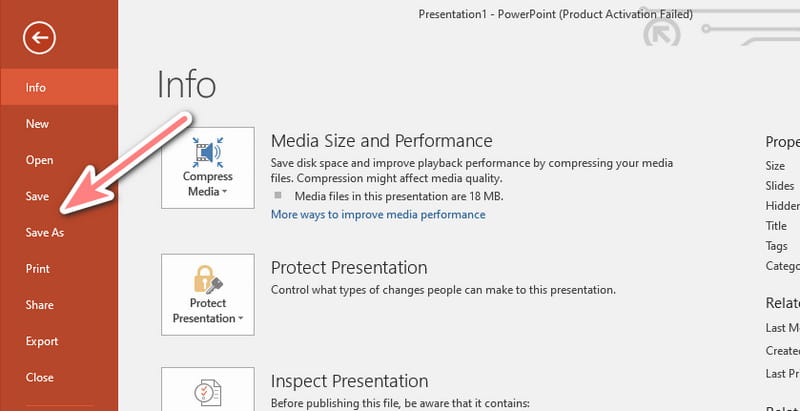
Phần 3. Cách tạo slideshow ảnh tang lễ trên điện thoại với Vid.Fun
Bạn đang tìm kiếm ứng dụng tốt nhất để trình chiếu đám tang trên điện thoại di động của mình? Vid.Fun sẽ cho phép bạn tạo trình chiếu bạn cần trên thiết bị của mình. Đây là một ứng dụng cho phép bạn biên dịch và tùy chỉnh trình chiếu ảnh. Với nó, bạn cũng có thể cắt, cắt, xoay, sử dụng các bộ lọc được cung cấp, v.v. để tạo video của mình. Nhưng so với các giải pháp nêu trên, công cụ này có khả năng chỉnh sửa hạn chế. Bạn có thể có ít quyền kiểm soát hơn đối với việc điều chỉnh hình ảnh, định dạng văn bản, v.v. Nhìn chung, Vid.Fun cung cấp một cách thuận tiện để tạo trình chiếu đám tang trên điện thoại của bạn.
Bước 1. Tìm kiếm ứng dụng Vid.Fun trên Google Play Store và cài đặt nó trên điện thoại di động của bạn.
Lưu ý: Thật không may, nó không còn có sẵn trên App Store.
Bước 2. Sau khi cài đặt xong, hãy mở nó. Từ trang chính của nó, hãy nhấn vào tùy chọn Bắt đầu chỉnh sửa và chọn ảnh và video bạn muốn cho trình chiếu tang lễ.
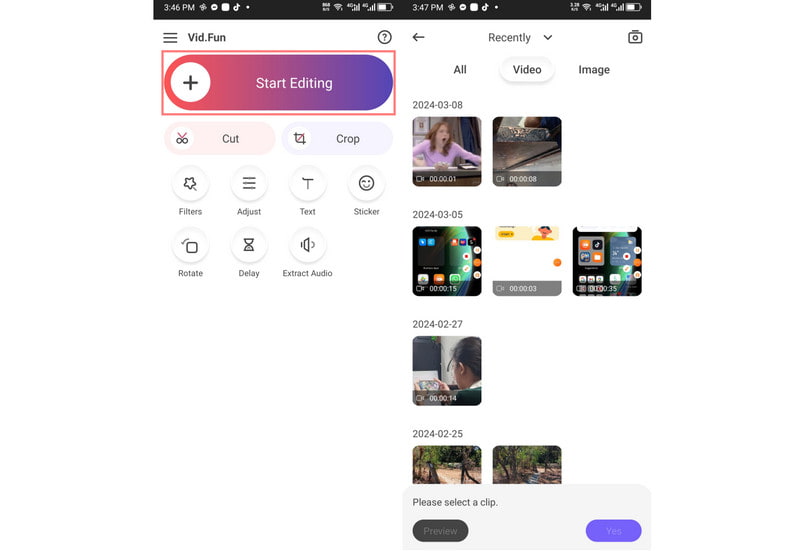
Bước 3. Sau khi chọn, bạn có thể chỉnh sửa ảnh hoặc video mà bạn đã chọn. Sử dụng các công cụ như cắt xén, xoay và áp dụng bộ lọc.
Bước 4. Nhấn và giữ ảnh hoặc video để kéo và sắp xếp lại chúng theo thứ tự mong muốn. Thêm văn bản và âm nhạc là tùy chọn nhưng cũng có thể. Vì vậy, thêm chúng khi cần thiết.
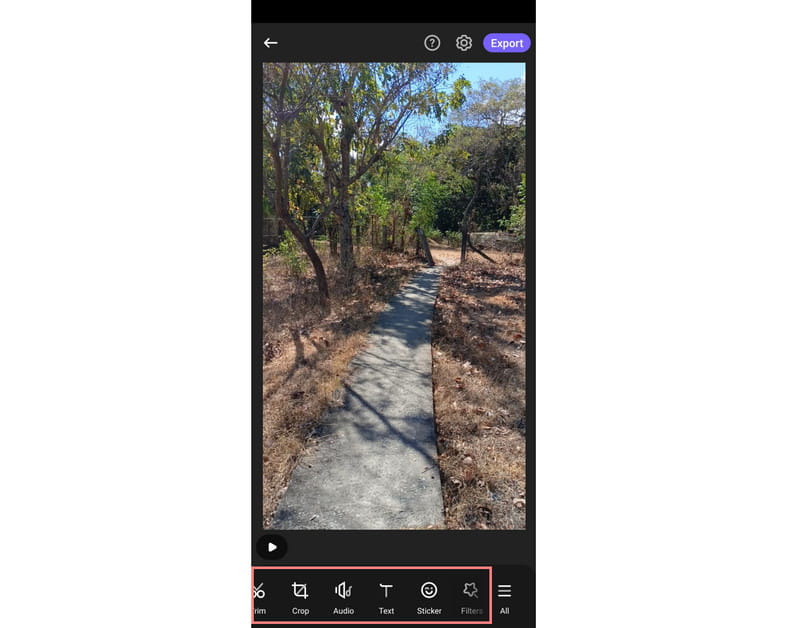
Bước 5. Bây giờ, hãy nhấn vào nút Phát để xem trước trình chiếu đã tạo của bạn. Sau khi hài lòng, hãy nhấn vào nút Xuất để lưu trình chiếu của bạn.
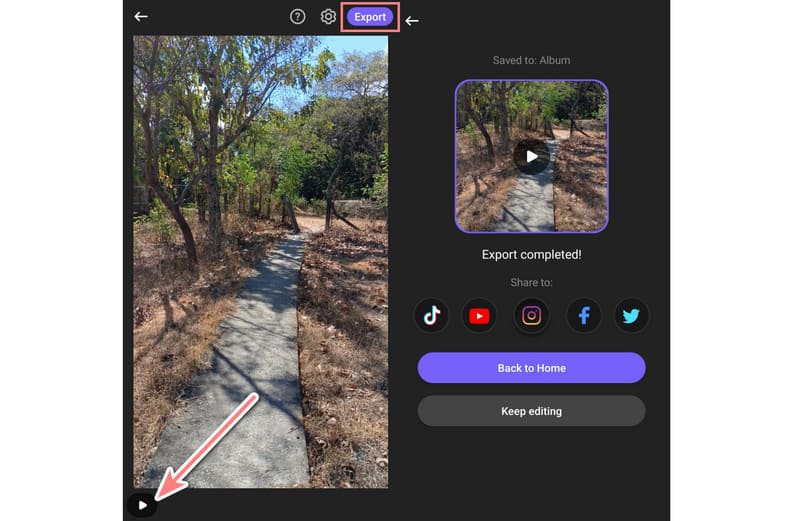
Phần 4. Lời khuyên: Những bài hát hay nhất cho slideshow tang lễ
Việc lựa chọn những bài hát phù hợp cho slideshow tang lễ là điều quan trọng để tạo nên một bài tưởng nhớ đầy ý nghĩa và cảm động. Dưới đây là một số bài hát vượt thời gian và thích hợp cho slideshow tang lễ:
- You Raise Me Up của Josh Groban
- Amazing Grace (nhạc cụ hoặc hát)
- Gió Bên Dưới Đôi Cánh Của Tôi bởi Bette Midler
- Trái tim tôi sẽ tiếp tục bởi Celine Dion
- Thật là một thế giới tuyệt vời của Louis Armstrong
- Tôi Sẽ Nhớ Bạn bởi Sarah McLachlan
- Đã đến lúc nói lời tạm biệt (Andrea Bocelli và Sarah Brightman)
- Trên cầu vồng của Israel Kamakawiwo'ole
- Bạn sẽ không bao giờ đi bộ một mình bởi Gerry và The Pacemakers
- Nước mắt trên thiên đường Eric Clapton
Phần 5. Những câu hỏi thường gặp về cách thực hiện một slideshow tang lễ
Làm cách nào để tạo slideshow tang lễ trên Canva?
Để tạo slideshow tang lễ trên Canva, hãy mở nó và tìm kiếm video Tribute để tìm mẫu. Tiếp theo, tải ảnh và video lên cũng như tùy chỉnh văn bản và âm nhạc. Canva cung cấp tính năng chỉnh sửa kéo và thả để quá trình sáng tạo trở nên dễ dàng. Sau đó, xuất trình chiếu của bạn.
Nhà sản xuất video trực tuyến cho đám tang là gì?
Có một số lựa chọn dành cho các nhà sản xuất video trực tuyến về đám tang. Những cái phổ biến bao gồm Canva, Kapwing và Animoto. Chúng cung cấp các mẫu, công cụ chỉnh sửa và thư viện nhạc phù hợp để tạo video tưởng niệm.
Nên có bao nhiêu hình ảnh trong một slideshow tang lễ?
Tùy bạn đấy. Không có một bộ ảnh cụ thể nào nên có trong slideshow tang lễ. Nhưng hãy hướng tới một bài thuyết trình ngắn gọn và có tác động. 10-20 bức ảnh là điểm khởi đầu tốt và điều chỉnh dựa trên nội dung của bạn.
Một slideshow tang lễ nên kéo dài bao lâu?
Lý tưởng nhất là giữ nó trong khoảng 5-10 phút. Khoảng thời gian này cho phép cống hiến có ý nghĩa và phản ánh mà không trở nên quá dài dòng và choáng ngợp. Ngoài ra, trình chiếu dài hơn có thể làm mất đi sự chú ý của khán giả.
Phần kết luận
Như đã trình bày ở trên, đó là hướng dẫn đầy đủ của chúng tôi về cách làm slideshow tang lễ. Tạo một cái không phải là phức tạp. May mắn thay, các công cụ như Vidmore Video Converter làm cho sự sáng tạo của bạn dễ dàng. Bạn cũng không cần phải có bất kỳ kỹ năng nào để sử dụng nó. Nó cung cấp một cách đơn giản để chỉnh sửa video hoặc ảnh của bạn để trình chiếu tốt hơn.