Cách nhanh chóng Cách ổn định video bằng Công cụ ổn định video
Bạn đã bao giờ quay video bị rung khi xem chưa? Và vì thế, bạn đã nghĩ ra cách để loại bỏ hiện tượng rung hình cho video của mình. cách tốt nhất để loại bỏ nó là gì? Để trả lời câu hỏi của bạn, cách tốt nhất để loại bỏ hiện tượng rung video là sử dụng các ứng dụng ổn định video.
Cảnh quay bị rung có thể có tác động tiêu cực đáng kể hoặc mang lại trải nghiệm xem tồi tệ cho người xem của bạn. Khi video của bạn bị rung, người xem có thể cảm thấy chóng mặt hoặc mất tập trung khi xem. Nhưng khi bạn ổn định video, bạn sẽ tạo ra video trông rõ ràng và mượt mà hơn mà bạn mong muốn. Nó sẽ loại bỏ các chuyển động không mong muốn của camera, có thể giúp bạn tạo ra các cảnh quay video ổn định. Bài viết này sẽ chia sẻ một số ổn định video các ứng dụng bạn có thể sử dụng. Ngoài ra, nó sẽ trình bày các bước hướng dẫn mà bạn có thể làm theo. Bạn còn chờ gì nữa? Tiến hành các phần sau.

NỘI DUNG TRANG
Phần 1. Cách ổn định video bằng Vidmore Video Converter
Vidmore Video Converter là một chương trình chỉnh sửa video rất dễ sử dụng cho phép bạn tạo các video chuyên nghiệp. Chương trình này có thể hoạt động và không yêu cầu bạn kết nối với kết nối internet để hoàn thành mục tiêu của mình. Nó tương thích với Mac và Windows, vì vậy bạn có thể dễ dàng truy cập chương trình này bằng máy tính để bàn của mình. Ngoài ra, nó còn có nhiều tính năng tích hợp, chẳng hạn như trình chuyển đổi, chủ đề tạo sẵn, trình tạo ảnh ghép và các công cụ bổ sung.
Vidmore Video Converter có một công cụ tích hợp có thể giúp bạn nâng cao chất lượng video bằng bốn tính năng chính sau. Một trong bốn tính năng chính này có thể giúp bạn ổn định các video bị rung nhưng chỉ có thể áp dụng cho các video có chuyển động toàn bộ khung hình.
Dưới đây là các bước hướng dẫn để giảm rung video bằng phần mềm ổn định video tốt nhất:
Bước 1. Tải xuống và cài đặt Vidmore Video Converter
Tải xuống và cài đặt chương trình vào máy tính để bàn của bạn để có toàn quyền truy cập. Khi quá trình cài đặt hoàn tất, hãy khởi chạy chương trình để bắt đầu quá trình.
Bước 2. Chọn Trình cải thiện video
Khi chương trình được mở, điều hướng đến Hộp công cụ tab và tìm kiếm Trình nâng cao video từ phần.
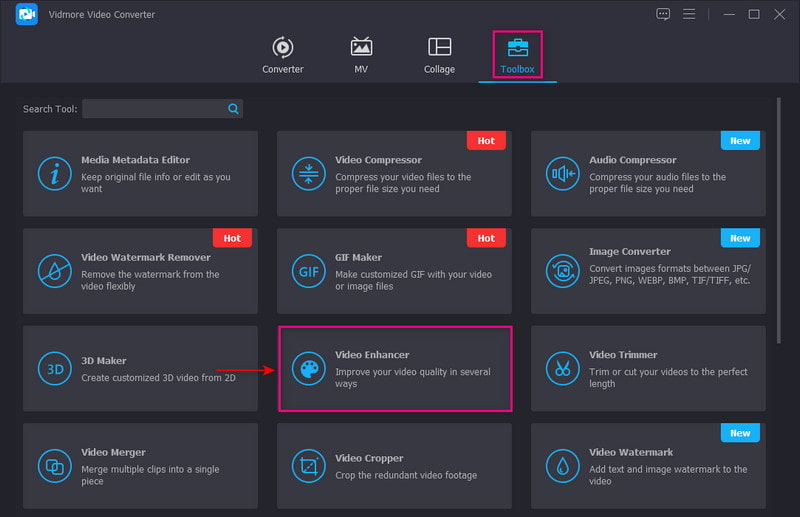
Bước 3. Tải video lên Video Enhancer
nhấn (+) được hiển thị ở giữa màn hình của bạn. Nó sẽ mở thư mục máy tính để bàn của bạn và chọn video bạn muốn xử lý để giảm quá trình rung video.
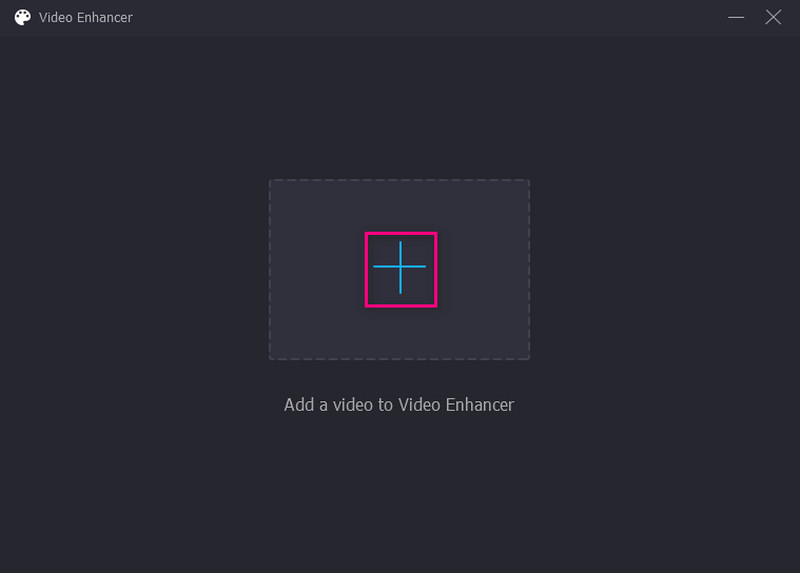
Bước 4. Giảm rung video
Sau khi bạn tải video lên, một cửa sổ mới với các tùy chọn sau để nâng cao chất lượng video sẽ xuất hiện trên màn hình của bạn. Các tùy chọn này là Nâng cấp độ phân giải, loại bỏ nhiễu video, tối ưu hóa độ sáng và độ tương phản, và Giảm Rung Video. Từ bốn tính năng chính này, hãy đánh dấu vào ô nhỏ bên cạnh Giảm rung video lựa chọn. Đây là tính năng chính giúp ổn định các video bị rung.
Ngoài ra, bấm vào định dạng danh sách thả xuống để chọn định dạng đầu ra ưa thích của bạn. Ngoài ra, hãy nhấp vào Độ phân giải danh sách thả xuống và chọn độ phân giải tương thích với thiết bị của bạn.
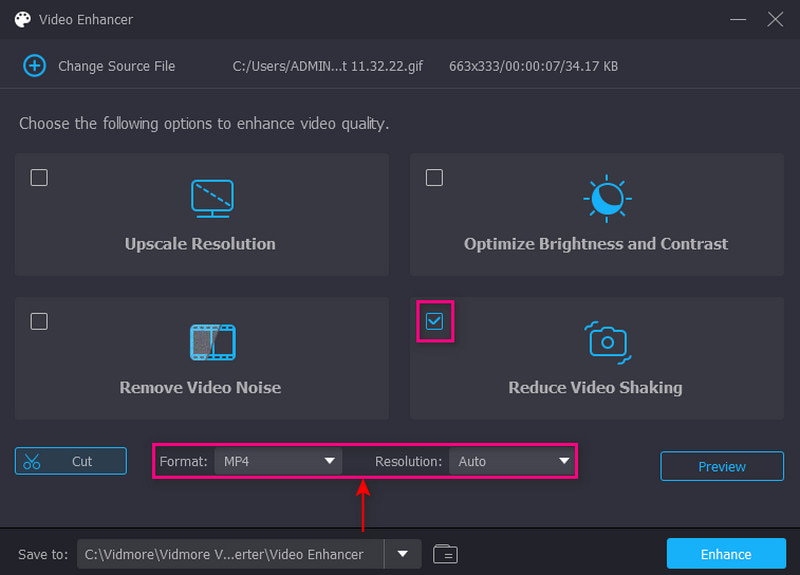
Bước 5. Lưu ổn định video
Sau khi hoàn tất, hãy nhấp vào Nâng cao nút ở phần dưới bên phải của màn hình của bạn. Sau đó, đầu ra video ổn định của bạn sẽ được lưu trực tiếp vào thư mục máy tính để bàn của bạn.
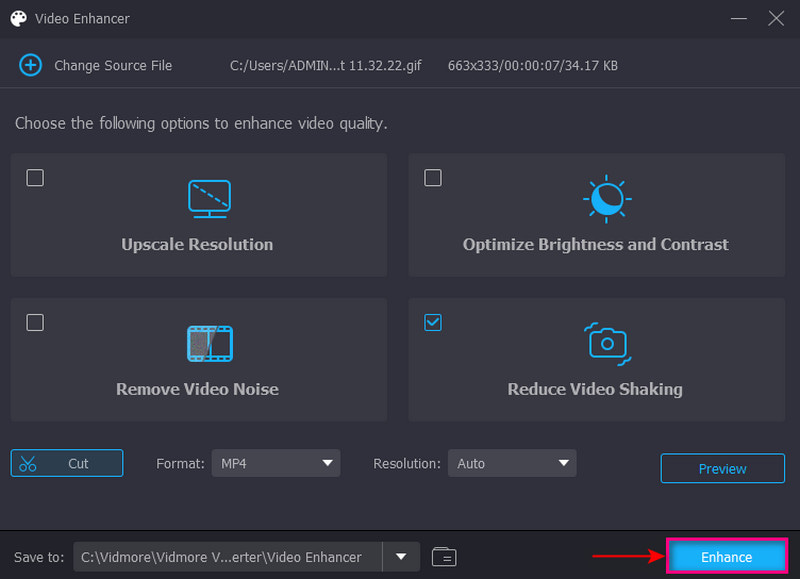
Phần 2. Cách ổn định video trong Premiere
Adobe Premiere Pro là một chương trình chỉnh sửa video hàng đầu trong ngành để tạo các dự án video chuyên nghiệp. Nó có thể chỉnh sửa cảnh quay từ bất kỳ định dạng tệp nào, tự động phát hiện các chỉnh sửa và truy cập nhiều tùy chọn âm thanh gốc chất lượng cao. Ngoài ra, nó có khả năng ổn định video bằng tùy chọn Warp Stabilizer. Tùy chọn này cho phép bạn chọn xóa chuyển động của camera hoặc giảm độ rung của video. Chương trình này có thể sửa lỗi rung máy không mong muốn, tạo ra cảnh quay tinh chỉnh mà bạn mong muốn.
Dưới đây là các bước hướng dẫn về cách ổn định video trong Premiere:
Bước 1. Trước hết, hãy mở ứng dụng trên thiết bị máy tính để bàn của bạn và tiến hành nhập các video clip của bạn. Chọn video clip bạn muốn thực hiện quy trình ổn định video.
Bước 2. Tiếp theo, thêm video clip vào Mốc thời gian và tiếp tục đến không gian làm việc Hiệu ứng. Từ đó, hướng đến Các hiệu ứng bảng điều khiển. Mở Hiệu ứng Video thư mục và tiến tới Xuyên tạc cái nút. Sau đó, cuộn xuống, tìm kiếm Phủ chống rung, và nhấp đúp vào nó. Ngoài ra, dưới Hiệu ứng Video, tìm kiếm Làm cong, và bạn sẽ tìm thấy Phủ chống rung lựa chọn. Sau khi ổn định, chương trình sẽ phân tích video clip của bạn cho quá trình Ổn định.
Bước 3. Sửa đổi video clip độ mịn tham số để thay đổi lượng Ổn định.
Bước 4. Đi đến Ổn định, Kết quảvà không chuyển động lựa chọn. Nó sẽ tạo hiệu ứng máy ảnh đứng yên không có chuyển động. Hoặc chọn Chuyển động trơn tru nếu bạn chỉ muốn giảm độ rung của video. Sau khi thực hiện, nhấn Phân tích để đánh giá phim video của bạn.
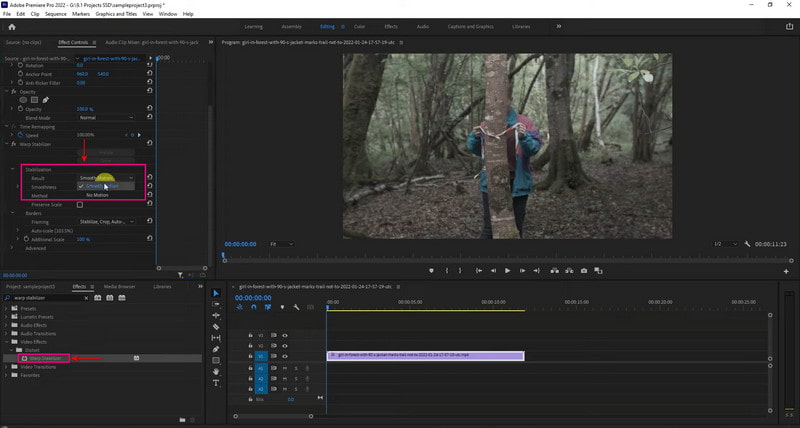
Phần 3. Ổn định video iMovie
Người dùng Mac, iPad hoặc iPhone có thể nhanh chóng khắc phục tình trạng video bị rung không mong muốn bằng iMovie. Ứng dụng này có thể ổn định video clip bằng iPhone hoặc Mac.
Nếu bạn là người dùng iPhone, sẽ dễ dàng ổn định video của bạn vì toàn bộ quá trình là tự động. Tuy nhiên, bạn không thể kiểm soát mức độ hiệu ứng được áp dụng hoặc video clip của bạn sẽ trông như thế nào. Ứng dụng có thể tự động ổn định video clip nhưng chỉ đạt được kết quả trung bình. Nếu bạn là người dùng Mac, nó cho phép bạn sửa lỗi rung máy và sửa méo hình ảnh do chuyển động của máy ảnh. Tính năng Ổn định video bị rung tích hợp sẵn của iMovie sẽ cắt clip để tạo video ổn định. Với ứng dụng này, bạn có thể nhanh chóng ổn định video bị rung mà không gặp rắc rối và cung cấp các tính năng nâng cao mà bạn có thể sử dụng.
Tham khảo các bước để tìm hiểu cách bộ ổn định video của iPhone sử dụng iMovie.
Bước 1. Mở ứng dụng trên thiết bị di động của bạn. Khi ứng dụng được mở, hãy tạo một dự án mới và nhập video clip vào ứng dụng.
Bước 2. Tiếp theo, nhấn vào Tập tin trình đơn, và chọn Phân tích để ổn định cái nút. Nó sẽ phân tích video clip và sau khi hoàn tất, nó sẽ đặt video clip của bạn vào phần dòng thời gian.
Bước 3. Khi video clip được hiển thị, một Hộp số biểu tượng sẽ xuất hiện trên màn hình của bạn. Bấm vào biểu tượng, chọn Điều chỉnh clip, thì Chuyển động clip mượt mà tính năng. Tính năng này sẽ giúp bạn làm cho cảnh quay của mình ổn định nhất có thể.
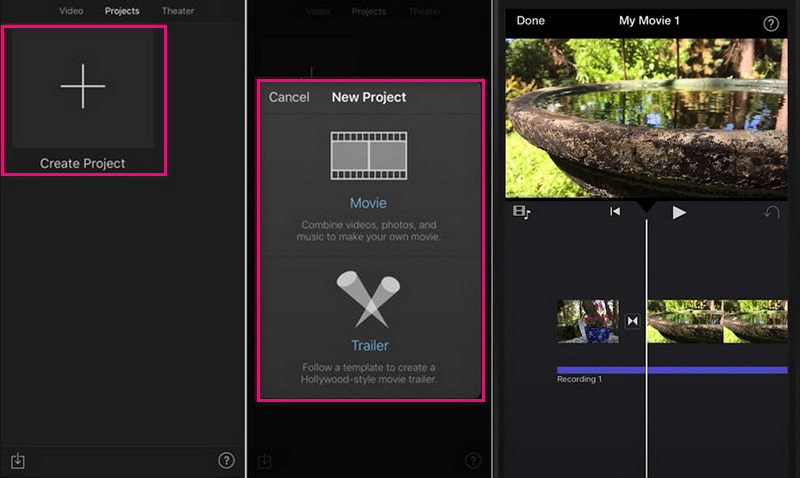
Dưới đây là quy trình hoạt động của tính năng ổn định video iMovie:
Bước 1. Khởi chạy chương trình trên thiết bị máy tính để bàn của bạn. Nhấn vào Dự án mới trên màn hình của bạn để bắt đầu một dự án mới. Nhập video clip bạn muốn trải qua quá trình ổn định video. Khi video clip được tải lên, hãy kéo nó vào phần dòng thời gian.
Bước 2. Bấm vào clip bạn muốn ổn định từ dòng thời gian, sau đó bấm vào ổn định phía trên màn hình xem trước. Từ nút, chọn Ổn định video bị rung hộp kiểm. Clip sẽ được phân tích và ổn định, đồng thời chỉ báo hoạt động sẽ thay thế hộp kiểm cho đến khi quá trình diễn ra.
Bước 3. Sau khi hoàn tất, hãy phát video clip để xem trước các hiệu ứng ổn định. Khi hài lòng với những thay đổi, hãy nhấp vào Tiết kiệm nút ở góc trên bên phải màn hình của bạn. Nó sẽ xuất video ổn định sang máy tính để bàn của bạn.
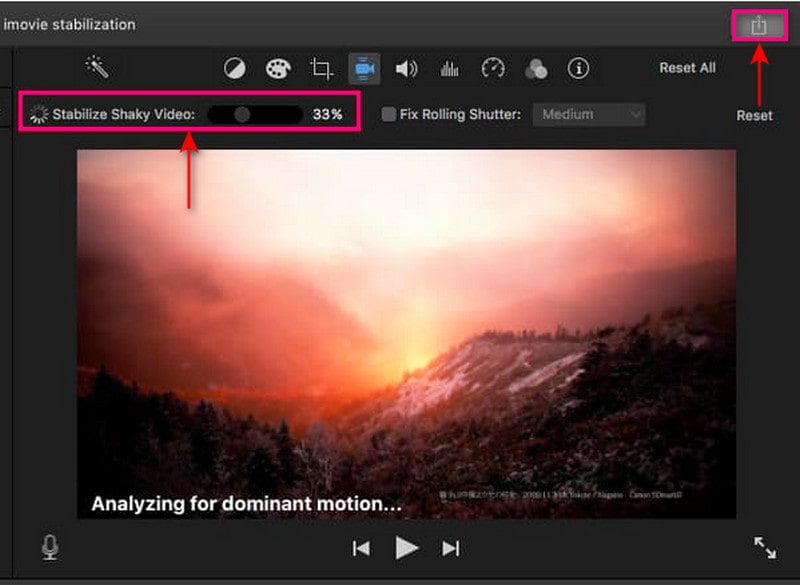
Ghi chú:
Tính năng ổn định của chương trình này cung cấp các tính năng bổ sung để giảm biến dạng màn trập lăn cho video clip của bạn. Nhấn vào Sửa màn trập lăn hộp kiểm bên dưới các điều khiển Ổn định để thực hiện điều đó.
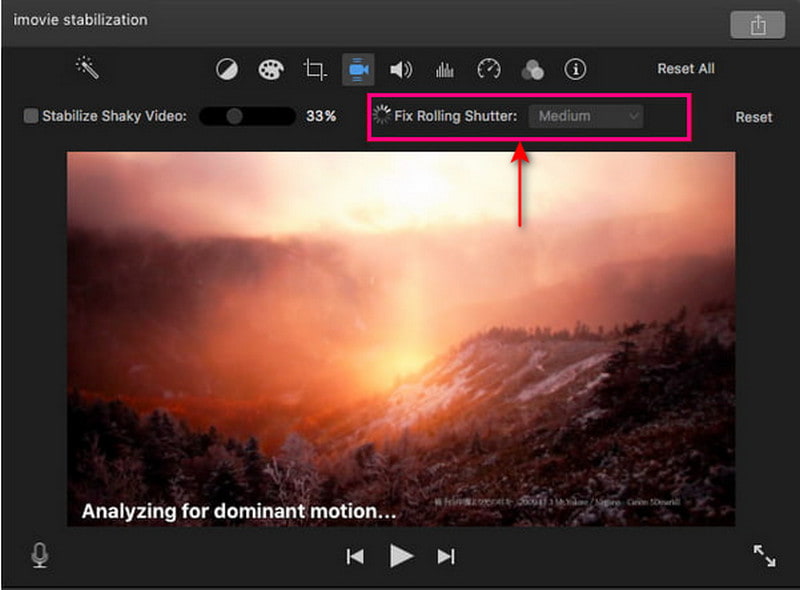
Phần 4. Sửa Video Bị Rung Sau Hiệu Ứng
After Effects là một nền tảng chỉnh sửa video cho phép người dùng kết hợp hoạt ảnh chuyển động, tổng hợp, đồ họa và hiệu ứng hình ảnh vào video của họ. Nó có nhiều tính năng tích hợp, bao gồm tạo lớp, mặt nạ và thao tác video. Những tính năng này có thể giúp bạn hoàn thành mục tiêu hiệu ứng hình ảnh lý tưởng của mình. Chương trình này có thể nhanh chóng ổn định cảnh quay bị rung của bạn với một vài cú nhấp chuột và một quy trình dễ dàng. Bộ ổn định Warp là phương pháp chính để khắc phục video không ổn định. Ngoài ra, nó cho phép bạn điều chỉnh các tham số hiệu ứng và giới thiệu cách thức hoạt động của nó.
Thực hiện theo các bước bên dưới để tìm hiểu cách khắc phục video bị rung trong After Effects:
Bước 1. Khởi chạy chương trình trên thiết bị máy tính để bàn của bạn; bắt đầu một dự án mới sau khi chương trình được mở. Để làm điều đó, hãy bấm vào Tập tin nút phía trên màn hình, sau đó Mới, và sau đó Dự án mới. Từ đó, thêm video bị rung mà bạn muốn trải qua quá trình ổn định.
Bước 2. Khi video bị rung của bạn được đặt trên màn hình, hãy tạo bố cục mới để hoàn thành nhiệm vụ của bạn. Để làm điều đó, hãy nhấp vào tệp của bạn và kéo tệp đó xuống cuối cửa sổ nơi có Sáng tác mới được định vị.
Bước 3. Đi đến hoạt hình và chọn Ổn định chuyển động từ danh sách để ổn định video của bạn. Sau đó, nó sẽ đưa bạn đến một tiêu đề phụ khác, Warp Stabilizer. Các Phủ chống rung cho phép bạn điều chỉnh các hiệu ứng và chuyển động mà bạn muốn đưa vào video của mình. Tiếp theo, một dải băng màu xanh lam sẽ xuất hiện trên màn hình của bạn và ở trên màn hình cho đến khi quy trình tiếp tục. Nó sẽ thay đổi từ dải băng màu xanh sang màu cam, biến mất sau quá trình này.
Bước 4. Để lưu video ổn định, hãy tìm Thành phần và chọn Làm phim cái nút. Nó sẽ lưu video của bạn thành một bộ phim và sẽ được đặt vào đích thư mục ưa thích của bạn.
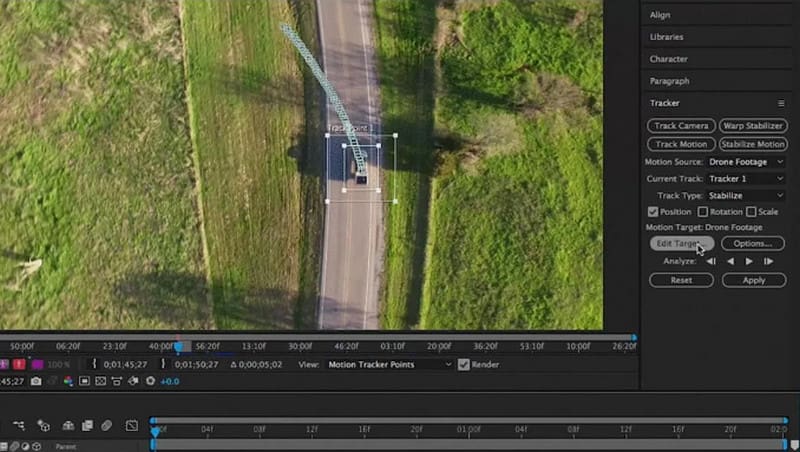
Phần 5. Bộ ổn định video trực tuyến
Online Converter là một công cụ dựa trên web có thể ổn định cảnh quay video bị rung. Nó là một công cụ ổn định video có khả năng giảm độ rung ở một mức độ cụ thể và tạo ra một video cố định. Ngoài ra, nó đảm bảo rằng video bị rung của bạn sẽ trở nên mượt mà và ổn định hơn so với trước đây. Công cụ trực tuyến này hỗ trợ nhiều định dạng tệp video, chẳng hạn như MP4, AVI, FLV, MOV, 3GP, MKV, v.v.
Dưới đây là quy trình hoạt động của bộ ổn định video bằng Trình chuyển đổi trực tuyến:
Bước 1. Truy cập trang web chính thức của Bộ chuyển đổi trực tuyến - Ổn định video trên trình duyệt của bạn. Tiếp theo, nhấp vào Chọn tập tin trên màn hình của bạn để tải video bị rung của bạn lên nền tảng.
Bước 2. Chọn xem Tối thiểu, Một chút, Mặc định, Nhiềuvà tối đa từ Mức độ ổn định tùy chọn để ổn định video của bạn.
Bước 3. Sau khi giải quyết, bấm vào ổn định để tiếp tục quá trình. Tùy thuộc vào kết nối internet của bạn, sẽ mất vài phút để ổn định video của bạn. Sau đó, nó sẽ đưa bạn đến một phần khác; nhấn vào Tải ngay nút để lưu video ổn định của bạn vào thư mục máy tính để bàn của bạn.
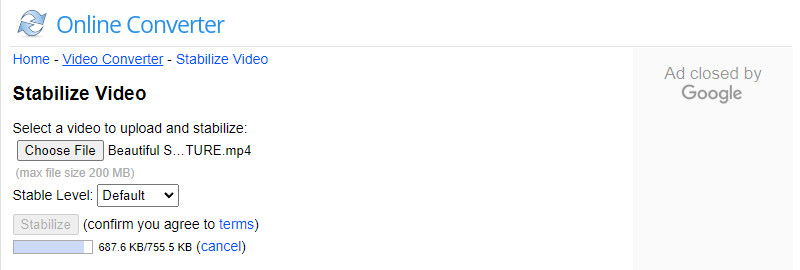
Phần 6. Câu hỏi thường gặp về Ổn định video
Tầm quan trọng của ổn định video là gì?
Tính năng này giảm hiện tượng rung và giật không mong muốn xuất hiện trong video mà không ảnh hưởng đến các đối tượng chuyển động hoặc chuyển động có chủ ý của máy ảnh.
VLC có thể ổn định video không?
Tính năng ổn định video của VLC cho phép người dùng điều chỉnh mức độ ổn định bằng điều khiển thanh trượt. Tùy thuộc vào mức độ hiệu ứng ổn định được áp dụng, nó sẽ phóng to video.
Làm thế nào để bạn làm cho một video trông ổn định hơn?
Sử dụng thiết bị ổn định video khi quay video xung quanh khi bạn sử dụng điện thoại hoặc máy ảnh để ổn định. Ngoài ra, bạn có thể khắc phục hiện tượng rung hình của video trong quá trình hậu sản xuất bằng cách sử dụng chương trình ổn định có thể giúp bạn giảm hiện tượng rung hình của video.
Phần kết luận
Trên đây là một số ứng dụng ổn định video mà bạn có thể truy cập bằng các thiết bị khác nhau. Nó sẽ giúp bạn loại bỏ hiện tượng rung khỏi video của mình bằng cách làm theo nhiều cách khác nhau được cung cấp. Đây là những bộ ổn định tuyệt vời có thể ổn định video của bạn một cách dễ dàng và không gặp rắc rối. Nhưng nếu bạn đang tìm kiếm phần mềm ổn định video tốt nhất, bạn có thể dựa vào Vidmore Video Converter. Bên cạnh đó, nó có thể giảm rung video và cung cấp hầu hết tất cả các công cụ chỉnh sửa bạn cần trong chỉnh sửa video.



