Hướng dẫn nhanh về cách VLC cắt video để xóa/xóa các phần video
Cắt video là một cách tuyệt vời để loại bỏ các thanh màu đen hoặc các phần không mong muốn của video. Bạn không cần phải quay lại cảnh quay để sửa những lỗi này. Hơn nữa, người dùng đang gặp sự cố này trên video không cần bất kỳ kỹ năng kỹ thuật nào hoặc sử dụng công cụ chuyên nghiệp để giải quyết vấn đề. Sử dụng các công cụ sẵn có, chẳng hạn như VLC Media Player, sẽ đủ làm công cụ chuyển đổi video của bạn.
Như đã nói, hướng dẫn demo này sẽ dạy cho bạn cách cắt video trong VLC chỉ trong một phút. Ngoài ra, bạn có thể tìm hiểu về công cụ thay thế tuyệt vời của nó sẽ đóng vai trò là tùy chọn bổ sung của bạn để chỉnh sửa video. Đọc để tìm hiểu thêm.
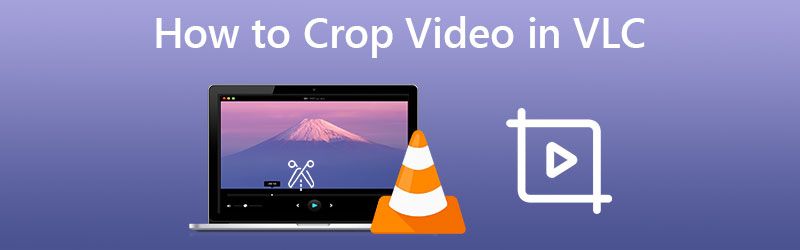
NỘI DUNG TRANG
Phần 1. Cách Cắt Video trong VLC
VLC Media Player là một ứng dụng tốt để phát các tệp phương tiện và thực hiện chuyển đổi video. Thêm vào đó, nó là một công cụ đa nền tảng, cho phép bạn sử dụng nó trên các hệ thống máy tính Linux, Windows và Mac của mình. Trên hết, nó hỗ trợ hầu hết các định dạng tệp video và âm thanh. Hãy gọi tên của chúng. Công cụ này sẽ cho phép bạn chơi và sửa đổi chúng cho bạn. Trong khi đó, đây là danh sách các bước bạn nên thực hiện để cắt và lưu video trong VLC:
Bước 1. Trước hết, bạn cần tải xuống và cài đặt chương trình trên máy tính của mình. Khởi chạy công cụ và nhập video bạn muốn cắt. Đơn giản chỉ cần đi đến Phương tiện> Mở tệp. Sau đó, chọn video mục tiêu của bạn.
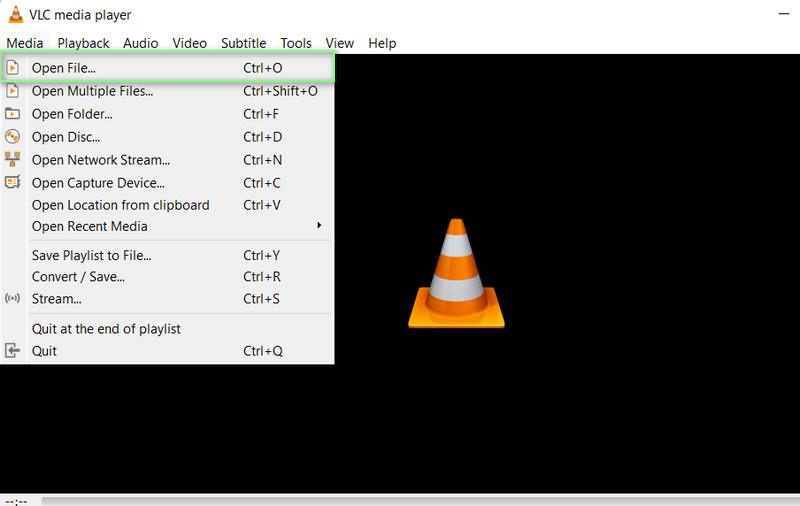
Bước 2. Tiếp theo, đi tới menu Công cụ. Từ đây, chọn Hiệu ứng và Bộ lọc thực đơn. Các Điều chỉnh và hiệu ứng bảng điều khiển sau đó sẽ xuất hiện.
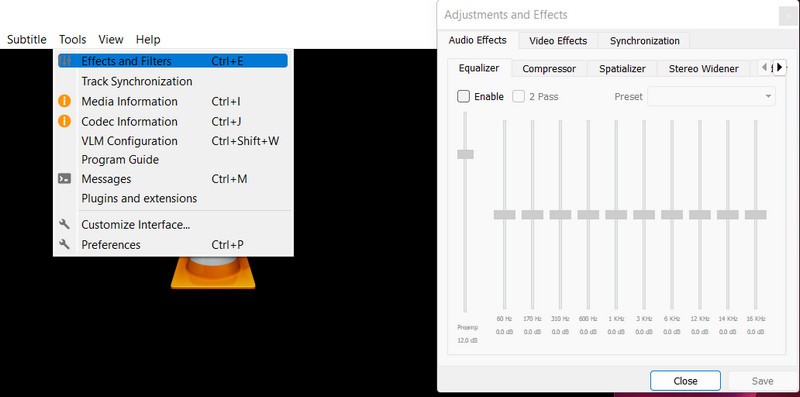
Bước 3. Phía dưới cái Hiệu ứng Video tab, hãy điều chỉnh các giá trị của vùng cắt xén, bao gồm Trên, Phải, Dưới và Trái. Bằng cách điều chỉnh các cài đặt này, bạn cũng có thể bắt chước hiệu ứng video thu phóng VLC. Bạn cũng có thể kích hoạt các tùy chọn cho Đồng bộ hóa trên và dưới và Đồng bộ hóa trái và phải.
Bước 4. Cuối cùng, nhấn Tiết kiệm nếu bạn hài lòng với giao diện của video.
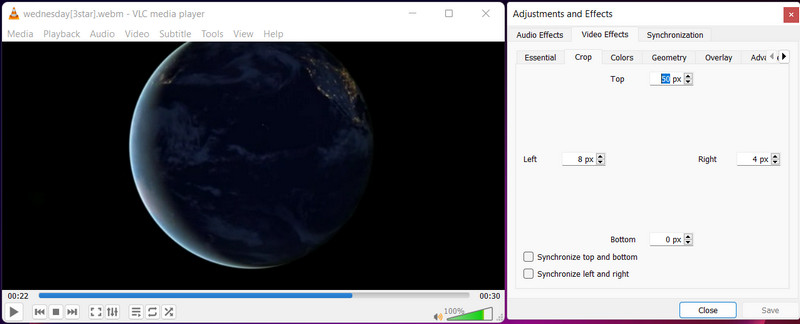
Ưu điểm
- Chương trình mã nguồn mở và miễn phí.
- Nó có thể hoạt động như một trình phát đa phương tiện và trình chỉnh sửa video.
- Nó đi kèm với rất nhiều hiệu ứng và bộ lọc video.
Nhược điểm
- Nó đầy lỗi và sự cố.
Phần 2. Thay thế mạnh mẽ cho VLC để cắt video
Bạn đang tìm kiếm một chương trình tốt hơn VLC? nhìn không xa hơn Vidmore Video Converter. Bạn có thể cắt video bằng cách nhập giá trị chiều rộng và chiều cao vào công cụ. Nếu bạn thấy rằng phần đã cắt không được căn giữa, hãy sử dụng công cụ Căn giữa với Video để căn giữa phần đó vào chủ đề.
Chưa kể vô số công cụ hữu ích mà ứng dụng này cung cấp. Thay đổi tỷ lệ khung hình, xoay và thu phóng video là tất cả các ví dụ về điều này. Hơn nữa, một cửa sổ xem trước cho phép bạn dễ dàng xem đầu ra. Do đó, bạn có thể xem trước kết quả trước khi sản xuất. Xem hướng dẫn bên dưới để hiểu cách cắt video trong giải pháp thay thế VLC:
Bước 1. Tải và cài đặt ứng dụng
Để bắt đầu, bạn phải tải xuống ứng dụng bằng cách nhấp vào nút Tải xuống miễn phí cái nút. Công cụ này có sẵn cho cả máy tính Windows và Mac, vì vậy bạn có thể chọn công cụ phù hợp nhất với hệ thống của mình. Sau đó, cài đặt và chạy công cụ.
Bước 2. Đưa video vào chương trình
Nhấn vào + biểu tượng sign ngoài màn hình chính để thêm file video vào phần mềm. Sau đó, cửa sổ File Explorer sẽ hiển thị. Bây giờ, chọn video mà bạn muốn cắt. Khi video đã được tải lên thành công, bạn sẽ thấy các tính năng của nó.
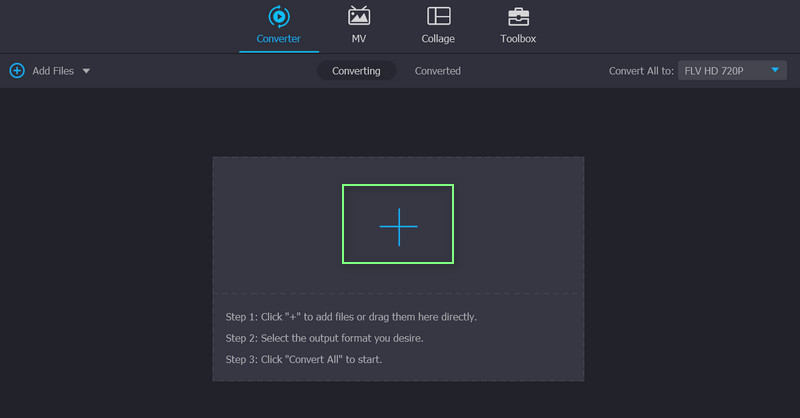
Bước 3. Sử dụng trình chỉnh sửa video
Đánh dấu vào ô Biên tập biểu tượng xuất hiện dưới dạng cây đũa thần bên cạnh hình thu nhỏ của video. Sau đó, bạn sẽ được chuyển đến giao diện chỉnh sửa của chương trình.
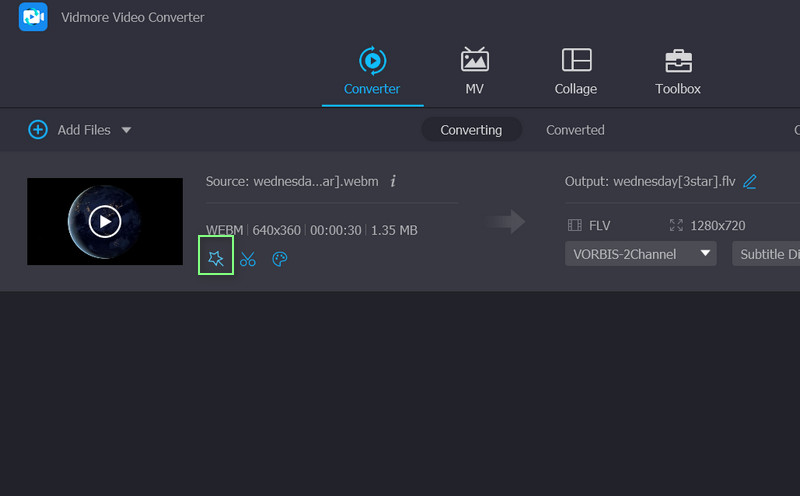
Bước 4. Thay đổi tỷ lệ khung hình
Theo mặc định, bạn sẽ được gửi đến Xoay & cắt menu chứa công cụ cắt xén. Ở dưới cùng của giao diện là Vùng thu hoạch khu vực. Xác định chiều rộng và chiều cao phù hợp của video đã cắt. Tỷ lệ khung hình có thể được sử dụng trong bảng chỉnh sửa bằng tay cầm. Khi bạn hoàn tất, hãy nhấp vào đồng ý. Sau đó, video sẽ được chuyển đổi để tạo bản sao của video đã thay đổi.
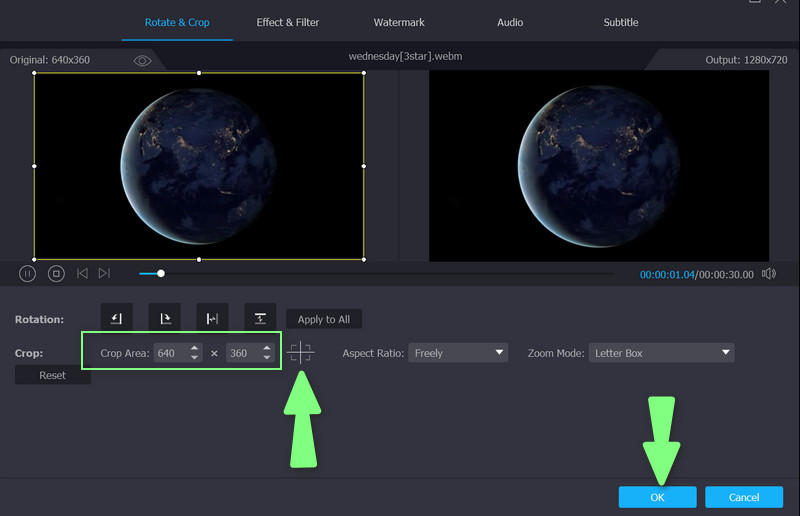
Phần 3. Câu hỏi thường gặp về Cắt Video trong VLC
Làm cách nào để thay đổi kích thước video MP4 trong VLC?
Nếu bạn muốn thay đổi kích thước của tệp, bạn có thể thu nhỏ tệp thông qua tùy chọn codec video do VLC cung cấp. Mặt khác, bạn có thể thay đổi kích thước video MP4 trong VLC với sự trợ giúp của công cụ cắt xén.
Làm cách nào để hợp nhất video với VLC?
Bạn có thể kết hợp các video thành một bằng cách mở nhiều tệp phương tiện bằng VLC. Từ bảng Open Media, nhấn nút Add và chọn các video bạn muốn hợp nhất. Nhấn nút Chuyển đổi/Lưu và chọn Bắt đầu trên cửa sổ tiếp theo để bắt đầu hợp nhất các video.
Làm thế nào để cắt video trực tuyến?
Bạn có thể cắt video trực tuyến bằng các chương trình dựa trên web như Clideo, EZGIF, Kapwing, v.v. Đảm bảo kiểm tra từng trang web bạn truy cập trừ khi bạn muốn máy tính của mình bị nhiễm vi-rút do tải xuống trực tuyến.
Phần kết luận
Nếu bạn đang tìm kiếm một Cắt video VLC hướng dẫn, bạn đã đi qua đúng trang để đọc. Bài đăng này cung cấp hướng dẫn chi tiết để giúp bạn hoàn thành quy trình từng bước. Ngoài ra, một giải pháp thay thế tốt hơn được cung cấp trong trường hợp bạn muốn một chương trình khác giúp bạn cắt video nhanh chóng và dễ dàng.



