Cách cắt video trong VLC: Làm theo hướng dẫn cơ bản này
Nếu bạn có những phần không mong muốn của cảnh quay đã ghi và muốn biết cách cắt video trong VLC, bạn có thể dễ dàng làm điều đó ngay bây giờ. Trong bài đăng này, chúng tôi sẽ cung cấp cho bạn quy trình từng bước dễ dàng nhất mà bạn có thể làm theo. Bạn sẽ biết điểm mạnh và điểm yếu của VLC Media Player. Bên cạnh đó, chúng tôi cũng sẽ cung cấp cho bạn công cụ thay thế nhất mà bạn có thể sử dụng để cắt các phần cụ thể trong video clip của mình.

- Phần 1. Cắt Video trong VLC
- Phần 2. Giải pháp thay thế tốt nhất để cắt video nhanh chóng
- Phần 3. So sánh giữa VLC và Vidmore Video Converter
- Phần 4. Câu hỏi thường gặp về video cắt tỉa trong VLC
Phần 1. Cắt Video trong VLC
VLC Media Player là một tiện ích có thể được tải xuống trên các thiết bị Mac, Windows và Linux. Tiện ích này phát một số lượng lớn các tệp âm thanh, video và đồ họa. Nó là một trình phát đa phương tiện linh hoạt vì thực tế tất cả các dạng tệp đều được chương trình này hỗ trợ. Nó có thể phát các tệp đa phương tiện trực tiếp từ các thiết bị có thể xuất hoặc PC. Với thiết kế đơn giản và gọn gàng, nền tảng này cho phép bạn sửa đổi menu cài đặt để tạo cho phần mềm một nét độc đáo. Bạn có thể chọn từ một số trang bìa dựa trên tính cách và sở thích của bạn.
Ưu điểm:
- Bạn có thể sử dụng nó để tạo hoặc kết nối với một luồng trực tiếp.
- Bạn có thể sửa đổi một số tùy chọn theo nhu cầu của bạn.
- Nó hỗ trợ nhiều loại tệp khác nhau và có thể phát các tệp như BluRay, .mov, video và âm thanh.
Nhược điểm:
- Nó bỏ lỡ các tính năng chỉnh sửa video.
- Bạn phải mở chúng trực tiếp từ các thư mục tương ứng của chúng để phát tệp.
1. Cách Cắt Video trong VLC trên Windows
Bước 1: Cài đặt hoặc khởi chạy VLC Media Player trên PC của bạn. Sau đó, mở tệp nguồn của bạn trong VLC. Tiếp đó hãy chọn Lượt xem từ thanh menu. Sau đó chọn Kiểm soát nâng cao.
Bước 2: Sau đó, nhấp vào nút quay và phát video. Trong cách tiếp cận này, bạn sẽ chọn điểm bắt đầu từ nơi bạn muốn cắt. Đánh vào màu đỏ nút lại nơi bạn muốn kết thúc video. Sau khi đến địa điểm mong muốn, hãy nhấn lại vào nút ghi âm màu đỏ.
Bước 3: Cuối cùng, sau khi chọn địa điểm bắt đầu và kết thúc, VLC sẽ bắt đầu cắt và hoàn thành nó trong vài giây. VLC sẽ tự động lưu trữ phim đã chỉnh sửa này trong Phim của tôi thư mục trên Windows.
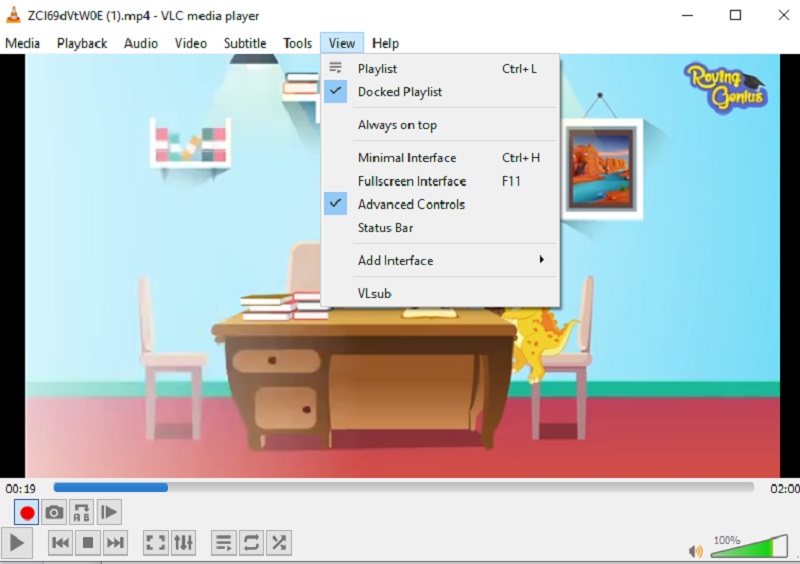
2. Làm thế nào để Cắt Video trong VLC trên Mac?
Bước 1: Để bắt đầu, hãy sử dụng VLC Media Player và chọn Mở phương tiện từ Tập tin để nhập video của bạn vào VLC Mac. Tiếp theo, dừng phim tại điểm bạn muốn bắt đầu clip của mình.
Bước 2: Các AB Loop sẽ xuất hiện khi chọn Phát lại thực đơn. Phần video mà bạn đã chọn bây giờ có thể được phát lặp đi lặp lại. Khi nó đang ở điểm A, hãy nhấn Ghi lại nút nhiều lần khi nó đến điểm B.
Bước 3: Clip sẽ được lưu trữ dưới dạng tệp MP4 trong thư mục video mặc định của người dùng. Đây là bạn có nó, ngắn gọn và ngọt ngào của nó!
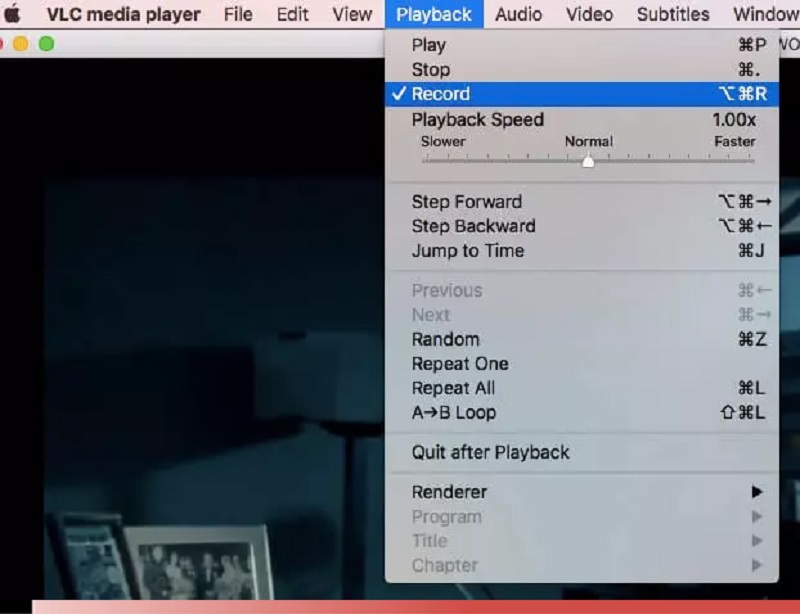
Phần 2. Giải pháp thay thế tốt nhất để cắt video nhanh chóng
Giả sử bạn đang gặp sự cố khi cắt các video clip của mình trong VLC. Trong trường hợp đó, bạn có thể chuyển sang Vidmore Video Converter, công cụ được khuyên dùng nhiều nhất để chỉnh sửa và cắt các video clip ra khỏi video của bạn. Đây là một chương trình rất chuyên nghiệp có thể hỗ trợ bạn xóa nhanh các phần không mong muốn khỏi các tệp video của bạn. Không chắc bạn sẽ gặp bất kỳ khó khăn nào khi điều hướng qua chương trình này vì cấu trúc thân thiện với người dùng của nó. Máy Mac và Windows đều có khả năng chạy chương trình đa tính năng này. Ngoài ra, bạn sẽ không gặp vấn đề gì khi tải lên và xuất các tệp phương tiện của mình ở đây vì nó hỗ trợ gần như tất cả các định dạng tệp nhạc và video nổi tiếng nhất có thể truy cập hiện nay. Bạn có thể bắt đầu cắt các bản ghi video của mình bằng cách làm theo các hướng dẫn được cung cấp bên dưới.
Ưu điểm:
- Nó cực kỳ đơn giản để sử dụng, lý tưởng cho những người mới chỉnh sửa.
- Ngay cả khi có sự cố với kết nối internet, nó vẫn tiếp tục hoạt động tốt.
- Nó cung cấp một số lượng lớn các tùy chọn chỉnh sửa.
Nhược điểm:
- Nó không có phiên bản dành cho thiết bị di động.
Bước 1: Tải xuống VLC Alternative
Bạn có thể tải xuống và cài đặt chương trình cắt tệp trên máy tính của mình bằng cách chọn một trong các Tải xuống các biểu tượng nằm ở cuối trang. Phần mềm sẽ có thể truy cập được trên thiết bị của bạn sau khi quá trình cài đặt hoàn tất thành công.
Bước 2: Thêm video trên Ti
Thêm các tập tin nằm ở góc trên bên trái của trang và cho phép bạn bắt đầu tải lên các tệp từ Thư mục ngay sau khi nhấp vào nó. Ngoài ra, bạn có thể dễ dàng gửi tệp của mình bằng cách chọn Thêm nút nằm trong giao diện trung tâm của cửa sổ bằng cách nhấp vào nó.
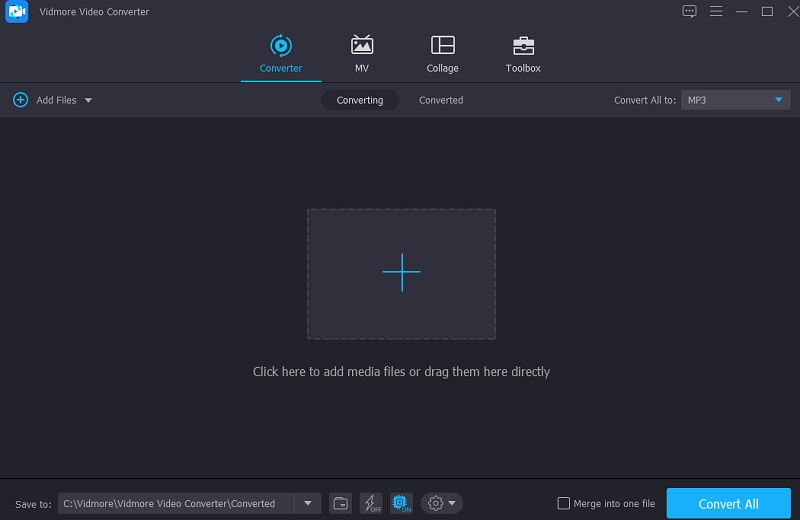
Bước 3: Cắt tệp video
Sau khi bạn tải phim, bạn có thể cắt chúng bằng Kéo. Để bắt đầu, hãy di chuyển các thanh trượt trái và phải sang trái và phải. Bạn cũng có thể nhập thời gian bắt đầu và kết thúc của clip theo cách thủ công. Sau khi bạn chỉnh sửa xong, hãy nhấp vào Tiết kiệm ở góc dưới cùng bên phải.
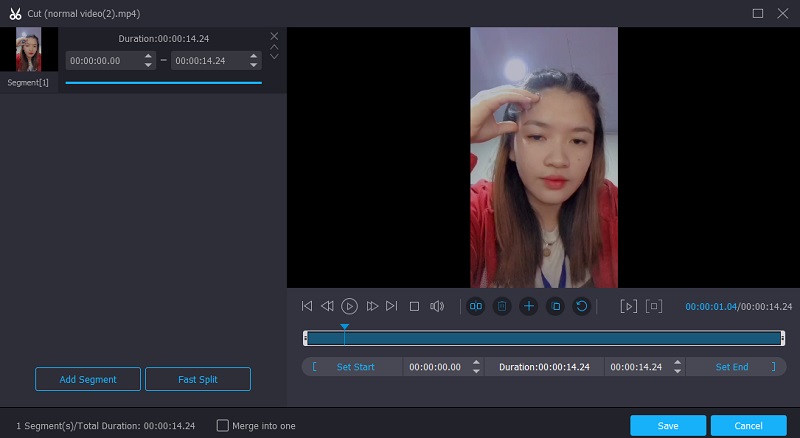
Bước 4: Chuyển đổi tệp video
Khi bạn đã hoàn thành tất cả các bước được chỉ định, hãy nhấp vào Chuyển đổi tất cả ở góc dưới cùng bên phải của trang để thực hiện vĩnh viễn tất cả các thay đổi đối với tệp của bạn.
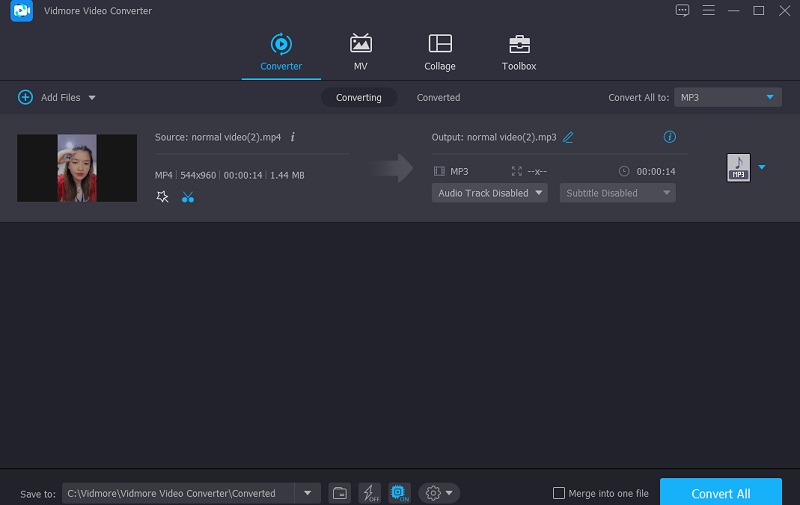
Phần 3. So sánh giữa VLC và Vidmore Video Converter
Ở đây, bạn sẽ tìm thấy một minh chứng rõ ràng về sự giống và khác nhau giữa VLC Media Player và Vidmore Video Converter, một giải pháp thay thế phổ biến cho VLC Media Player.
- Đặc trưng
- Hỗ trợ cả Mac và Windows
- Nhiều công cụ chỉnh sửa
- Thân thiện với người dùng
| VLC Media Player | Vidmore Video Converter |
Phần 4. Câu hỏi thường gặp về video cắt tỉa trong VLC
Tôi có thể cắt video của mình trong VLC trên Android không?
Không, không có chức năng cắt video nào khả dụng trong VLC cho Android tại thời điểm này.
Cách tốt nhất để cắt phim QuickTime trong VLC là gì?
QuickTime xuất ra ở định dạng MOV. Mặc dù VLC hỗ trợ các codec liên quan đến MOV, nhưng video của bạn có thể bị hỏng hoặc bạn có thể thiếu các codec cần thiết. Giải pháp đơn giản nhất là chuyển đổi MOV sang MP4 bằng cách sử dụng một chương trình như Vidmore Video Converter và sau đó cắt tệp kết quả trong VLC.
Tại sao tôi không thể chỉnh sửa video trong VLC?
Điều này là do VLC không phải là một phần mềm chỉnh sửa video. Tuy nhiên, nó cung cấp một số tính năng bổ sung, chẳng hạn như ghi âm, cho phép bạn cắt video bằng một giải pháp thay thế. Hãy thử một trình chỉnh sửa video hoàn chỉnh như Vidmore Video Converter để có được các khả năng như cắt, xén, kiểm soát tốc độ, chỉnh sửa mở rộng, hiệu ứng và văn bản.
Phần kết luận
Đây là bạn có nó! Bây giờ bạn biết cách cắt video trong VLC. Tất cả những gì bạn phải làm là làm theo hướng dẫn đã cho về cách cắt video trong VLC áp dụng trên thiết bị Mac và Windows. Nhưng nếu bạn muốn thực hiện một số sửa đổi trên các video clip của mình ngoài việc cắt, bạn có thể làm như vậy bằng cách cài đặt Vidmore Video Converter.
Mẹo video
-
Cắt video
-
VLC
-
Nén video


