Hướng dẫn về cách tạo video chuyển động chậm trên iPhone và Mac
iMovie là một chương trình được cài đặt sẵn trên mọi thiết bị iOS và Mac. Sau khi thanh toán, khách hàng sử dụng máy tính Windows vẫn có thể truy cập được. Ứng dụng này có nhiều công cụ hữu ích để chỉnh sửa video, bao gồm các tùy chọn cắt video, cắt âm thanh và lọc. Ngoài ra, iMovie hoạt động tốt khi được yêu cầu làm chậm phim. Bài báo này giải thích cách tạo video chuyển động chậm trong iMovie trên iPhone và Mac. Chúng tôi cũng sẽ chỉ cho bạn cách tiếp cận thứ hai, ít phức tạp và ít hạn chế hơn để làm chậm video trực tuyến. Vui lòng đọc để bạn có thể có thêm thông tin.
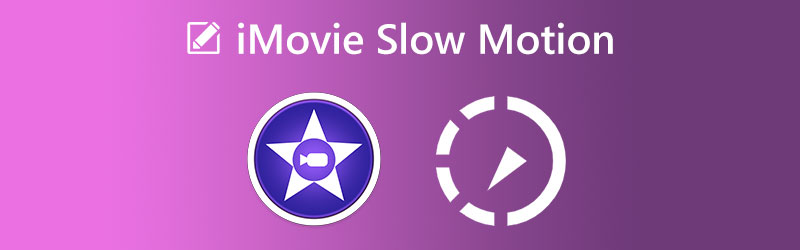
NỘI DUNG TRANG
Phần 1. Bạn có thể tạo chuyển động chậm trên iMovie không
iMovie nổi tiếng với nhiều tính năng và công cụ chỉnh sửa, tất cả đều đóng một vai trò thiết yếu trong việc tạo ra các bộ phim và bộ phim đặc biệt. iMovie có sẵn trên các thiết bị macOS và iOS. Một trong nhiều ứng dụng của nó là chuyển đổi video tốc độ thường thành chuyển động chậm, đây là mục tiêu chính cho phiên cụ thể này.
1. iMovie dành cho iPhone
Bước 1: Khởi chạy ứng dụng iMovie trên thiết bị di động của bạn. Khi khởi chạy ứng dụng, bạn nên chuyển đến Tập tin menu và chọn Dự án mới quyền mua. Sử dụng Bộ phim , có thể tìm thấy trên menu, để bạn lựa chọn.
Bước 2: Đã đến lúc tải phim của bạn lên từ thư viện mà bạn đã lưu trữ trên máy tính cục bộ của mình. Sau khi chọn tệp video mà bạn muốn sử dụng, hãy chuyển đến menu và chọn tùy chọn được gắn nhãn Tạo phim.
Bước 3: Sau đó, chạm vào chính video đó để truy cập các công cụ cho phép bạn thay đổi video mà bạn đã tải lên. Để truy cập tùy chọn công cụ Tốc độ, hãy trượt ngón tay của bạn sang bên phải cho đến khi bạn chạm đến nó. Bước tiếp theo là bắt đầu giảm tốc độ, vận tốc của video bằng cách di chuyển thanh trượt sang trái mà bạn có thể tìm thấy ở cuối màn hình hiển thị.
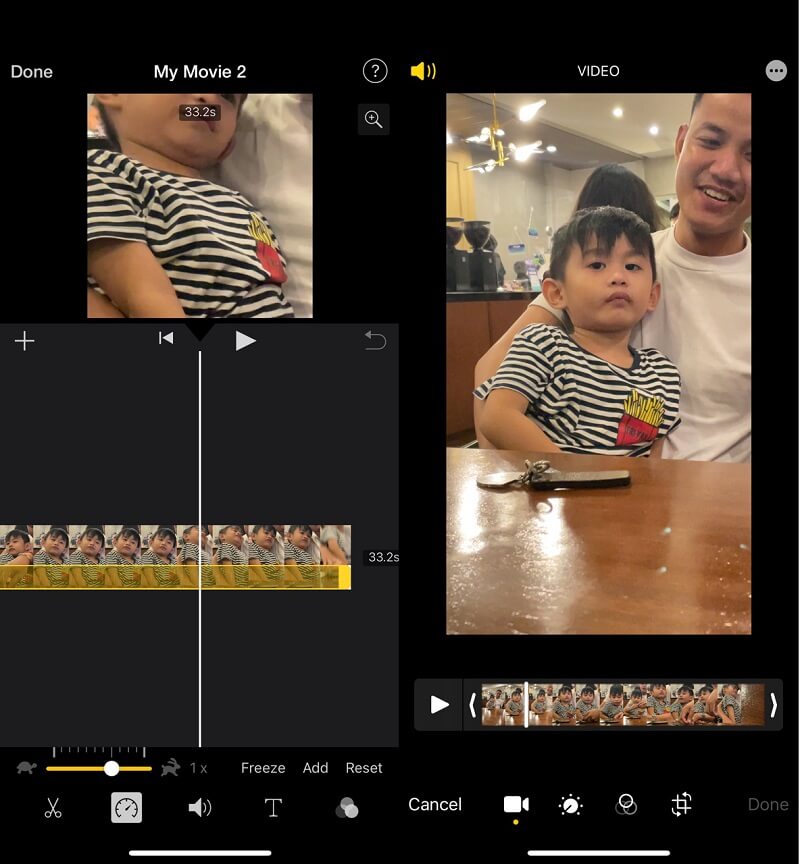
2. iMovie dành cho Mac
Bước 1: Khởi chạy chương trình iMovie trên máy Mac của bạn, sau đó chọn tùy chọn có nhãn Tạo mới. Sau đó, chọn Bộ phim bạn muốn xem từ các lựa chọn thay thế đã được hiển thị. Sau khi nhìn thấy giao diện chính của iMovie, bạn có thể bắt đầu nhập video sau khi nhấp vào Nhập khẩu cái nút. Để nhập phương tiện, bạn cần nhấp vào nút giống như một mũi tên trỏ xuống. Nó sẽ mở ra Phương tiện nhập khẩu cửa sổ.
Bước 2: Sau khi tệp video đã được tải lên, bạn có thể đặt tệp đó vào dòng thời gian bằng cách kéo tệp xuống bằng cách sử dụng chuột. Sau đó, chọn video bằng cách nhấp vào dòng thời gian. Sau đó, chọn Tốc độ biểu tượng ở trên cùng của bản xem trước. Nó sẽ tăng tốc độ video.
Bước 3: Sau đó, chọn Chậm từ menu có nhãn Tốc độ bằng cách nhấp vào nút mũi tên ở cuối màn hình để hiển thị menu. Bước cuối cùng là chọn mức chuyển động chậm mà bạn muốn áp dụng cho video của mình.
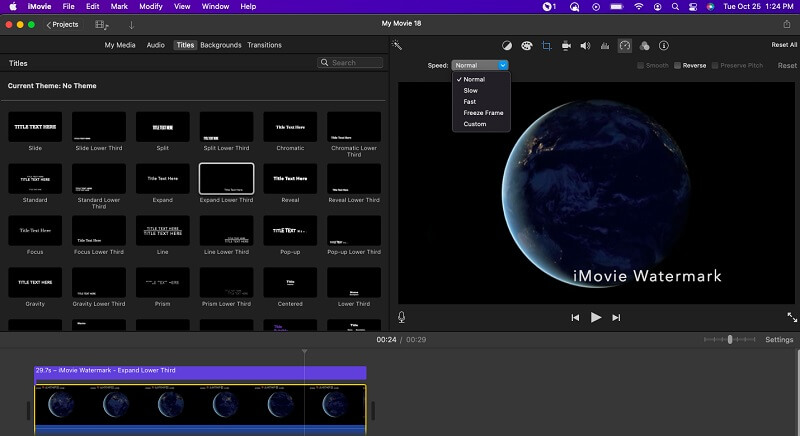
Phần 2. Làm thế nào để làm video chuyển động chậm trên Windows
Hãy đối mặt với nó: iMovie không phải là phần mềm chỉnh sửa video duy nhất. Có rất nhiều tùy chọn khác không khó sử dụng và có ít hạn chế hơn. Khi nói đến quá trình làm chậm video, Vidmore Video Converter, chuyên cung cấp các dịch vụ tốt nhất để chỉnh sửa video, là một giải pháp thay thế tuyệt vời. Trên hết, nó cho phép bạn thay đổi âm thanh của Phim để nghe dễ chịu hơn, ngay cả sau khi bạn đã chuyển đổi nó. Đó là một tính năng độc đáo mà chương trình này cung cấp. Điều gì về màn hình hiển thị video trên đó? Nó đi kèm với gói video này cung cấp nhiều sự lựa chọn để cải thiện chất lượng của video. Hãy tưởng tượng rằng nó sẽ cung cấp các điều khiển cho định dạng đầu ra và chất lượng, độ phân giải, bộ mã hóa và tốc độ khung hình của video!
Công cụ chỉnh sửa video do Vidmore cung cấp đáp ứng tất cả các yêu cầu của bạn. Bạn chỉ cần tải video lên, chọn tốc độ thích hợp và xuất video nếu muốn làm chậm phim hoặc chỉ một phần. Các thay đổi thay thế cũng khá đơn giản để thực hiện. Video cũng có thể được hợp nhất, cắt, cắt nhỏ và thậm chí được cung cấp các bộ lọc chỉ bằng một lần chạm nút.
Bước 1: Chờ cho đến khi cài đặt công cụ hoàn tất trước khi tiếp tục. Sau đó, bạn phải làm cho trình khởi chạy có thể hoạt động trên thiết bị Windows hoặc Mac của mình.
Sau khi Vidmore Video Converter được thiết lập và chạy trên thiết bị của bạn, hãy chuyển đến giao diện chính của chương trình và từ đó, chọn tùy chọn Hộp công cụ. Sau đó, chọn Bộ điều khiển tốc độ video bằng cách nhấp vào nó. Khi bạn sử dụng xong công cụ, nó sẽ hướng dẫn bạn chọn Thêm bên trong hộp sau để gửi Phim của bạn.
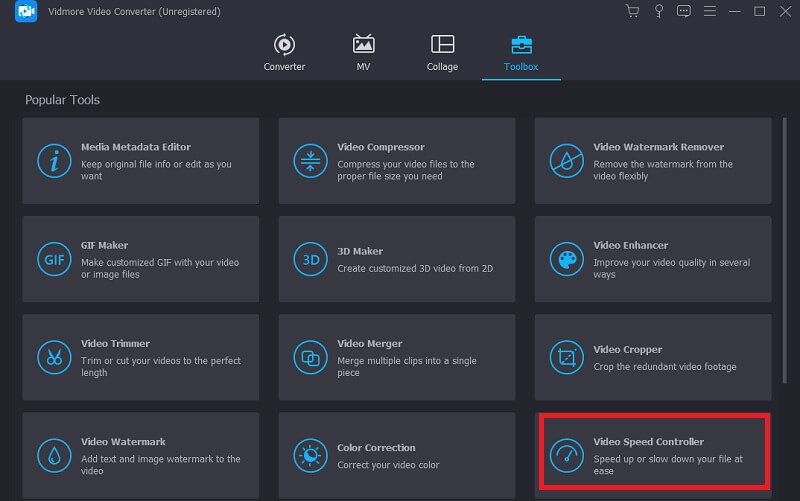
Bước 2: Chọn tốc độ từ 0,125x đến 0,75X ngay tại thời điểm này để làm chậm tốc độ phim của bạn. Sau khi thực hiện lựa chọn của mình, bạn có thể xem bản trình diễn bằng cách nhấp vào Chơi cái nút.
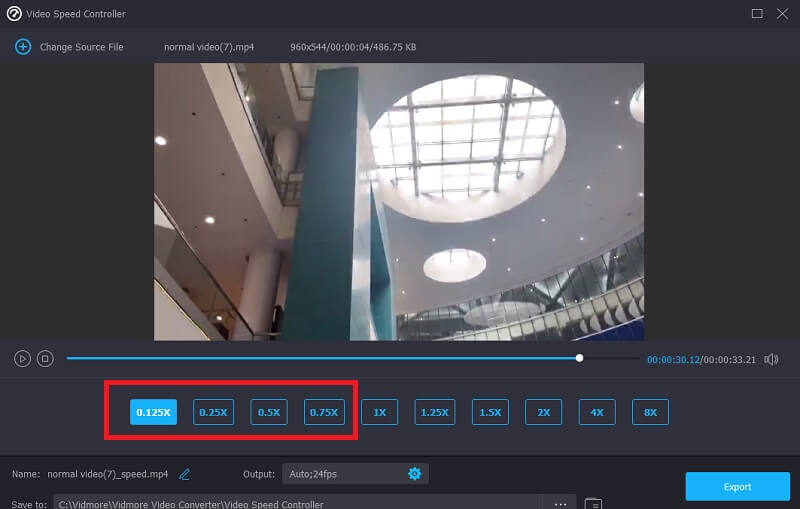
Sau đó, bạn có thể cải thiện chất lượng tệp video của mình bằng cách điều chỉnh các thông số cho đầu ra. Sau khi thực hiện các sửa đổi cần thiết, bạn nên nhấp vào đồng ý sau khi nhấp vào Coggle Biểu tượng.
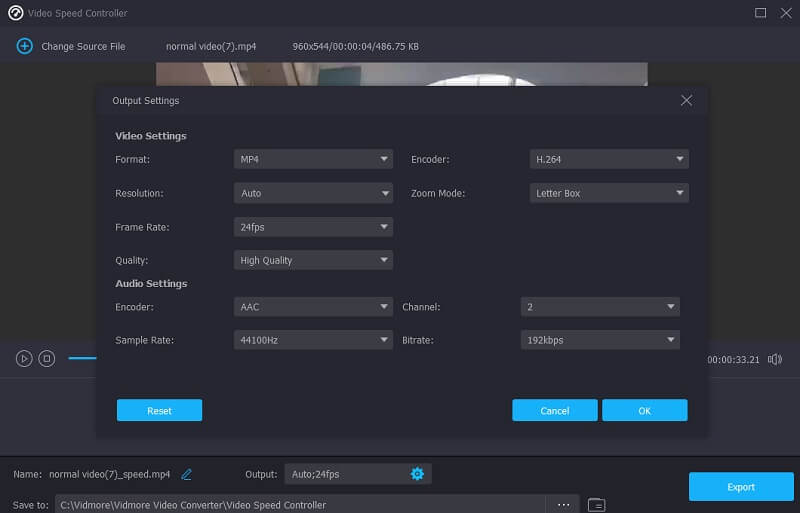
Bước 3: Bạn phải nhấp vào Xuất khẩu tùy chọn và tải xuống video clip đã thay đổi của bạn.
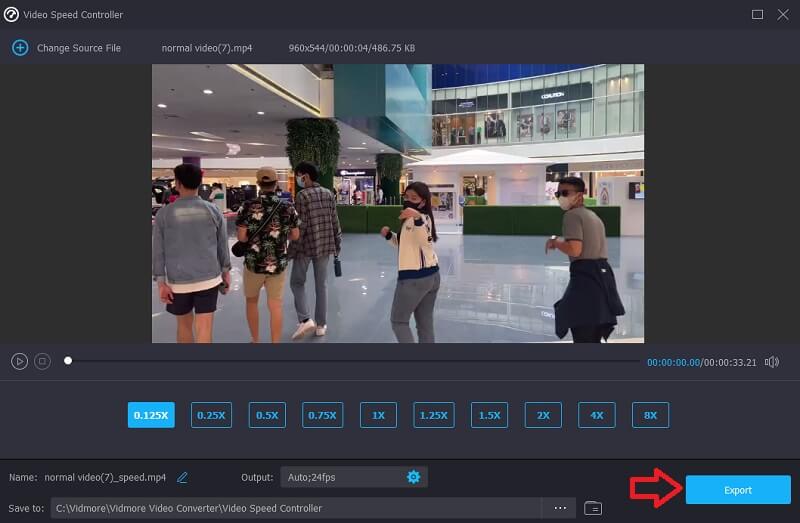
Phần 3. Những câu hỏi thường gặp về cách tạo Chuyển động chậm của iMovie
Những loại tệp video nào có thể được chỉnh sửa bằng iMovie của Apple?
Khi làm việc với iMovie, điều cần thiết là phải biết các định dạng tệp có thể được nhập và xuất. Bạn có thể muốn tìm hiểu về các định dạng video và âm thanh quan trọng nhất mà iMovie hỗ trợ, phải không? Bạn cần biết rằng iMovie tương thích với các định dạng tệp MPEG-4, MPEG-2, DV, MOV và M4V.
Làm thế nào để làm chậm phim trong iMovie mà không làm thay đổi âm thanh?
Trong bước đầu tiên, hãy tách âm thanh và video thành các bản nhạc riêng biệt. Bạn phải chọn đoạn video và sau đó sử dụng nút Đồng hồ tốc độ để thay đổi tốc độ. Nó sẽ không làm thay đổi âm thanh theo bất kỳ cách nào.
Tại sao iMovie không thể cho tôi thay đổi tốc độ?
Bạn sẽ cần đảm bảo rằng dự án phim iMovie được tạo trên iPhone hoặc máy tính Mac của bạn. Sau đó, nhập video và phát ở tốc độ khác. Ngoài ra, để khắc phục sự cố này, bạn sẽ cần nâng cấp phần mềm và iMovie của mình lên phiên bản mới nhất.
Phần kết luận
Hướng dẫn này đã cho bạn biết cách bạn có thể làm chuyển động chậm trong iMovie trên iPhone và các thiết bị điều hành Mac. Vì iMovie được cài đặt sẵn trên các thiết bị của Apple nên việc điều chỉnh tốc độ của phim bằng chương trình này là phương pháp nhanh nhất và đơn giản nhất. Vidmore Video Converter là giải pháp thay thế tuyệt vời nhất cho iMovie dành cho người dùng Windows muốn tạo video chậm hoặc nhanh trên máy tính của họ.



