Tìm cách làm chậm MP4: Công cụ trực tuyến và ngoại tuyến
Bạn đã bao giờ có kinh nghiệm ghi lại một khoảnh khắc đẹp, chỉ để thấy rằng nó trôi qua quá nhanh? Nếu bạn muốn tận dụng tối đa từng giây của nó, bạn có thể sử dụng trình chỉnh sửa video để thêm hiệu ứng chuyển động chậm vào cảnh quay. Nếu bạn không biết cách sử dụng bất kỳ trình chỉnh sửa video nào, hãy duyệt qua tất cả các tài liệu có trên trang này. Với sự hỗ trợ của một số bộ chuyển đổi tốc độ video thân thiện với người dùng nhất, chúng tôi sẽ hướng dẫn bạn cách làm chậm video MP4. Vì vậy, chúng ta hãy bắt đầu!
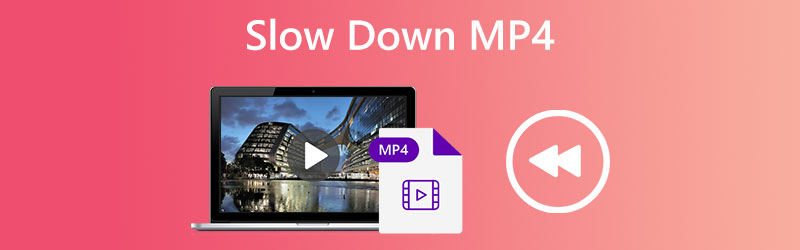
Phần 1. Cách làm chậm video MP4
1. Vidmore Video Converter
Tuy nhiên, có một trình chỉnh sửa video với nhiều khả năng chỉnh sửa sẽ có lợi hơn nhiều nếu trình chỉnh sửa đơn giản. Vidmore Video Converter cung cấp bộ điều khiển tốc độ video dễ sử dụng cho khách hàng của mình. Nhiều cài đặt làm chậm khác nhau được tạo sẵn. Bạn có thể làm chậm video MP4 xuống tối đa 0,75 lần tốc độ trung bình của nó. Bạn có thể nhanh chóng tạo một video chuyển động chậm để thay thế cho những lựa chọn khó khăn hơn. Ứng dụng hỗ trợ hơn hai trăm định dạng video và âm thanh khác nhau. Video có thể bị làm chậm ở một số định dạng, bao gồm MP4, WMV, FLV và AVI.
Ngoài ra, bạn có thể chỉnh sửa phim MP4 trước khi điều chỉnh tốc độ của video. Bạn có thể cắt, cắt, kết hợp, xoay và lật video tại đây và áp dụng nhiều hiệu ứng chỉnh sửa video khác. Tóm lại, Vidmore Video Converter là một trình chỉnh sửa tốc độ video thân thiện với người dùng mới bắt đầu và khá hữu ích.
Bước 1: Tải xuống Vidmore Video Converter hoàn toàn miễn phí. Sau khi cài đặt, bạn có thể chạy nó trên máy tính Windows hoặc Mac.
Các Bộ điều khiển tốc độ video có thể truy cập thông qua Hộp công cụ thực đơn. Sau đó, bạn có thể thêm phim vào bộ điều khiển tốc độ MP4 này bằng cách nhấp vào Thêm và chọn chúng từ máy tính của bạn.
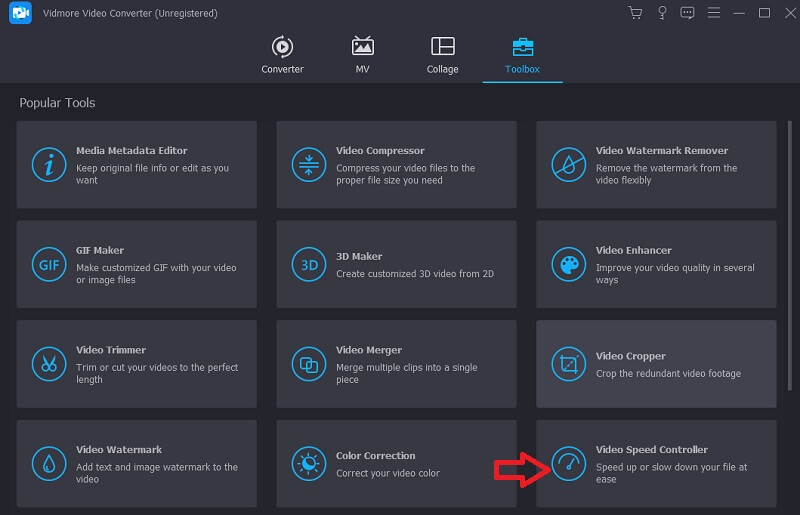
Bước 2: Nếu bạn yêu cầu chúng di chuyển chậm, hãy sử dụng tốc độ giữa và. Khi bạn đã quyết định tốc độ, màn hình trên cùng sẽ cập nhật để cho bạn biết nó sẽ như thế nào khi hoạt động. Nếu bạn có nhiều phim với độ dài khác nhau, bạn có thể dễ dàng chọn tốc độ phù hợp nhất cho từng phim.
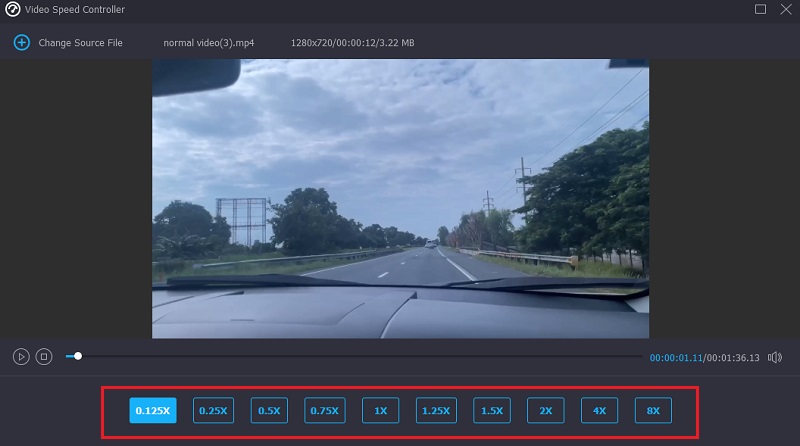
Bước 3: Chọn Đầu ra từ menu thả xuống để sửa đổi cài đặt đầu ra video. Định dạng đầu ra cuối cùng của video cũng tương tự như vậy để lấy. Khi bạn đã chọn tệp phù hợp, hãy nhấp vào đồng ý cái nút.
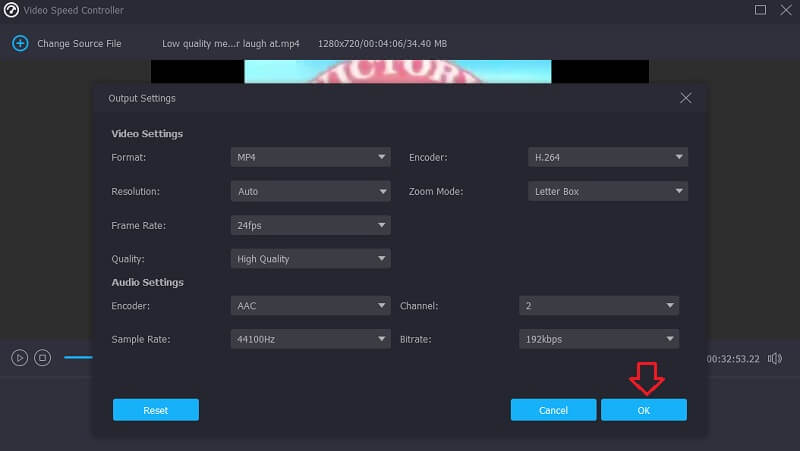
Cuối cùng, quyết định nơi bạn nên lưu clip MP4. Sau đó, chọn Xuất khẩu và nhấp vào nút để bắt đầu.
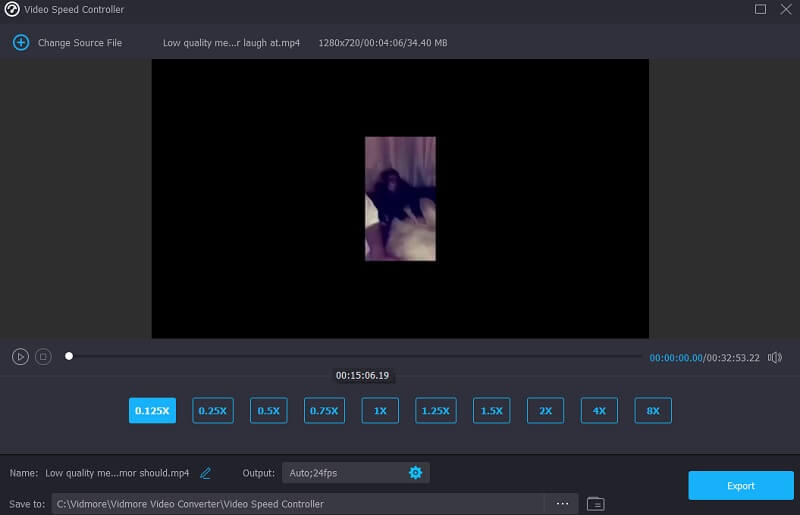
2. Video
Clideo là một ứng dụng web thông minh để chỉnh sửa video cho phép người dùng sửa đổi tốc độ phát lại phim ngay cả khi họ đang xem trực tuyến. Bạn sẽ có thể sửa đổi tốc độ của bộ phim để nó di chuyển nhanh hơn hoặc chậm hơn so với khi bạn phát ban đầu. Nhờ tính năng này! Bạn có thể thực hiện việc này bằng cách di chuyển thanh trượt xuống cuối màn hình.
Bạn có thể kéo thanh trượt để đạt được tốc độ tiềm năng cao nhất hoặc bạn có thể chọn một trong sáu mức phù hợp với các tùy chọn được chọn thường xuyên nhất từ trình đơn thả xuống. Phiên bản miễn phí của Clideo sẽ có hình mờ trên hình ảnh. Đảm bảo rằng bạn chạy một kết nối internet mạnh mẽ. Trong trường hợp như vậy, việc làm chậm phim MP4 có thể mất nhiều thời gian.
Bước 1: Để sửa đổi tốc độ của video trong trình duyệt của bạn, hãy truy cập trang web Clideo. Sau đó, chọn tệp bạn muốn nhập để bắt đầu quá trình nhập phim MP4 từ đĩa cục bộ, bộ nhớ, Google Drive hoặc Dropbox của bạn.
Bước 2: Hãy kiên nhẫn trong khi quá trình tải lên hoàn tất. Từ thời điểm đó, bạn sẽ có khả năng chọn số lượng tốc độ mong muốn.
Bước 3: Khi hiệu ứng chuyển động chậm mong muốn được chọn, hãy nhấp vào Xuất khẩu tùy chọn để lưu phim vào thiết bị của bạn.
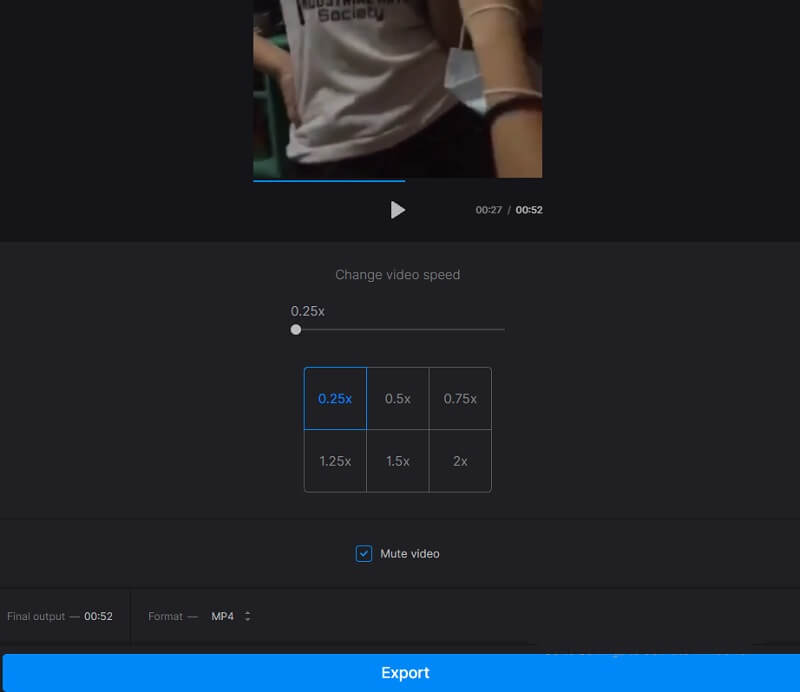
3. Kapwing
Khi bạn sử dụng công cụ này, Kapwing có thể làm chậm video một vài phần trăm hoặc bốn phần trăm, tùy thuộc vào mức độ bạn muốn làm chậm video. Bằng cách sử dụng các tính năng như chia tỷ lệ, cắt, xén và thêm văn bản, bạn sẽ có thể tạo video nổi bật so với phần còn lại của gói. Thêm vào đó, việc đưa nó vào sử dụng cũng không quá khó khăn. Nó ngụ ý rằng ngay cả một người chưa từng chỉnh sửa trước đó cũng có thể chỉnh sửa, tạo ảnh GIF và tạo hoạt ảnh bằng cách sử dụng nhiều hiệu ứng và hiệu ứng chuyển tiếp. Ngay cả khi họ chưa bao giờ làm như vậy trước đây. Người dùng sử dụng tính năng này có thể thay đổi nhịp độ của nhạc nền và cô lập các bản âm thanh và video với nhau.
Ứng dụng web này là tuyệt vời cho những người có ít hoặc không có kiến thức chuyên môn trước đó và người mới bắt đầu. Mặt khác, nó không được khuyến khích cho các nhà biên tập video hoặc nhà làm phim có kinh nghiệm và chuyên nghiệp hơn sử dụng nó. Nó không cho phép truy cập vào các tính năng hoặc phương pháp chỉnh sửa nâng cao hơn.
Bước 1: Tìm Kapwing và tải tệp của bạn lên.
Bước 2: Sau đó, chọn Biên tập và tìm kiếm Tốc độ quyền mua. Để có được hiệu ứng chuyển động chậm mà bạn muốn, hãy tiếp tục nhấp vào biểu tượng dấu trừ cho đến khi nó xuất hiện.
Bước 3: Cuối cùng, bạn cần phải đạt được Dự án xuất khẩu để thực hiện các thay đổi mãi mãi.
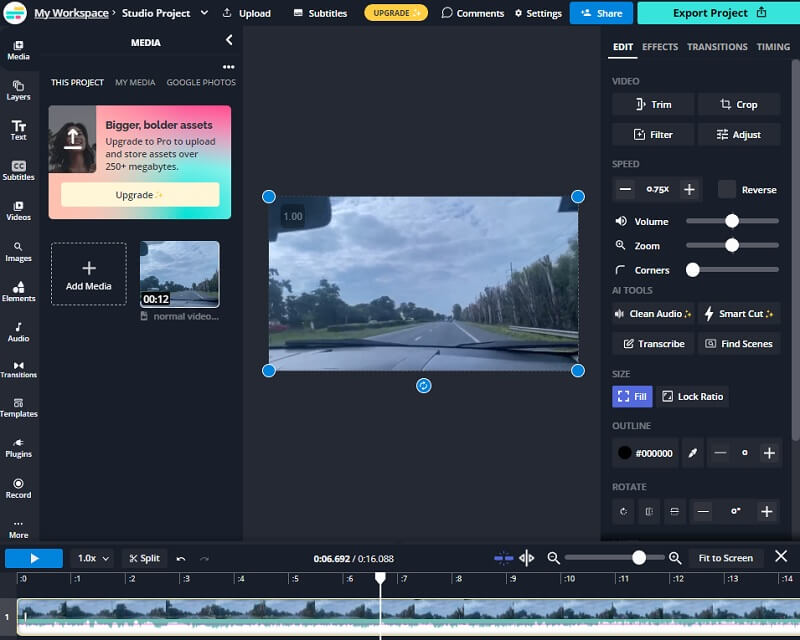
Phần 2. Câu hỏi thường gặp về làm chậm MP4
Làm thế nào để phát và làm chậm video MP4?
Các trình phát phần mềm như Windows Media Player, VLC Media Player và nhiều phần mềm khác cho phép bạn sửa đổi tốc độ phát lại video. Di chuyển đến thời điểm cụ thể khi video hiện đang được phát. Bạn có thể tìm thấy cài đặt tốc độ phát lại liên quan đến tình huống này trong phần này.
Tốc độ khung hình nào khiến video chậm lại?
Phát lại cảnh quay ở tốc độ ba mươi khung hình / giây tạo ra ấn tượng rằng hành động đang diễn ra trong chuyển động chậm. Bạn có thể lựa chọn quay video với tốc độ gấp 60 hoặc 120 lần tốc độ trung bình nếu bạn phát lại video với tốc độ 30 khung hình / giây. Vì điều này, mọi thứ sẽ diễn ra chậm hơn.
Có cách nào để làm chậm video MP4 trên Mac không?
Đúng. Sử dụng Vidmore Video Converter hoặc một trong nhiều trình chuyển đổi tốc độ video trực tuyến khác, bạn có thể làm chậm tốc độ phát của tệp MP4 xuống 20%. Bạn cũng có thể chọn bất kỳ tỷ lệ phần trăm nào khác mà bạn muốn. Bạn cũng có thể sử dụng một chương trình được cài đặt sẵn trên máy Mac của mình, chẳng hạn như iMovie.
Kết luận
Tất cả những điều này được thực hiện để làm chậm MP4. Sau khi đọc xong bài viết này, bạn sẽ không cần phải mất thời gian xem rất nhiều bài học khác nhau trên internet. Nếu bạn chỉ làm theo hướng dẫn, mọi thứ sẽ diễn ra hoàn hảo!




