Cách ghi lại cuộc họp trên ClickMeeting dưới dạng video chất lượng cao
Theo một cuộc khảo sát gần đây, hội thảo trên web đã trở thành một trong những cách giao tiếp phổ biến với một lượng lớn khán giả. ClickMeeting là một dịch vụ hội nghị truyền hình tuyệt vời, đặc biệt dành cho các tổ chức tổ chức hội thảo trên web trực tiếp. Từ việc thực hiện các cuộc thăm dò và khảo sát đến tiếp thị trực tuyến, Dịch vụ này cho phép bạn kiểm soát cách bạn giữ liên lạc với những người tham dự khác. Hướng dẫn này sẽ giới thiệu một tính năng chính của ClickMeeting, cách ghi Hội thảo trên web của bạn một cách chi tiết.

NỘI DUNG TRANG
Phần 1: Cách ghi lại hội thảo trên web trên ClickMeeting
Ngoài chia sẻ màn hình, trò chuyện riêng tư, hội thảo trên web và dịch từ trò chuyện sang văn bản, ClickMeeting còn cung cấp khả năng ghi video và âm thanh cho người tổ chức. Làm theo các bước bên dưới để ghi lại hội thảo trên web về ClickMeeting một cách dễ dàng.
Bước 1: Mở ứng dụng ClickMeeting trên máy tính để bàn, đăng nhập vào tài khoản của bạn và tạo hội thảo trên web.
Bước 2: Đảm bảo bật Cái mic cờ rô trong phần hồ sơ ở phía trên bên phải. Để thêm khuôn mặt của bạn, hãy bật Webcam cũng.
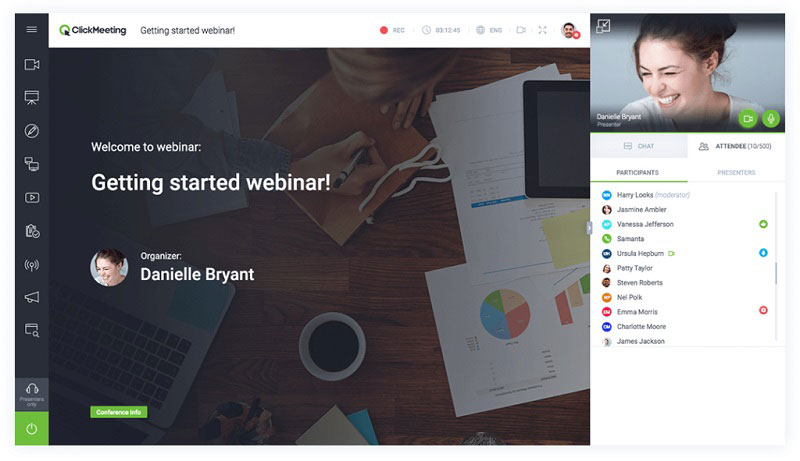
Bước 3: Nhấn GHI menu trên ruy-băng trên cùng. Khi được nhắc, hãy chọn một bố cục thích hợp, như Bản trình bày & video, để bắt đầu ghi lại hội thảo trên web về ClickMeeting ngay lập tức.
tiền boa: Bạn có thể thay đổi bố cục trong khi ghi, nhưng nếu bạn chọn Trình bày, giọng nói và video của bạn sẽ không được ghi lại.
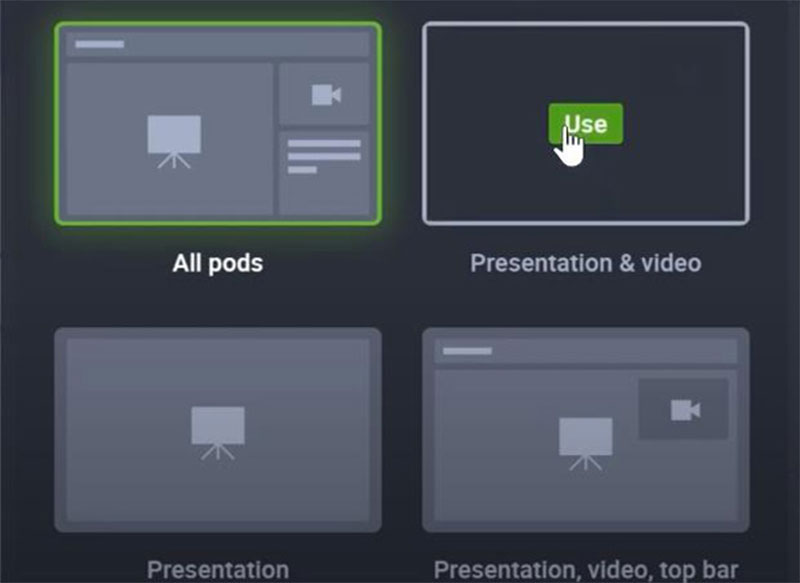
Bước 4: Khi bạn muốn dừng quay, hãy bấm ghi lại một lần nữa để tắt nó. Sau đó, bạn có thể truy cập bản ghi trong Lưu trữ chuyển hướng.
Phần 2: Cách tốt nhất để ghi lại ClickMeeting một cách bí mật
Tính năng ghi lại hội thảo trên web tích hợp trong ClickMeeting có một số nhược điểm. Thứ nhất, nó chỉ dành cho các nhà tổ chức. Hơn nữa, những người tham gia khác sẽ nhận được thông báo khi quá trình ghi bắt đầu. Để ghi lại hội thảo trên web với tư cách là người tham dự, hãy làm theo các phương pháp bên dưới.
Phương pháp 1: Ghi lại Hội thảo trên web ClickMeeting trên Máy tính để bàn
Vidmore Screen Recorder là một trình ghi hội thảo trên web mạnh mẽ cho ClickMeeting. Nó cung cấp nhiều tính năng ở cấp độ chuyên nghiệp theo cách mà người mới bắt đầu có thể thành thạo trong vài giây.
Các tính năng cơ bản của Trình ghi hội thảo trên web ClickMeeting tốt nhất
- Ghi lại hội thảo trên web ở chế độ toàn màn hình hoặc khu vực tùy chỉnh.
- Thêm khuôn mặt và giọng nói của bạn trong ghi âm hội thảo trên web theo cách thủ công.
- Cung cấp các tùy chọn tùy chỉnh phong phú và các công cụ thưởng.
Cách ghi lại hội thảo trên web trên ClickMeeting trên máy tính để bàn
Bước 1: Thiết lập trình ghi hội thảo trên web
Khởi chạy trình ghi hội thảo trên web tốt nhất cho ClickMeeting trên máy tính của bạn. Nó tương thích với PC và Mac. Tiếp đó hãy chọn Máy ghi hình để vào giao diện chính. Người dùng nâng cao có thể thay đổi các tùy chọn tùy chỉnh trong Sở thích hộp thoại bằng cách nhấn vào Hộp số biểu tượng. Mở ứng dụng ClickMeeting.

Bước 2: Ghi lại hội thảo trên web ClickMeeting
Bật Trưng bày tùy chọn và đặt khu vực ghi âm dựa trên hội thảo trên web của bạn. Nếu bạn định thêm phản ứng của mình vào bản ghi hội thảo trên web, hãy bật Webcam; nếu không, hãy vô hiệu hóa nó. Tiếp theo, chọn nguồn âm thanh, chẳng hạn như Hệ thống âm thanh và / hoặc Cái mic cờ rô. Đánh vào GHI để bắt đầu ghi lại hội thảo trên web trên ClickMeeting.

Bước 3: Xem trước và lưu hội thảo trên web
Khi hội thảo trên web kết thúc, hãy nhấp vào Dừng lại để vào cửa sổ xem trước. Tại đây bạn có thể kiểm tra các đoạn ghi và cắt bớt các đoạn thừa. Cuối cùng, nhấn Tiết kiệm và xuất nó vào máy tính của bạn.
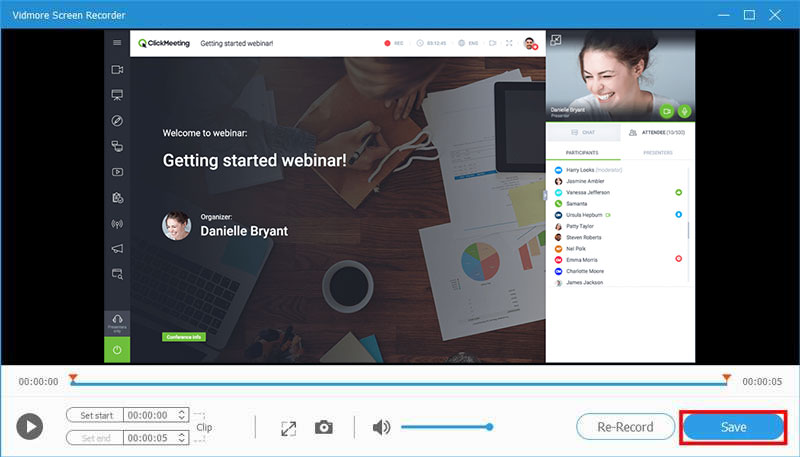
Hơn hết, công cụ ghi màn hình này có thể giúp bạn ghi âm cuộc gọi FaceTime, lưu cuộc họp Lyncvà hơn thế nữa mà không gặp bất kỳ rắc rối nào.
Phương pháp 2: Ghi lại Hội nghị trên ClickMeeting Trực tuyến
Khi không tiện cài đặt phần mềm máy tính để bàn, Vidmore Free Online Screen Recorder có thể giúp bạn ghi lại một hội nghị hoặc hội thảo trên web trên ClickMeeting một cách suôn sẻ.
- Miễn phí không giới hạn số lượng.
- Ghi lại hội thảo trên web trực tuyến trong một cú nhấp chuột.
- Lưu và chia sẻ các bản ghi video một cách dễ dàng.
Cách ghi lại Hội nghị ClickMeeting Trực tuyến
Bước 1: Mở https://www.vidmore.com/free-online-screen-recorder/ trong trình duyệt và nhấn nút Khởi chạy Trình ghi Miễn phí để tải xuống trình khởi chạy.

Bước 2: Có bốn tùy chọn trên trình khởi chạy, Khu vực ghi âm, Máy ảnh, Loavà Cái mic cờ rô, để nắm bắt nguồn tương ứng. Bật hoặc tắt từng tùy chọn theo nhu cầu của bạn.

Bước 3: Nhấn GHI để bắt đầu ghi ClickMeeting. Chờ cuộc họp kết thúc và nhấn Dừng lại cái nút. Tiếp theo, tải nó vào ổ cứng của bạn.

Phần 3: Câu hỏi thường gặp về ghi lại ClickMeeting
Làm cách nào để ghi lại hội thảo trên web trực tiếp trên Android?
Bạn có ba tùy chọn để ghi lại hội thảo trên web trực tiếp trên Android, tính năng ghi tích hợp trong dịch vụ hội thảo trên web của bạn, chức năng ghi màn hình trên Android 10 và các ứng dụng ghi màn hình của bên thứ ba.
Sự khác biệt giữa cuộc họp và hội thảo trên web là gì?
Sự khác biệt chính giữa cuộc họp trực tuyến và hội thảo trên web là cuộc họp trước diễn ra thường xuyên trong sự tương tác với nhiều người tham gia trong khi cuộc họp thứ hai được sử dụng để thuyết trình trước một nhóm lớn người tham dự.
Bạn có thể xem hội thảo trên web sau không?
Hội thảo trên web thường là các sự kiện trực tiếp và cách duy nhất để xem chúng sau đó là ghi lại hội thảo trên web trong tệp video.
Phần kết luận
Hướng dẫn này đã chia sẻ ba cách để ghi lại các hội thảo trên web quan trọng trên ClickMeeting. Trong hầu hết các trường hợp, hội thảo trên web cung cấp thông tin và bài thuyết trình quan trọng. Tất nhiên, tính năng ghi âm tích hợp là một cách đơn giản để lưu hội thảo trên web của bạn, nhưng nó có nhiều thiếu sót. Ngoài ra, Vidmore Screen Recorder không chỉ dễ sử dụng mà còn có thể lưu hội thảo trên web thành video như bạn muốn. Thêm câu hỏi? Vui lòng để lại lời nhắn bên dưới.


