Cách ghi lại cuộc họp trong Microsoft Teams bằng video chất lượng cao
Nhiều dịch vụ hội nghị trực tuyến đã ra đời khi làm việc từ xa trở thành một bình thường mới. Microsoft Teams là một ứng dụng hội nghị truyền hình dành cho các chuyên gia để đảm bảo các tình huống làm việc tại nhà của họ hoạt động trơn tru. Nó cho phép bạn thực hiện các cuộc họp trực tuyến, lớp học, hội thảo, cuộc gọi video và dễ dàng hơn. Tuy nhiên, không nhiều người dùng biết rằng cũng có thể ghi lại các cuộc họp trong Microsoft Teams. Hướng dẫn này sẽ chỉ cho bạn chức năng ghi tích hợp và nhiều cách khác để ghi Microsoft Teams.
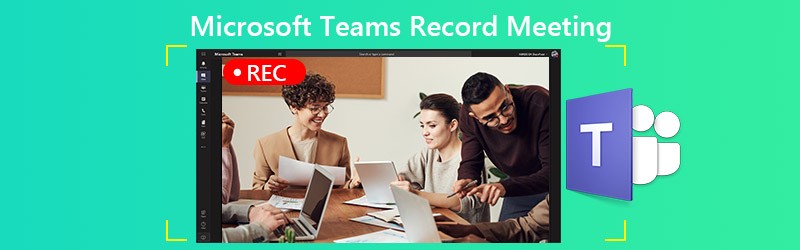
NỘI DUNG TRANG
Phần 1: Phương pháp Tích hợp để Ghi lại Cuộc họp Nhóm Microsoft
Microsoft Teams cung cấp tính năng ghi âm, nhưng nó chỉ khả dụng cho người tổ chức cuộc họp hoặc những người trong cùng một tổ chức. Hơn nữa, nó chỉ cho phép bạn ghi âm tối đa bốn giờ.
Bước 1: Tạo cuộc họp trong Microsoft Teams. Để ghi lại cuộc họp, hãy chuyển đến phần điều khiển cuộc họp. Nhấp chuột Lựa chọn khác với biểu tượng ba chấm và chọn Bắt đầu ghi âm.
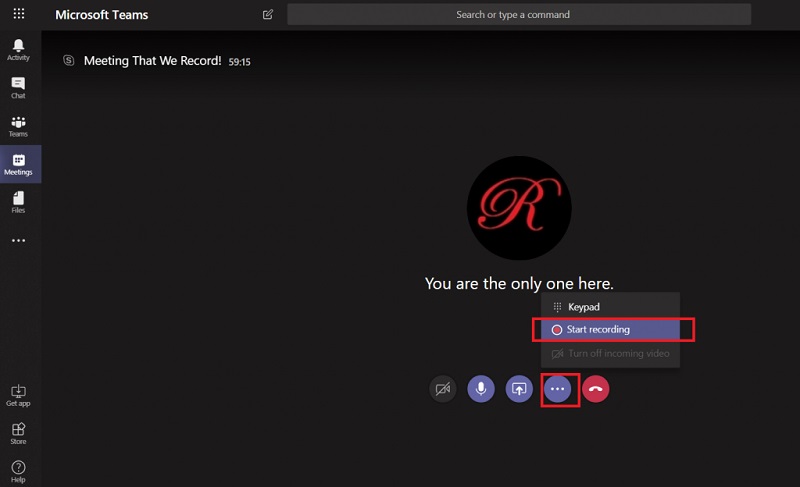
Bước 2: Bây giờ, mọi người trong cuộc họp được thông báo rằng quá trình ghi đã bắt đầu.
Bước 3: Khi bạn muốn dừng ghi, hãy chuyển đến thanh điều khiển cuộc họp. Nhấp chuột Lựa chọn khác và lựa chọn Dừng ghi.
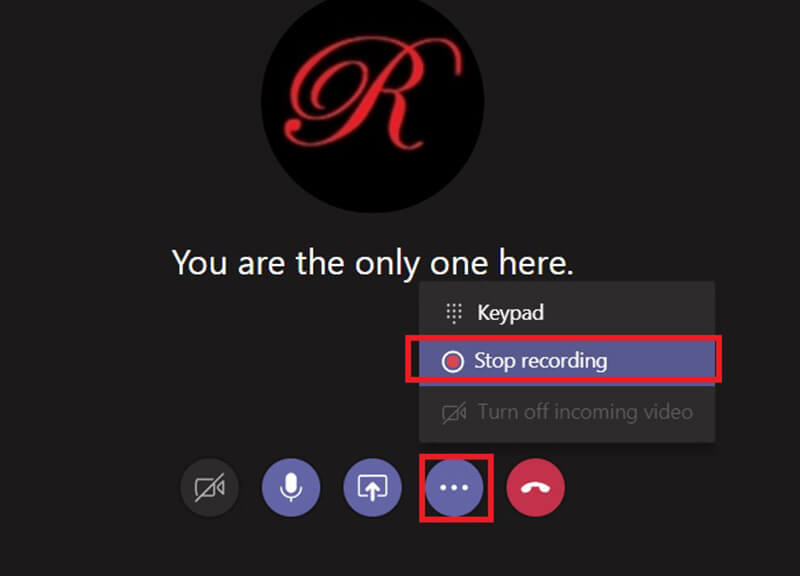
Bước 4: Có thể mất một lúc để xử lý bản ghi. Sau đó, bạn sẽ nhận được email thông báo từ Microsoft Stream. Theo mặc định, bản ghi cuộc họp được lưu trữ trên Microsoft Stream. Bạn sẽ nhận được một liên kết đến bản ghi âm, có sẵn trong bảy ngày.
Phần 2: Các cách tốt nhất để ghi lại cuộc họp nhóm Microsoft
Rõ ràng, tính năng ghi âm tích hợp trong Microsoft Teams không có sẵn cho mọi người tham gia. Hơn nữa, nó có giới hạn chiều dài. Do đó, bạn có thể cần thêm tùy chọn để ghi lại các cuộc họp trên đám mây của Microsoft Teams một cách bí mật.
Tùy chọn 1: Trình ghi Microsoft Teams tốt nhất trên máy tính để bàn
Vidmore Screen Recorder là một trình ghi màn hình mạnh mẽ có sẵn cho tất cả các dịch vụ họp đám mây bao gồm Microsoft Teams. Nó có thể lưu các cuộc họp của bạn dưới dạng video chất lượng cao mà không cần thông báo cho các thành viên khác.
Các tính năng chính của Beast Microsoft Teams Recorder
- Ghi lại các cuộc họp trong Microsoft Teams trên PC và Mac.
- Hỗ trợ chụp webcam và micrô trong khi ghi âm.
- Tự động tạo ra các bản ghi âm chất lượng cao.
Tóm lại, đây là tùy chọn tốt nhất để ghi lại cuộc họp trong Microsoft Teams trên PC và Mac.
Cách ghi lại cuộc họp trong Microsoft Teams
Bước 1: Thiết lập ghi cuộc họp
Có hai phiên bản của trình ghi cuộc họp tốt nhất, một cho PC và một cho Mac. Cài đặt phiên bản phù hợp cho máy của bạn và khởi chạy nó. Chọn Máy ghi hình để mở giao diện chính.

Bước 2: Ghi lại cuộc họp Microsoft Teams
Mở ứng dụng Microsoft Teams và chuyển sang trình ghi cuộc họp. Bật lên TRƯNG BÀY, chọn Tập quán và Chọn vùng / cửa sổvà nhấp vào ứng dụng để thiết lập vùng ghi. Bật Hệ thống âm thanh cũng. Webcam và Cái mic cờ rô được sử dụng để chụp khuôn mặt và giọng nói của bạn. Bạn có thể quyết định bật hoặc tắt chúng dựa trên tình huống của mình. Khi cuộc họp bắt đầu, hãy nhấp vào GHI để bắt đầu ghi lại.

tiền boa: Nếu bạn muốn ghi lại một cuộc họp tự động, hãy nhấp vào Thực hiện Lịch biểu và thiết lập nó. Sau đó, trình ghi cuộc họp sẽ hoạt động một cách tự nhiên.
Bước 3: Xem trước và lưu bản ghi
Bất cứ khi nào bạn muốn dừng bản ghi cuộc họp Microsoft Teams, hãy bấm vào Dừng lại cái nút. Sau đó, bạn sẽ được đưa đến cửa sổ xem trước. Phát bản ghi cuộc họp bằng trình phát đa phương tiện tích hợp và nhấp vào Tiết kiệm nếu bạn hài lòng. Công cụ Clip có sẵn để cắt các khung hình không mong muốn khỏi video.

Bạn cũng có thể sử dụng nó để ghi lại các cuộc họp WebEx, nắm bắt các hội nghị AnyMeeting, và nhiều hơn nữa.
Tùy chọn 2: Trình ghi Microsoft Teams Trực tuyến Dễ dàng nhất
Đôi khi, việc cài đặt phần mềm ghi âm cuộc họp không thuận tiện. Vidmore Free Online Screen Recorder là tùy chọn tốt nhất để ghi lại cuộc họp trong Microsoft Teams.
Các tính năng chính của Microsoft Teams Recorder Online
- Ghi lại cuộc họp trực tuyến trên đám mây.
- Miễn phí không có quảng cáo hoặc hình mờ.
- Không có giới hạn độ dài ghi âm.
Cách ghi lại cuộc họp trong Microsoft Teams trực tuyến
Bước 1: Khi bạn định ghi lại cuộc họp Microsoft Teams, hãy mở trình duyệt và truy cập https://www.vidmore.com/free-online-screen-recorder/. Nhấn nút Khởi chạy máy ghi âm miễn phí và tải xuống trình khởi chạy. Ứng dụng ghi cuộc họp trực tuyến khả dụng cho dù bạn là người chủ trì hay người tham gia.

Bước 2: Nhấn vào Trưng bày và chọn kích thước vùng ghi thích hợp. Nếu bạn muốn thêm phản ứng của mình vào bản ghi, hãy bật Webcam; nếu không, hãy vô hiệu hóa nó. Tiếp theo, chọn nguồn âm thanh, chẳng hạn như Hệ thống âm thanh và Cái mic cờ rô.

Bước 3: Nhấn vào GHI trên trình khởi chạy khi cuộc họp bắt đầu. Chờ cuộc họp kết thúc và nhấp vào Dừng lại cái nút. Sau đó tải bản ghi vào ổ cứng của bạn.

Phần 3: Câu hỏi thường gặp về Microsoft Teams Record Meeting
Làm cách nào để tìm các cuộc họp đã ghi trong Microsoft Teams?
Sau khi ghi lại cuộc họp trong Microsoft Teams, cuộc họp đó sẽ được lưu vào Microsoft Stream. Chuyển đến tab Trò chuyện ở thanh bên trái trong Microsoft Teams và bạn có thể xem tất cả các cuộc họp đã ghi. Nếu bạn muốn tải xuống bản ghi, hãy đăng nhập Microsoft Stream, tìm bản ghi đó và chọn tải xuống video gốc trên cổng thông tin.
Microsoft Teams có tự động ghi lại các cuộc họp không?
Bạn chỉ có thể ghi lại thủ công các cuộc họp trong Microsoft Teams mà không có công cụ của bên thứ ba. Nếu bạn sợ quên nó, hãy tìm trình ghi cuộc họp của bên thứ ba, chẳng hạn như Vidmore Screen Recorder, và lên lịch trình. Sau đó, nó sẽ tự động ghi lại các cuộc họp của bạn.
Microsoft Teams có miễn phí không?
Microsoft Teams cung cấp phiên bản miễn phí. Bạn có thể nhận được các cuộc trò chuyện, cuộc gọi âm thanh và video không giới hạn, bộ nhớ tệp 10GB cho toàn bộ nhóm và bộ nhớ cá nhân 2GB cho mỗi thành viên. Tuy nhiên, nó chỉ có sẵn cho tài khoản mà không có đăng ký Office 365 thương mại trả phí. Nếu bạn cần phiên bản đầy đủ và nhiều dung lượng hơn, bạn có thể đăng ký với giá từ $5 mỗi tháng.
Phần kết luận
Hướng dẫn này đã cho bạn biết ba cách để ghi lại cuộc họp trong Microsoft Teams. Đôi khi, bạn phải lưu những cuộc họp quan trọng. Tính năng ghi tích hợp có sẵn cho máy chủ. Nếu bạn là người tham gia, Vidmore Screen Recorder là một lựa chọn tốt để ghi lại cuộc họp Nhóm. Nó không chỉ dễ sử dụng mà còn có thể ghi lại các cuộc họp một cách bí mật. Thêm câu hỏi? Xin vui lòng để lại tin nhắn của bạn bên dưới bài đăng này.


