Cách Rip DVD sang Video Kỹ thuật số trong HandBrake với các Cài đặt Tốt nhất
HandBrake là một công cụ miễn phí đi kèm với nhiều tính năng từ chuyển đổi định dạng video sang trích xuất DVD. Ngày nay, bạn có thể xem video trên mọi thiết bị, chẳng hạn như máy tính xách tay, điện thoại thông minh, máy tính bảng hoặc ổ đĩa quang, nhưng phim DVD thì không.
Mặc dù đĩa mới phát hành với bản sao kỹ thuật số đi kèm với một phiên bản kỹ thuật số miễn phí, bạn cần một số trợ giúp để xử lý bộ sưu tập DVD của bạn đã được tung ra trước khi bản sao kỹ thuật số trở thành xu hướng. Bài viết này cho bạn biết cách sử dụng HandBrake để rip DVD thành các tệp video kỹ thuật số, vì vậy bạn có thể xem chúng trên mọi thiết bị bất kỳ lúc nào.

Phần 1: Rip DVD với HandBrake
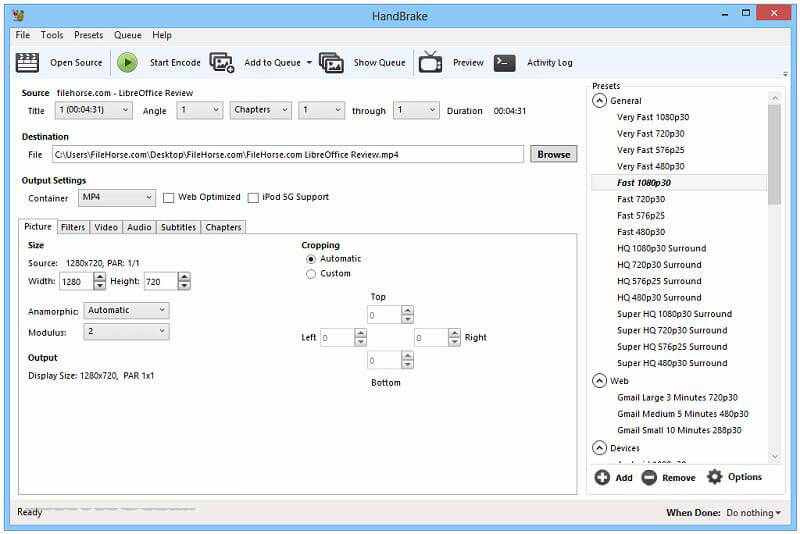
HandBrake là một chương trình mã nguồn mở, vì vậy mọi người đều có thể sử dụng miễn phí. Tuy nhiên, có quá nhiều tùy chọn tùy chỉnh để người mới bắt đầu có thể thành thạo nhanh chóng. Do đó, chúng tôi chia sẻ hướng dẫn từng bước dưới đây.
Bước 1: Cài đặt HandBrake và Libdvdcss
HandBrake chỉ có thể trích xuất các đĩa DVD sản xuất tại nhà. Khi nói đến DVD thương mại, bạn cần cài đặt libdvdcss cùng với HandBrake. Trước hết, hãy tải xuống đúng phiên bản HandBrake từ trang web chính thức (https://handbrake.fr/) về máy tính của bạn. HandBrake tương thích với Windows, Mac và Linux.
Đối với Windows 32 bit, tải xuống libdvdcss từ đây (http://download.videolan.org/pub/libdvdcss/1.2.11/win32/libdvdcss-2.dll) và người dùng 64 bit tải xuống phiên bản này (http: / /download.videolan.org/pub/libdvdcss/1.2.11/win64/libdvdcss-2.dll). Tiếp theo, sao chép và dán tệp .dll vào thư mục chương trình HandBrake. Theo mặc định, đường dẫn là C: \ Program FilesHandbrake.
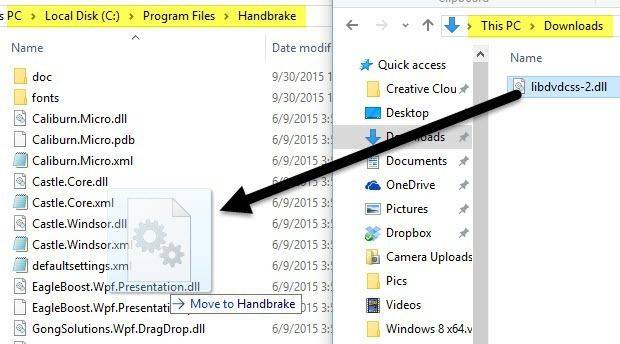
Đối với macOS, hãy tải xuống libdvdcss (http://download.videolan.org/pub/libdvdcss/1.2.11/macosx/libdvdcss.pkg) và nhấp đúp vào tệp để cài đặt trên Yosemite trở lên. Nếu MacBook của bạn chạy El Capitan trở lên, hãy nhấn Lệnh + Dấu cách và mở cửa sổ Terminal, nhập pha cài đặt libdvdcss va đanh Đi vào để tải xuống và cài đặt thư viện libdvdcsss.
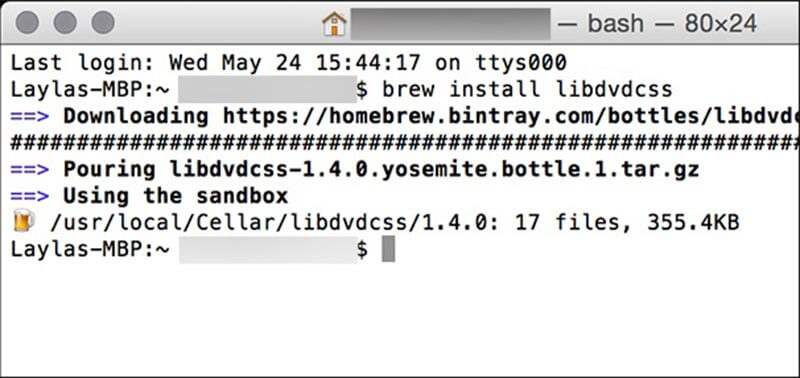
Bước 2: Nhập DVD trong HandBrake
Bây giờ, hãy đưa DVD của bạn vào ổ ROM tích hợp hoặc ổ đĩa ngoài. Khởi động HandBrake để bắt đầu trích xuất DVD trên máy tính của bạn. Nhấp chuột Mã nguồn mở ở góc trên bên trái và chọn DVD của bạn, được đánh dấu bằng biểu tượng đĩa.
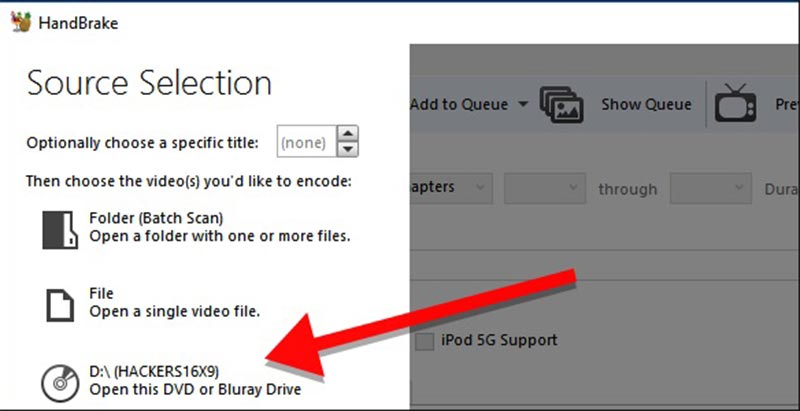
Sau đó HandBrake sẽ bắt đầu quét các tiêu đề và chương trên đĩa của bạn. Bạn phải kiên nhẫn và đợi trong giây lát để hoàn thành. Nếu libdvdcss được cài đặt đúng cách, bạn sẽ không nhận được gì ngoài thông báo lỗi. Sau khi quét, giao diện chính của HandBrake sẽ hoạt động.
Theo mặc định, HandBrake sẽ trích xuất toàn bộ DVD. Nếu bạn muốn xem một bộ phim nhất định, hãy chọn tiêu đề mong muốn từ phần Tiêu đề thả trong Nguồn khu vực. Hơn nữa, bạn có thể trích xuất một đoạn phim DVD với HandBrake bằng cách cài đặt Chương. Các Thời lượng tùy chọn sẽ hiển thị cho bạn độ dài của nội dung cần trích xuất. Sau đó nhấp vào Duyệt qua nút dưới Nơi Đến để chọn một thư mục cụ thể để lưu trữ phim DVD và đặt tên cho video.
Bước 3: Cài đặt tốt nhất để Ripping DVD với HandBrake
HandBrake cung cấp một loạt các tùy chọn tùy chỉnh. Điều đó làm cho việc trích xuất DVD hơi khó khăn. May mắn thay, phần mềm miễn phí cũng cung cấp các cài đặt trước rộng rãi để giúp người mới bắt đầu và người bình thường sao chép DVD bằng HandBrake một cách nhanh chóng.
Trước hết, hãy chọn một định dạng video thích hợp từ Thùng đựng hàng thả vào Cài đặt đầu ra khu vực. HandBrake chỉ có thể xuất video ở định dạng MP4 hoặc MKV. Mở rộng Cài đặt trước bảng điều khiển ở bên phải, chuyển đến Chung và chọn độ phân giải phù hợp. Hãy nhớ rằng độ phân giải càng cao, hình ảnh càng rõ ràng và tệp video càng lớn. Đối với các đĩa DVD được bán ở Hoa Kỳ, hãy chọn 480p và chọn 567p cho các đĩa được bán ở Châu Âu. Mặc dù bạn chọn độ phân giải cao hơn, nhưng video sẽ không đẹp hơn. Nếu bạn muốn phát video đầu ra trên iPhone hoặc các thiết bị di động khác, hãy chọn trực tiếp nó trong bảng Cài đặt sẵn. Sau đó HandBrake sẽ tự động tối ưu hóa định dạng và độ phân giải.
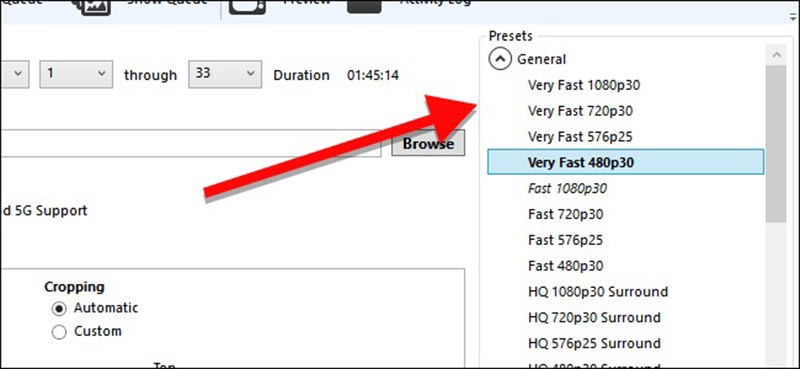
Ở khu vực dưới cùng, bạn có thể tìm thấy một số tab, chẳng hạn như Bộ lọc, Video, Âm thanh, Phụ đề và hơn thế nữa. Các Bộ lọc tab bao gồm các công cụ hữu ích, như Detelecine, Denoisevà một số công cụ chỉnh sửa video. Để sửa đổi chất lượng video, codec, tốc độ khung hình, tốc độ bit và hơn thế nữa, hãy chuyển đến Video chuyển hướng. Ngoài ra, bạn có thể thay đổi các thông số âm thanh và phụ đề trong các tab tương ứng.
Bước 4: Bắt đầu sao chép DVD trong HandBrake
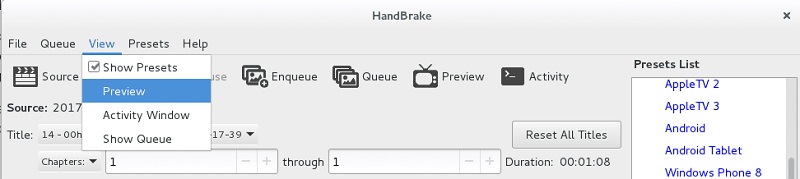
Trước khi trích xuất DVD trong HandBrake, hãy nhấp vào Xem trước trên ruy-băng trên cùng và nhấp vào Chơi trên hộp thoại Xem trước để xem hiệu ứng video. Nếu bạn hài lòng, hãy nhấp vào Bắt đầu mã hóa ở thanh menu trên cùng để bắt đầu trích xuất DVD trong HandBrake. Bạn có thể theo dõi thanh tiến trình ở phía dưới để biết thời gian còn lại. Bây giờ, bạn có thể để HandBrake và máy tính của bạn chạy một lúc. Sau khi quá trình hoàn tất, bạn có thể xem video trên máy tính của mình hoặc chuyển chúng sang thiết bị di động của bạn.
Phần 2: Các lựa chọn thay thế tốt nhất cho HandBrake
Đôi khi, bạn có thể gặp nhiều rắc rối khác nhau khi trích xuất DVD bằng HandBrake. Có nghĩa là phần mềm miễn phí không ổn định. Vì vậy, bạn nên thành thạo nhiều công cụ hơn để trích xuất phim DVD của mình ngoài HandBrake.
Top 1: Vidmore DVD Monster
Không giống như HandBrake, Vidmore DVD Monster là một cách dễ dàng để số hóa phim DVD của bạn. Nó không yêu cầu bạn thiết lập các đại dương của các tùy chọn tùy chỉnh. Thêm vào đó, cái sau cung cấp nhiều lợi ích hơn.
Ưu điểm
- Rip bất kỳ DVD nào mà không cần HandBrake hoặc phần mềm bổ sung khác.
- Hỗ trợ hầu hết các định dạng video bao gồm cả đầu vào và đầu ra.
- Chuyển đổi phim DVD sang video kỹ thuật số để phát lại trên các thiết bị di động.
- Tối ưu hóa chất lượng video và âm thanh tự động hoặc thủ công.
- Cung cấp các công cụ thưởng mở rộng, như trình phát đa phương tiện tích hợp sẵn và các chức năng chỉnh sửa video.
Nhược điểm
- Bạn cần cài đặt nó vào máy tính của mình vì nó là một chương trình máy tính để bàn.
Nói một cách dễ hiểu, nó là giải pháp thay thế tốt nhất của HandBrake để trích xuất cả DVD thương mại và sản xuất tại nhà trên máy tính của bạn.
Làm thế nào để Rip DVD mà không cần HandBrake
Bước 1: Nhận giải pháp thay thế tốt nhất cho HandBrake
Giải pháp thay thế tốt nhất cho HandBrake có sẵn cho nhiều hệ điều hành bao gồm cả Windows 10. Vì vậy, hãy tải xuống và cài đặt một hệ điều hành phù hợp vào máy tính của bạn nếu HandBrake không phù hợp với bạn. Sau đó đặt một đĩa DVD vào ổ đĩa quang của bạn. Sau khi khởi chạy phần mềm và nhấp vào nút Load Disc, nó sẽ bắt đầu quét đĩa của bạn và chúng nhập video vào thư viện phương tiện.

Bước 2: Xem trước và chỉnh sửa video DVD
Khi phim DVD xuất hiện trong thư viện, bạn có thể xem trước chúng bằng thư viện media tích hợp sẵn. Ngoài ra, giải pháp thay thế tốt nhất cho HandBrake cung cấp cho bạn các công cụ chỉnh sửa video mở rộng. Nhấn vào Biên tập dưới video để mở nó trong cửa sổ trình chỉnh sửa video. Tại đây, bạn có thể cắt, xoay hoặc làm mờ video, điều chỉnh và áp dụng các bộ lọc. Nếu bạn muốn thay đổi bản âm thanh hoặc phụ đề, hãy truy cập Âm thanh hoặc là Phụ đề tab và làm những gì bạn muốn.

tiền boa: Để phát phim DVD trên thiết bị di động hoặc chia sẻ chúng qua internet, bạn nên chia nó thành các clip ngắn. Nhấn vào Cắt dưới video để mở cửa sổ Clip và chia nó bằng cách đặt lại điểm bắt đầu và điểm kết thúc.
Bước 3: Rip DVD không có HandBrake
Tiếp theo, nhấp và mở rộng Rip tất cả để thả xuống ở phía trên bên phải và chọn định dạng video trong Video chuyển hướng. bên trong Thiết bị , bạn có thể chọn thiết bị mục tiêu và phần mềm sẽ tự động thiết lập các thông số khác.

Sau đó nhấp vào Cài đặt nút có biểu tượng bánh răng ở dưới cùng để mở Sở thích hộp thoại. Đi đến đồ tể tab và đặt Thư mục đầu ra để lưu các video đầu ra. Nhấp chuột đồng ý và sau đó nhấn Rip tất cả trong giao diện chính để bắt đầu trích xuất DVD mà không cần HandBrake. Vì chương trình tích hợp tính năng tăng tốc phần cứng, nên chỉ mất vài phút để trích xuất một đĩa DVD.

Top 2: MakeMKV
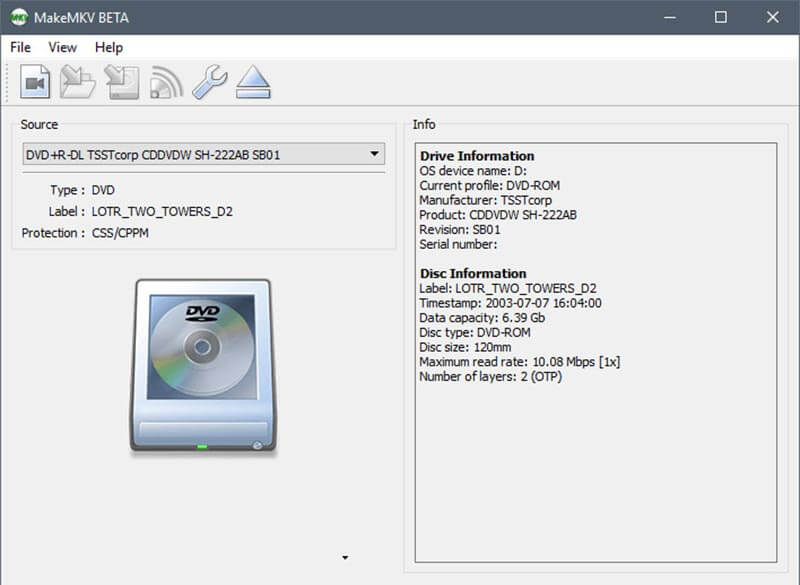
Tương tự như HandBrake, MakeMKV là một dự án mã nguồn mở khác. Khi nói đến rip DVD, MakeMKV hoạt động khác với HandBrake, nhưng chúng có điểm chung, chẳng hạn như miễn phí.
Ưu điểm
- Giải mã và nhập các tệp dữ liệu video trên DVD chỉ bằng một cú nhấp chuột.
- Rip toàn bộ DVD, tiêu đề hoặc chương nhất định dựa trên mong muốn của bạn.
- Làm việc trên các đĩa thương mại hoặc được mã hóa mà không cần phần mềm và plugin bổ sung.
- Tương thích với Windows XP trở lên, Mac OS X và Linux.
Nhược điểm
- Nó chỉ có thể trích xuất phim DVD ở định dạng MKV.
- Không có tùy chọn tùy chỉnh nào cả.
- Bạn không thể xem trước video trước khi trích xuất.
Top 3: VLC
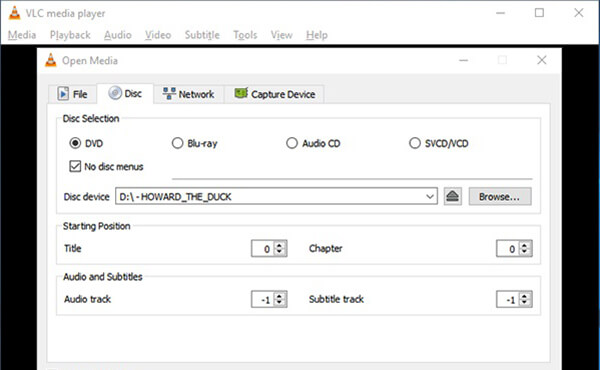
VLC là một trình phát đa phương tiện phổ biến với nhiều chức năng bao gồm trích xuất đĩa DVD khi HandBrake không hoạt động. Nếu bạn cần một trình trích xuất DVD tất cả trong một, VLC có thể là một lựa chọn tốt.
Ưu điểm
- Chuyển đổi phim DVD sang video kỹ thuật số hoặc tệp âm thanh.
- Hỗ trợ hầu hết các định dạng video và âm thanh bao gồm MP4, AVI, FLV, MP3, v.v.
- Bao gồm các tùy chọn cơ bản và các công cụ chỉnh sửa video, như xoay.
- Làm việc miễn phí cho Windows, Mac OS X và Linux.
Nhược điểm
- Thay thế này cho HandBrake yêu cầu libdvdcss để trích xuất các đĩa DVD được mã hóa.
- Rất khó để thành thạo, đặc biệt là đối với người mới bắt đầu và không hiểu biết về công nghệ.
Top 4: Bộ giải mã DVDFab HD
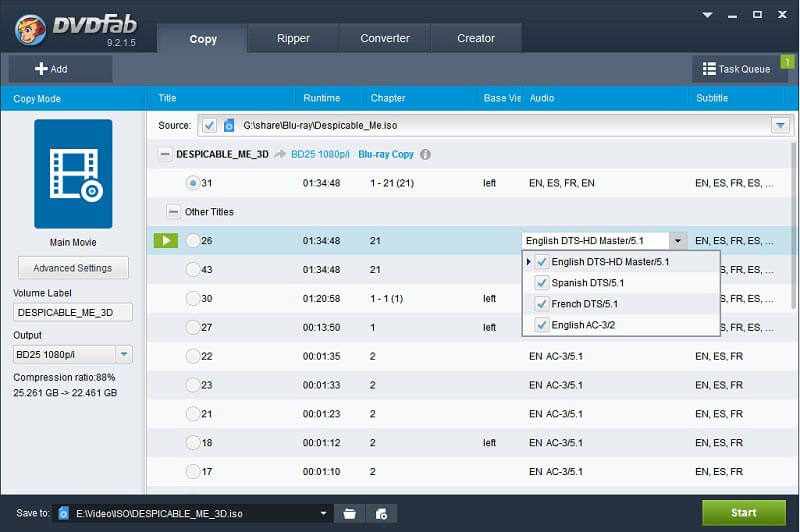
Như tên gọi của nó, DVDFab HD Decryptor cho phép bạn loại bỏ mã hóa DVD và sao chép video DVD vào ổ cứng. Hãy nhớ rằng nó là một phần miễn phí của bộ công cụ DVDFab, vì vậy nó không miễn phí để trích xuất DVD như HandBrake.
Ưu điểm
- Loại bỏ nhiều loại bảo vệ DVD từ CSS sang CPPM.
- Sao chép toàn bộ DVD vào ổ cứng của bạn hoặc chỉ trích xuất phim chính.
- Cá nhân hóa phim DVD, chẳng hạn như phụ đề, bản âm thanh và hơn thế nữa.
- Trang bị giao diện trực quan.
Nhược điểm
- Bạn phải mua toàn bộ chương trình để có được công cụ trích xuất DVD.
- Có các định dạng đầu ra hạn chế và bạn không thể tìm thấy MP4 hoặc các định dạng video thường được sử dụng khác.
Top 5: WinX DVD Ripper Platinum
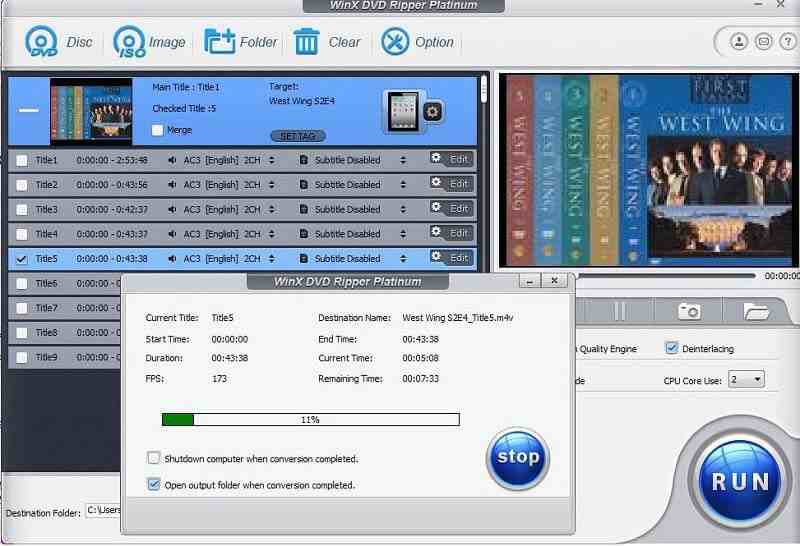
Nếu bạn cho rằng HandBrake phức tạp để trích xuất đĩa DVD, bạn có thể cần một giải pháp thay thế dễ sử dụng, chẳng hạn như WinX DVD Ripper Platinum. Nó cho phép bạn sản xuất video kỹ thuật số từ DVD để phát lại trên mọi thiết bị.
Ưu điểm
- Hỗ trợ tất cả các loại DVD bao gồm cả đĩa thương mại và đĩa được bảo vệ.
- Rip DVD sang các tệp video MP4 hoặc AVI, hoặc sao lưu toàn bộ DVD.
- Cắt và cắt video DVD, thay đổi phụ đề hoặc bản âm thanh.
- Ghi nội dung video hoặc tệp ảnh ISO lên đĩa trắng.
- Rip DVD nhanh hơn HandBrake hoặc phần mềm miễn phí khác.
Nhược điểm
- Giá có thể mở rộng hơn so với các trình rippers DVD khác.
- Trình phát media tích hợp thật khó chịu.
- Nó không hỗ trợ cho GPU AMD.
Phần kết luận
Bài viết này đã chia sẻ một hướng dẫn đầy đủ để tách đĩa DVD với HandBrake. Là phần mềm miễn phí, bạn có thể sử dụng HandBrake mà không phải trả một xu nào. Vấn đề là nó không thể phá vỡ các bảo vệ DVD một cách độc lập. Hơn nữa, bạn có thể có được các cài đặt tốt nhất để trích xuất các đĩa DVD của mình trong chương trình mã nguồn mở. Mặt khác, HandBrake không phải là cách duy nhất để chuyển đổi DVD của bạn sang các tệp kỹ thuật số. Đó là lý do tại sao chúng tôi đã chia sẻ 5 ứng dụng thay thế hàng đầu. Ví dụ, Vidmore DVD Monster đơn giản hóa quá trình trích xuất DVD. Nếu bạn gặp bất kỳ vấn đề nào khi trích xuất đĩa DVD, vui lòng ghi nó vào phần bình luận bên dưới bài viết này.


