Cómo convertir MKV a M4V en Mac y Windows usando estas 4 herramientas
¿Tiene problemas para reproducir sus videoclips MKV en su dispositivo portátil? No estás solo porque otros usuarios también lo experimentaron. Una de las razones más comunes por las que los videos MKV no se reproducen en algunos dispositivos portátiles son los problemas de compatibilidad. Es por eso que otros están usando un convertidor de video como solución. Y si eres de los que quiere convertir MKV a un formato compatible con reproductores portátiles como M4V, conoce estos Convertidores de MKV a M4V indicada a continuación.
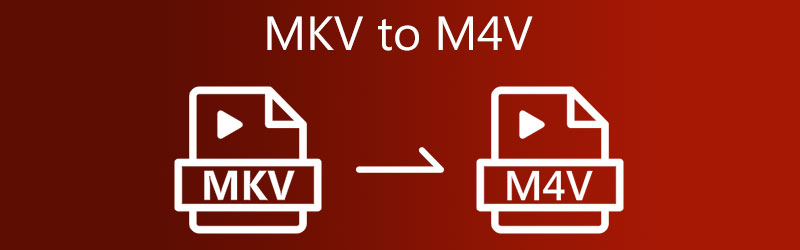
- Parte 1. La mejor manera de convertir MKV a M4V
- Parte 2. Cómo convertir MKV a M4V de otras formas
- Parte 3. Preguntas frecuentes sobre la conversión de MKV a M4V
Parte 1. La mejor manera de convertir MKV a M4V
Si desea convertir MKV a M4V con subtítulos, es mejor que use el Convertidor de video Vidmore. Es una herramienta muy flexible que te permite modificar tus videos y convertirlos a otros formatos como MOV, MP4, AVI, WebM y muchos más. Este convertidor de video admite más de 200 clips de audio y video. Por lo tanto, puede usarlo en cualquier tipo de video que tenga.
Además de los diferentes formatos que admite, también le permite modificar la configuración de video, como la resolución y la velocidad de fotogramas, si desea mejorar su videoclip. ¡No tendrá que preocuparse si no tiene información previa sobre convertidores de video porque puede usar Vidmore Video Converter fácilmente! Si también te sorprende este programa, puedes usar este ejemplo como guía.
Paso 1: Descarga Convertidor MKV a M4V
Instalar el programa en un dispositivo activo es el primer paso. Para comenzar, haga clic en el Descarga gratis opción en el menú de la derecha. Después de eso, debe esperar a que se complete la herramienta de conversión.
Paso 2: agregue archivos MKV a la línea de tiempo
Luego, para comenzar a agregar el clip de video en la herramienta, toque el Agregar archivos en la parte izquierda de la pantalla y cargue su archivo MKV. También puede tocar el botón Más icono que verás en el medio de la pantalla.
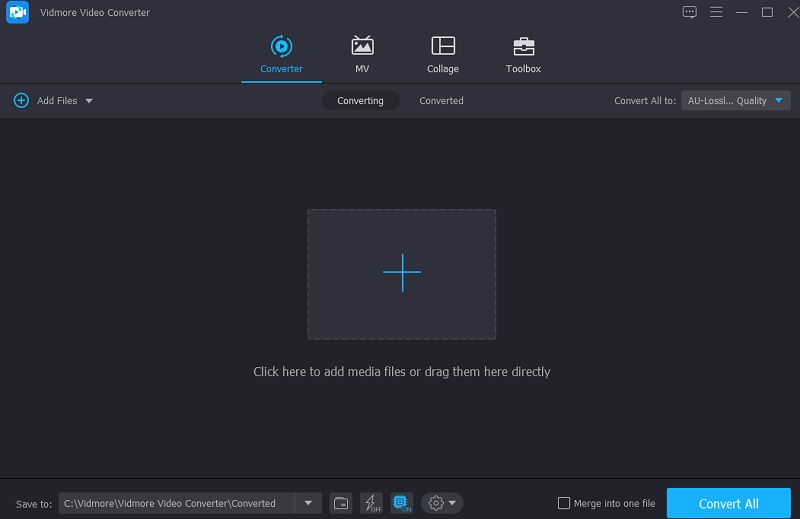
Paso 3: elija el formato M4V de la lista
Luego, para comenzar a cambiar el formato de video de su archivo MKV, debe elegir la tecla de flecha en la parte derecha del video y hacer clic en el botón Vídeo pestaña en la parte superior. A continuación, busque el M4V formato y haga clic en él.
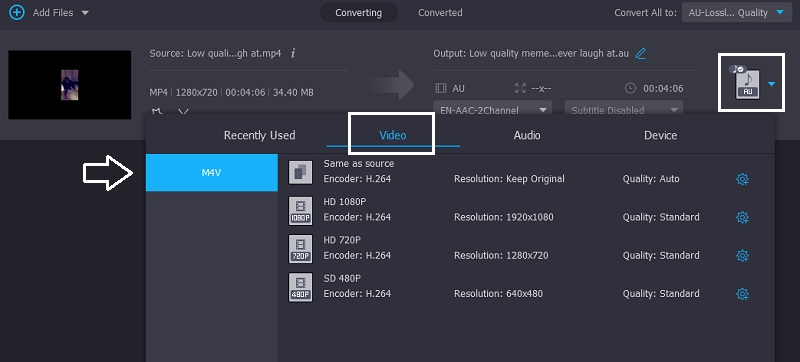
También puede controlar la configuración de video haciendo clic en el Configuraciones icono en el lado derecho del formato. Escoger entre Resolución, canal y velocidad de fotogramas si vas a ajustar. Haga clic en el Crear nuevo botón a continuación una vez que esté de acuerdo con las modificaciones.
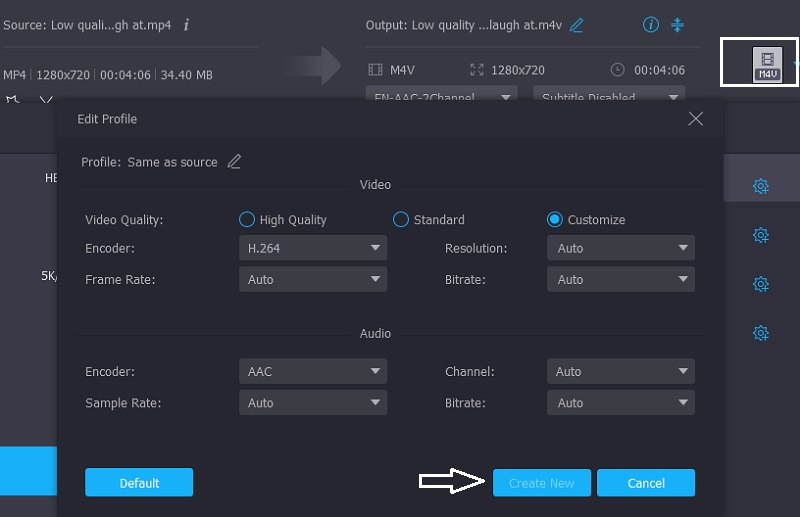
Paso 4: poner subtítulos en video M4V
Una vez que haya regresado a la interfaz principal, haga clic en el Estrella icono que se llevará en la sección de edición. Luego, haga clic en el Subtitular pestaña en la parte superior. Luego, haga clic en el Más icono y agregue el subtítulo que desee. Además de eso, también puede elegir el estilo de fuente. Una vez que haya terminado, toque el botón Aceptar a continuación.
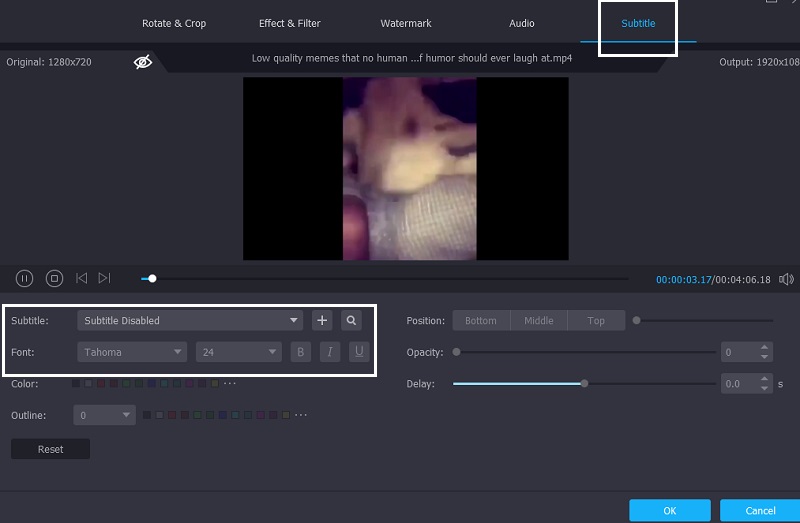
Paso 5: Convierte MKV a M4V
Después de terminar todas las tareas anteriores, haga clic en el botón Convertir todo para aplicar los cambios que realizó.
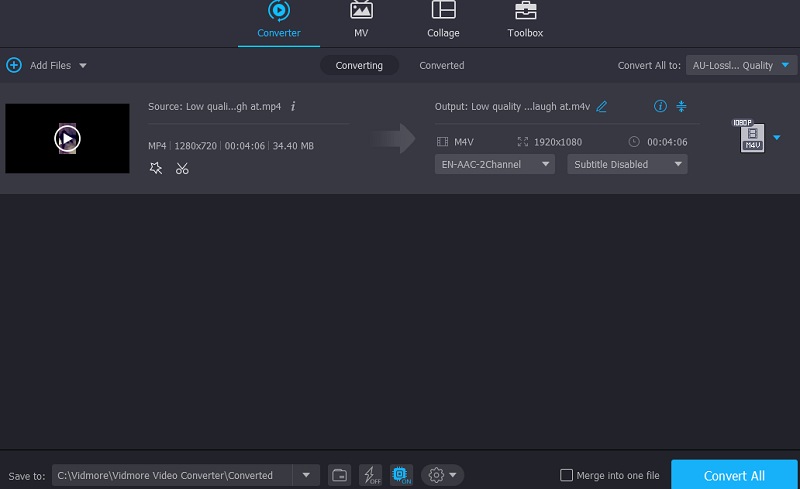
Parte 2. Cómo convertir MKV a M4V de otras formas
Por otro lado, enumeramos otras opciones si desea convertir MKV a M4V utilizando otras herramientas.
1. VLC Media Player
VLC Media Player es uno de los reproductores multimedia adaptables disponibles en el mercado hoy en día. Además de ver sus películas favoritas, también le permite editar sus videos y convertirlos a varios formatos. VLC puede reproducir casi cualquier archivo de video o audio. Una de estas posibilidades es la capacidad de convertir películas de un formato a otro en unos pocos y sencillos pasos. En la siguiente técnica, aprenderá a convertir un archivo MKV en un video M4V usando el reproductor multimedia VLC.
Paso 1: Acceda al VLC Media Player y seleccione la opción Medios de la lista desplegable en la barra de título de la ventana de VLC. En la opción desplegable en la parte inferior de la pantalla, elija la opción para Convertir / guardar el archivo.
Paso 2: Seleccione el ícono y vaya a la ubicación de su archivo de video MKV, en el que hará doble clic para comenzar el proceso de carga. Para incluir una pieza en particular en la lista de convertidores, haga clic en ella y haga clic en Abierto en el teclado de su computadora. Elegir M4V como el formato de salida en el Convertir cuadro después de hacer clic Configuraciones, acompañado por Perfil.
Paso 3: Después de hacer clic en Vistazo e ingresando el lugar donde desea almacenar el archivo MKV convertido, elija Convertir del menú desplegable que aparece.
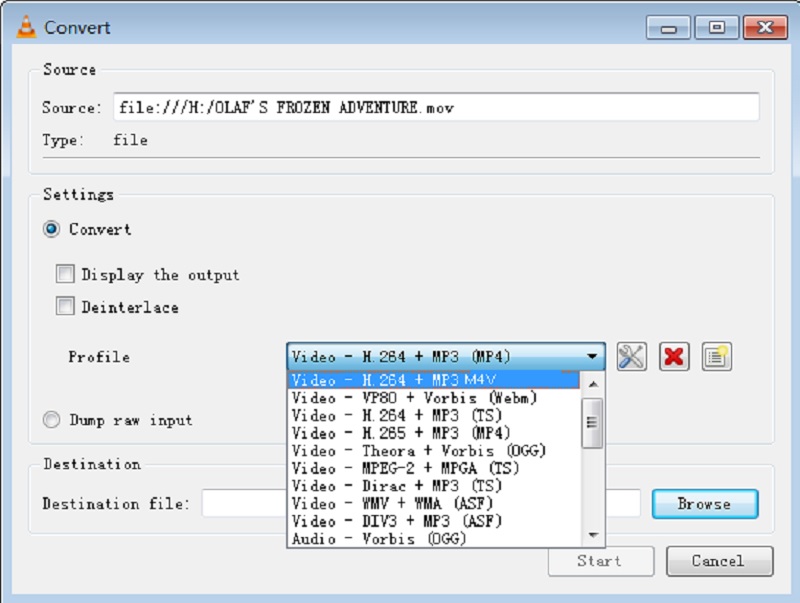
2. ConvertFiles
Por otro lado, si no tiene suficiente espacio en su dispositivo y desea convertir MKV a M4V, puede consultar un convertidor en línea. Uno de los convertidores de video más confiables que encontrará es ConvertFiles. Esta herramienta basada en la web puede convertir archivos, documentos, presentaciones, libros electrónicos, imágenes y archivos de audio. Debe elegir el formato de las listas de formatos de salida dadas. Toma este ejemplo como guía.
Paso 1: Primero, busque ConvertFiles MKV to M4V Converter. Una vez que vea la interfaz principal, haga clic en el botón Examinar y agregue el video MKV.
Paso 2: Luego, haga clic en el menú desplegable Formato de salida, busque el Archivo de vídeo Apple iPod/iTunes (.m4v)y haga clic en él.
Paso 3: Por último, haga clic en el Convertir a continuación y espere a que finalice el proceso de conversión. ¡Y eso es!
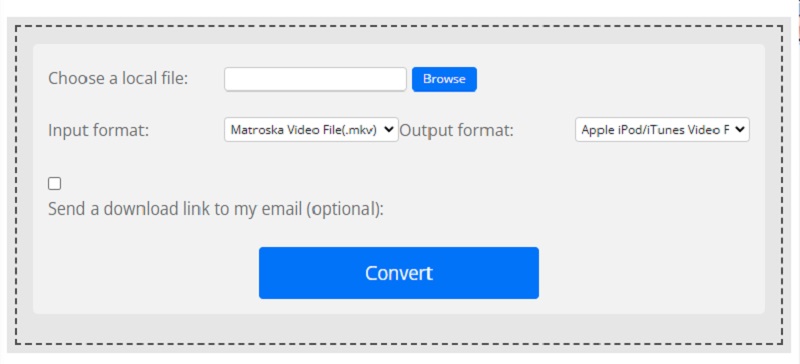
3. Cualquier conversión
Any Conv es también otro convertidor de MKV a M4V de Internet en el que puede confiar. Es un convertidor flexible basado en la web. Se ejecuta en Windows, Mac OS X y Linux. También ofrece conversión de video, imagen y sonido. El procedimiento de conversión de esta herramienta en línea es rápido y sencillo.
Paso 1: Vaya a la página de inicio de Any Conv y seleccione el Elija el archivo botón en la pantalla de inicio. Podrá elegir un video MKV de su Biblioteca haciendo clic en ese icono.
Paso 2: Después de importar el archivo MKV en la pantalla de inicio, toque la flecha desplegable de la derecha y seleccione M4V de las opciones disponibles.
Paso 3: Finalmente, haga clic en el Convertir icono para convertir completamente el archivo a M4V formato.
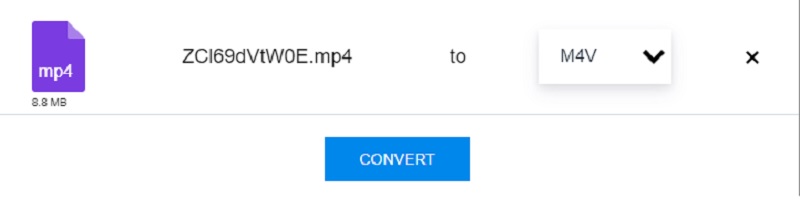
Otras lecturas:
Los 3 mejores convertidores de MKV a MP4 en línea (gratis y sin límite)
MP4 a M4V - 2 formas rápidas de convertir videos a formato M4V sin pérdida
Parte 3. Preguntas frecuentes sobre la conversión de MKV a M4V
¿Es preferible usar MOV o M4V?
M4V es bastante compatible con dispositivos portátiles. Sin embargo, aunque los dispositivos portátiles también pueden acceder al formato MOV, las películas no funcionan bien. El formato MOV es más compatible con los dispositivos que puede importar.
¿Por qué elegir M4V?
iTunes Store de Apple vende archivos de video que han sido codificados usando el formato M4V.
¿Es M4V un formato de alta calidad?
Sí, aunque no es tan popular, la gran calidad de este formato es excelente.
Conclusión
Para que su archivo MKV sea compatible con su dispositivo portátil, comience a convertir MKV a M4V. Como ya sabes cómo convertir MKV a M4V a través de las herramientas y pasos indicados anteriormente.
MKV y M4V
-
Convertir MKV
-
Convertir M4V
-
Editar M4V


