Come usare iMovie per capovolgere un video sui tuoi dispositivi Apple
Ci sono molte ragioni per cui le persone vogliono capovolgere i loro video clip sia orizzontalmente che verticalmente. Alcuni casi sono che hanno bisogno di capovolgere i loro video per soddisfare la loro giusta proporzione. Mentre altri volevano capovolgere un video perché lo vedrebbero più bello se è nell'orientamento opposto.
A volte, gli utenti hanno difficoltà a trovare lo strumento che sarà compatibile sul proprio dispositivo. E se sei uno di quelli, non devi preoccuparti perché puoi ancora capovolgere i tuoi video con l'aiuto di iMovie. E potresti chiedere: come capovolgere un video in iMovie? Controlla tutte le soluzioni affidabili di seguito.

- Parte 1. Come capovolgere un video in iMovie su Mac
- Parte 2. Come capovolgere un video in iMovie in iOS
- Parte 3. Modi alternativi per capovolgere i video online
- Parte 4. Domande frequenti su come capovolgere un video in iMovie
Parte 1. Come capovolgere un video in iMovie su Mac
iMovie è un'applicazione di editing video che è davvero creata per gli utenti Mac, ti consente di modificare i tuoi video secondo i tuoi desideri. Con l'aiuto di iMovie, puoi apportare tutte le modifiche che desideri. Se vuoi rendere i tuoi video clip diversi da quelli originali senza dover mettere dei filtri su di essi, puoi semplicemente capovolgerli secondo la proporzione che desideri, sia orizzontalmente che verticalmente. Per una migliore comprensione di come capovolgere un video in iMovie quando utilizzi un Mac, ecco la guida rapida di seguito.
Passo 1: Apri l'applicazione iMovie e inizia a trascinare verso il basso il clip video sul Sequenza temporale. Abilita la modifica facendo clic sul video sul Sequenza temporale. Dopo che è stato abilitato, una casella gialla lo circonderà.
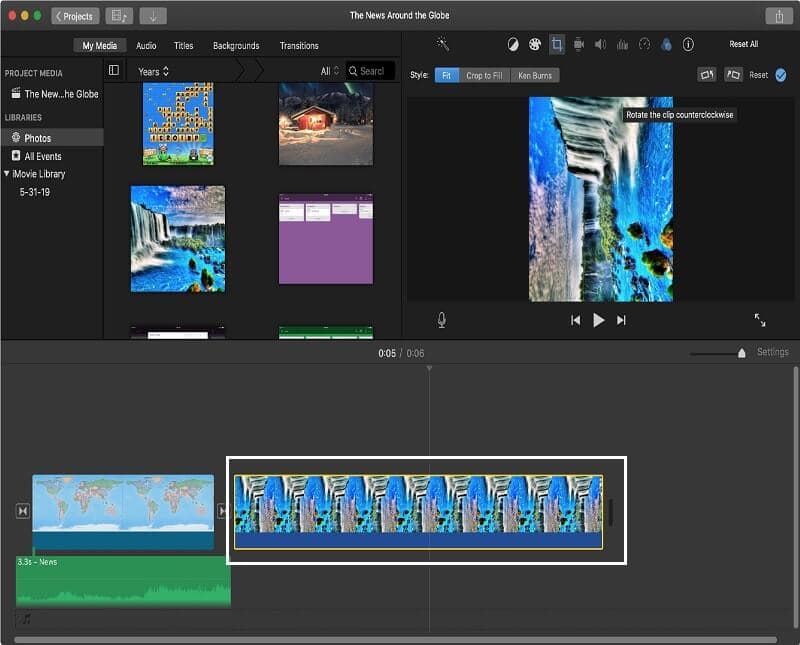
Passo 2: Dopo aver abilitato il clip video, tocca il Filtro pulsante sopra il video che simboleggia tre cerchi sovrapposti. Poi Scegli filtro clip apparirà.
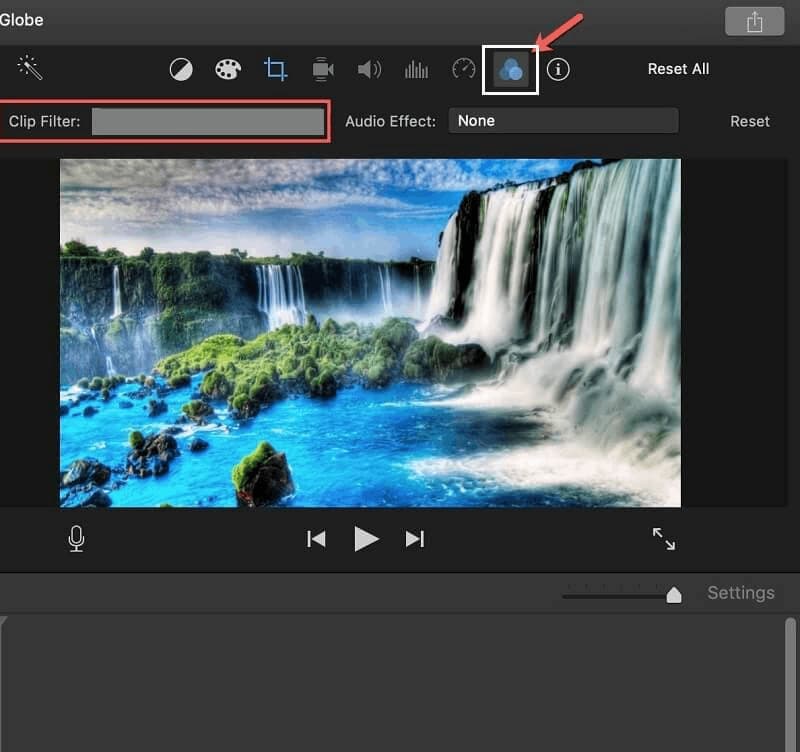
Passaggio 3: una volta che Scegli filtro clip appare, basta semplicemente scegliere la seconda opzione denominata capovolto. Dopo aver applicato le modifiche, ora puoi salvare il tuo video capovolto.
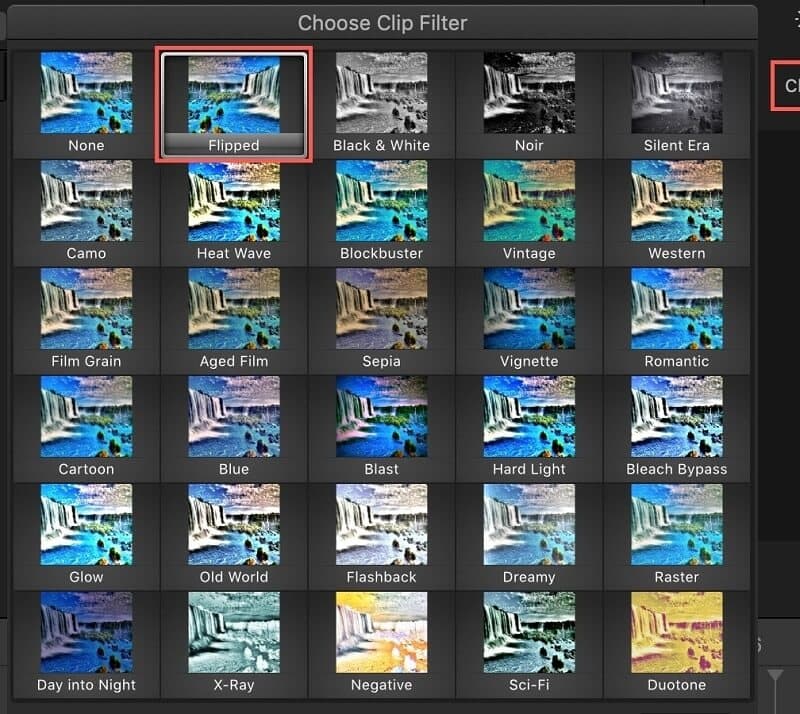
Parte 2. Come capovolgere un video in iMovie in iOS
L'iPhone è uno dei migliori dispositivi mobili al giorno d'oggi grazie alla sua alta qualità. La caratteristica aggiuntiva che sta ottenendo il consenso della gente è la sua fantastica fotocamera. Forse questo è uno dei motivi per cui le persone non possono fare a meno di catturare o fare un video di ogni momento che sta accadendo loro. Ma a volte abbiamo girato un video solo per scoprire che non è la proporzione che vogliamo.
Attraverso l'uso di iMovie, non è necessario creare un altro video perché puoi semplicemente capovolgerlo secondo il tuo desiderio. Non c'è bisogno di preoccuparsi se sarà compatibile con il tuo dispositivo perché sicuramente lo sarà. Quindi, ecco una guida rapida su come capovolgere un video in iMovie tramite iPhone.
Passo 1: Avvia l'app iMovie sul tuo dispositivo, quindi fai clic su Più firma per aggiungere la clip.
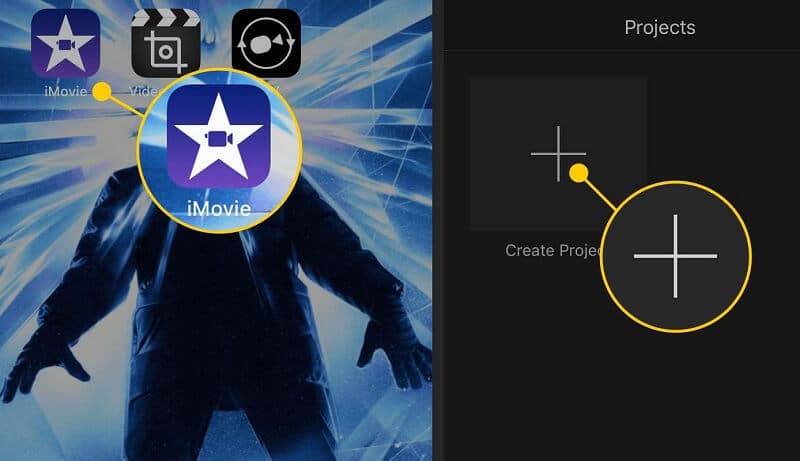
Passo 2: Dopo aver aggiunto il tuo video di destinazione, fai clic su Forbice icona che serve a capovolgere e ruotare il video clip. Quindi tieni premuto lo schermo e ruotalo sottosopra.
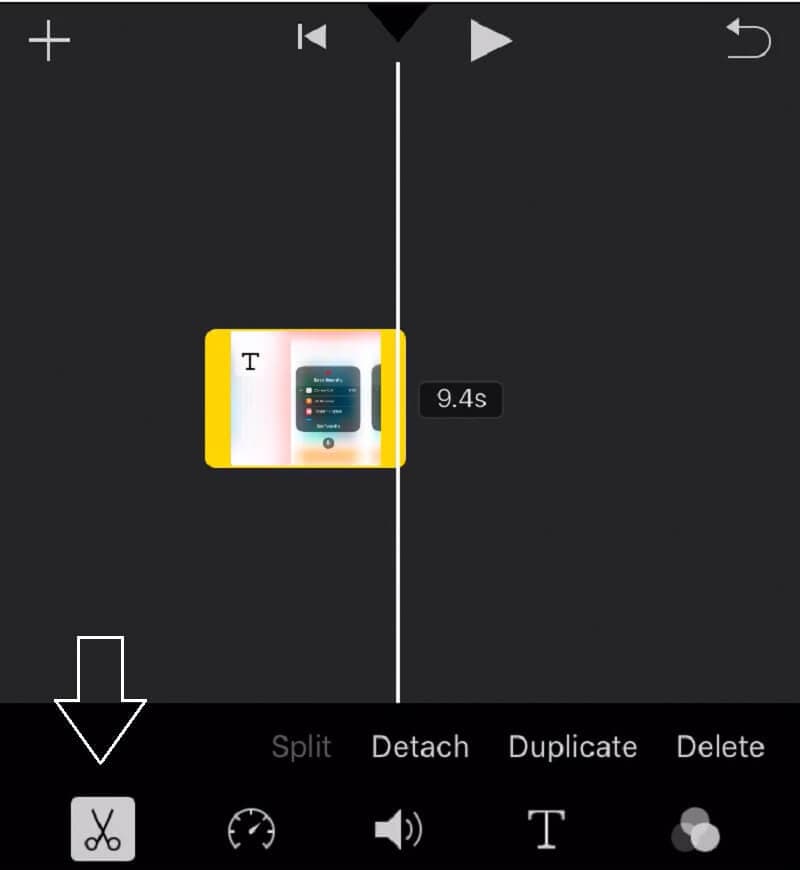
Passaggio 3: Quando hai finito di capovolgere il tuo video, premi Fatto e mostrerà l'output di anteprima del tuo video.
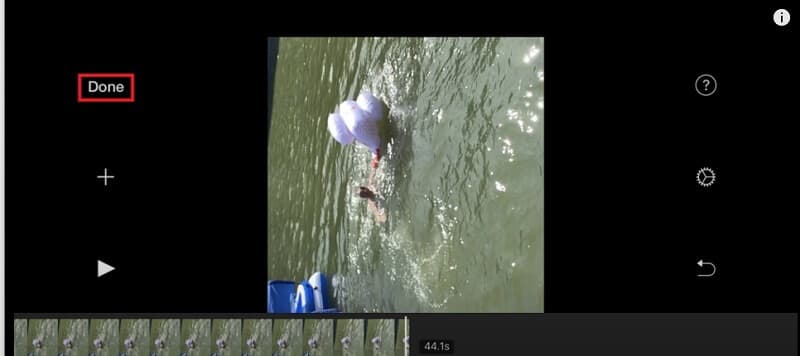
Passaggio 4: Se sei abbastanza soddisfatto delle modifiche apportate, fai clic sull'icona centrale sotto il video per esportarlo e le opzioni appariranno sullo schermo, quindi scegli Salva video.
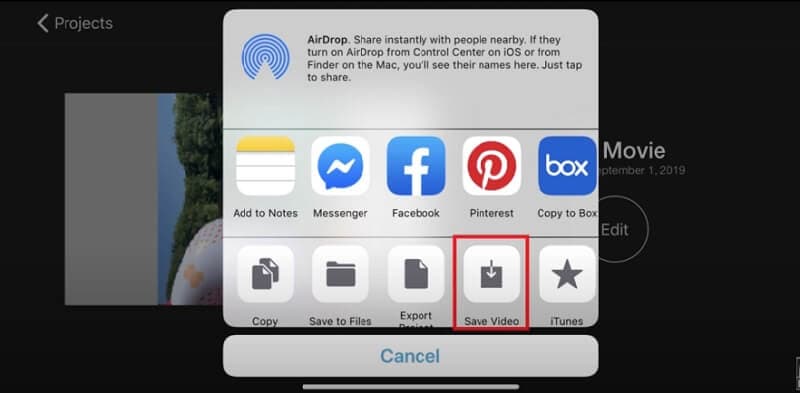
Parte 3. Modi alternativi per capovolgere i video
Se stai cercando uno strumento alternativo che ti aiuti a capovolgere i tuoi video senza problemi, il primo della lista è Vidmore Video Converter. Dopo aver testato tutti gli strumenti convenienti sul mercato digitale, possiamo dire che Vidmore è il più compatibile perché non ha restrizioni se vuoi scaricarlo su Windows o su Mac. A parte questo, offre una prova gratuita!
Questa applicazione ti consente di sfogliare in batch e non devi tornare più e più volte alle anteprime per vedere le modifiche apportate a differenza di altre app perché le vedrai contemporaneamente sull'interfaccia di modifica. Soprattutto, non dovrai perdere tempo a guardare i tutorial perché questa utile app è molto user-friendly. Quindi, come puoi capovolgere un video usando Vidmore Video Converter? Dai un'occhiata alle istruzioni qui sotto.
Passaggio 1: acquisire le applicazioni Video Flipper
Per cominciare, scarica e installa lo strumento sul tuo computer. Scegli tra i link per il download forniti di seguito. Dopo averlo scaricato, installalo e avvialo sul tuo computer.
Passaggio 2: aggiungi una clip video
Una volta che l'app è in esecuzione, puoi aggiungere un video clip spuntando il Aggiungere i file in alto a sinistra dell'interfaccia di modifica oppure puoi fare clic su Più segno al centro.
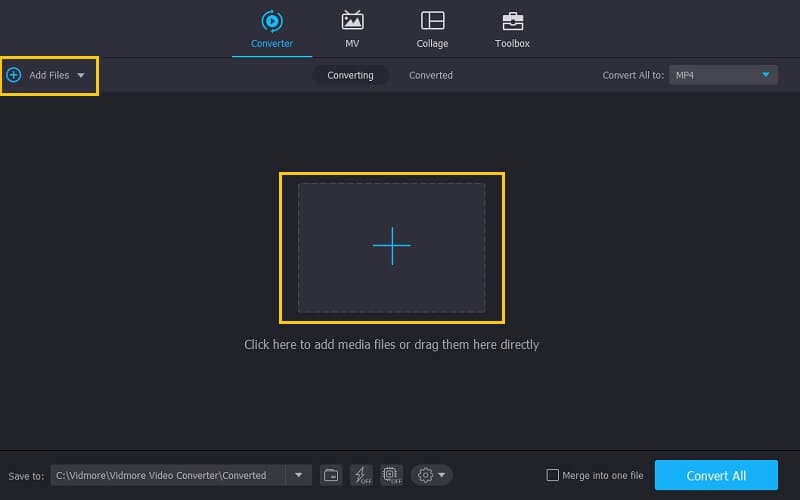
Passaggio 3: capovolgi il file video
Dopo aver aggiunto il tuo file, capovolgi il video andando nella sezione di modifica dell'app. Clicca il modificare icona situata nella parte inferiore sinistra della miniatura del video. Successivamente, seleziona dalle opzioni di ribaltamento che desideri e fai clic su ok pulsante per applicare le modifiche.

Passaggio 4: salva il video capovolto
Dopo aver seguito tutte le istruzioni, torna al Converter scheda e selezionare il formato sulla freccia a discesa sul lato destro della miniatura del video e scegliere il formato richiesto. Quando hai finito di applicare tutte le modifiche, fai clic su Converti tutto pulsante e attendere alcuni secondi per la conversione.

Parte 4. Domande frequenti su come capovolgere un video in iMovie
Posso convertire un video flip in un formato diverso?
Puoi convertire un video flip in iMovie, tuttavia è limitato a diversi formati. Usa meglio Vidmore Video Converter perché supporta più di 200 formati video.
Posso ruotare e capovolgere solo un po' i video in iMovie?
Non puoi capovolgere e ruotare un video in iMovie solo un po'. Tuttavia, puoi guardare le applicazioni consigliate su Internet.
Posso regolare la qualità di un video capovolto in iPhone da iMovie?
Certo che puoi regolare il formato anche sul tuo iPhone. Dopo aver applicato le modifiche, fai clic sull'icona Esporta nella parte inferiore del video e tocca Salva video sulle opzioni che appariranno sullo schermo, quindi scegli la dimensione di esportazione che desideri.
Conclusione
Capovolgere i tuoi video clip è davvero necessario se il tuo video non è nella giusta proporzione. Quindi puoi usare iMovie per farlo. Tuttavia, se non è possibile ruotare o capovolgi il tuo video in iMovie a causa delle sue restrizioni, puoi utilizzare la soluzione alternativa menzionata nel post sopra.
Montaggio video
-
Capovolgi video
-
iMovie
-
Final CutPro


