Kaedah Terbaik dan Berkesan mengenai Cara Membuat GIF di Mudah Alih, Desktop dan Dalam Talian
Tujuan langsung dan utama GIF adalah untuk membuat perbualan yang bermakna dan menyenangkan. Belum lagi anda boleh menggunakannya untuk menunjukkan emosi yang berbeza. Katakan anda merasa sedih, marah, atau gembira, GIF dapat membantu anda mengekspresikan diri dengan cara yang jelas dan berkesan. Namun lebih senang membuat GIF anda sendiri daripada yang dihasilkan oleh aplikasi, bukan? Oleh itu, dalam catatan ini, kami akan melihat beberapa kaedah bagaimana anda boleh buat GIF dari video atau buat GIF dari awal.

KANDUNGAN HALAMAN
Sebelum menulis, cara kami menguji perisian untuk siaran:
Penafian: Semua kandungan di laman web kami ditulis oleh manusia dalam pasukan editorial kami. Sebelum menulis, kami membuat kajian mendalam tentang topik tersebut. Kemudian, kami mengambil masa 1-2 hari untuk memilih dan menguji alatan. Kami menguji perisian daripada keperluan peranti dan sistem, fungsi, pengalaman penggunaan, dll. Untuk menjadikan ujian kami lebih komprehensif, kami juga melihat tapak web semakan, seperti G2, Trustpilot, dsb., untuk mengumpulkan pengalaman pengguna sebenar untuk rujukan.
Bahagian 1. Pembuat GIF Terbaik untuk Windows & Mac
Penukar Video Vidmore adalah program utiliti GIF yang ringkas namun profesional yang membolehkan anda membuat GIF dengan pelbagai penerimaan format input. Aplikasi pembuat GIF ini dilengkapi dengan antara muka yang mudah digunakan yang membolehkan anda menghasilkan GIF yang sangat mengagumkan walaupun untuk pengguna yang tidak berteknologi. Di sana anda akan menemui pelbagai pilihan penyesuaian seperti menambahkan teks, gambar, penapis, atau GIF lain ke GIF; sambil mempunyai keupayaan untuk menangani gambar animasi dan gambar pegun. Tanpa mengira OS yang dijalankan komputer anda, ia akan membolehkan anda membuat GIF tanpa keributan. Di luar itu, anda boleh menggunakan pembuat GIF ini dalam talian atau luar talian. Berikut adalah panduan terperinci mengenai cara menggunakan aplikasi yang menakjubkan ini.
Langkah 1. Pasang Program Pembuat GIF
Pertama, muat turun dan pasang aplikasi di komputer anda. Setelah pemasangan selesai, buka Kotak alat tab untuk mengakses Pembuat GIF fungsi.
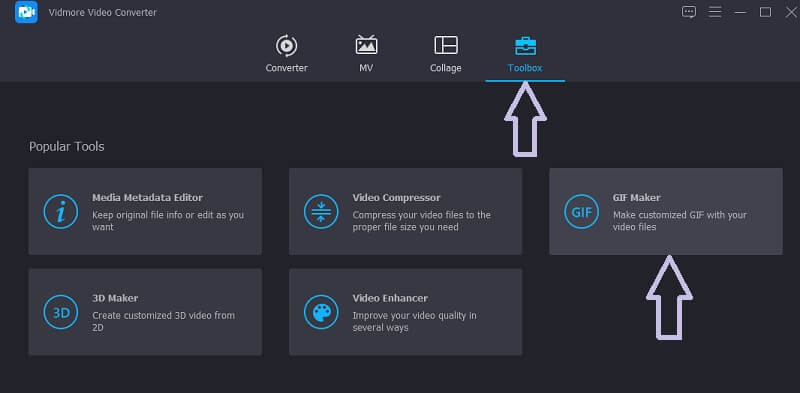
Langkah 2. Muatkan fail video
Seterusnya, klik utiliti GIF Maker dan tambahkan fail video yang anda mahu hasilkan GIF. Klik Video ke GIF butang kemudian pilih video sasaran anda.
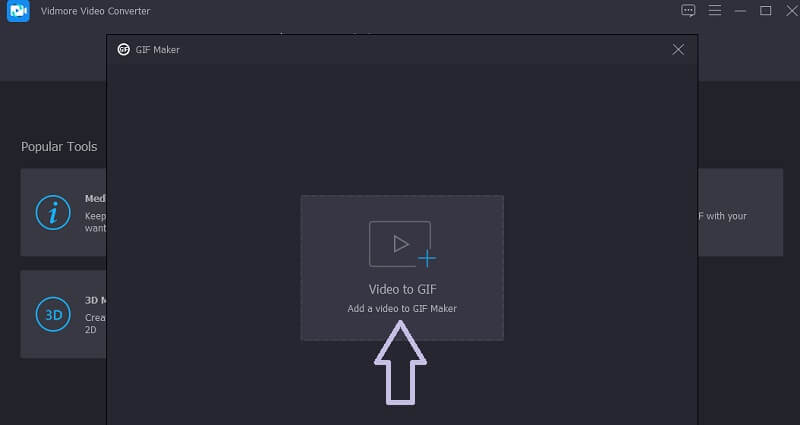
Langkah 3. Potong klip video
Untuk mengetahui cara membuat GIF dari video, anda boleh memotong video terutamanya jika lebih dari 5 saat. Klik Potong butang, tetapkan tempoh awal dan akhir video, dan tekan Jimat butang untuk perubahan tersebut berlaku.
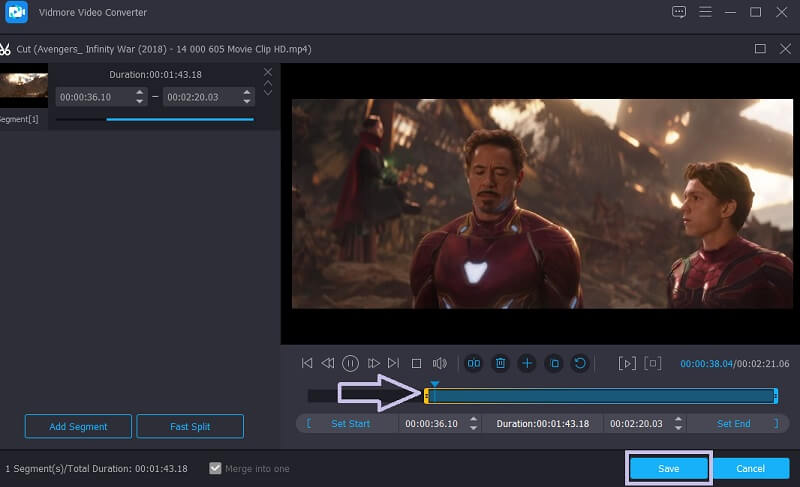
Langkah 4. Sesuaikan video
Anda juga boleh menyesuaikan klip dan menghasilkan GIF hujan yang dibuat dengan beberapa klik mudah. Untuk melakukannya, klik Edit butang dan anda akan melihat pelbagai pilihan penyesuaian. Dari sini, anda boleh memotong sebahagian video, memutar, menambahkan tanda air atau penapis. Pukul okey untuk menyimpan perubahan.
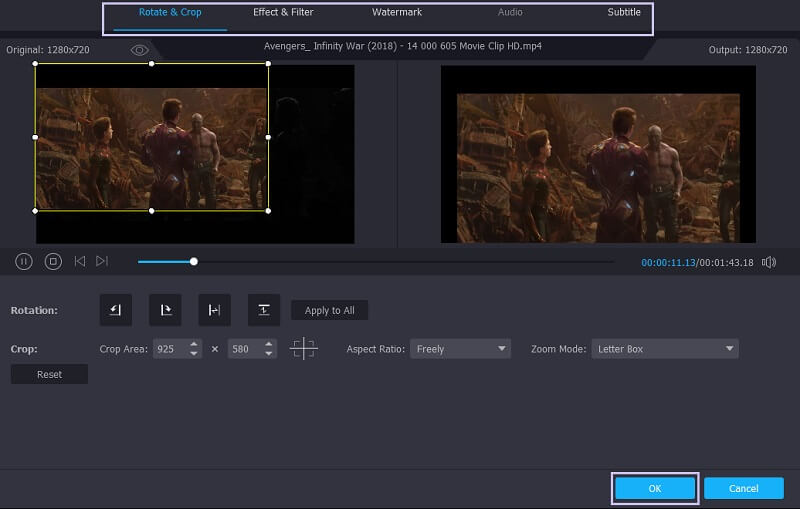
Langkah 5. Simpan video sebagai GIF
Sebelum menukar GIF ke video, anda mungkin menekan Pratonton butang untuk memeriksa bagaimana ternyata selepas proses. Apabila berpuas hati dengan hasilnya, tekan sahaja Hasilkan GIF butang. Selepas itu, anda boleh melihat produk siap dengan segera dan membukanya sebagai GIF.
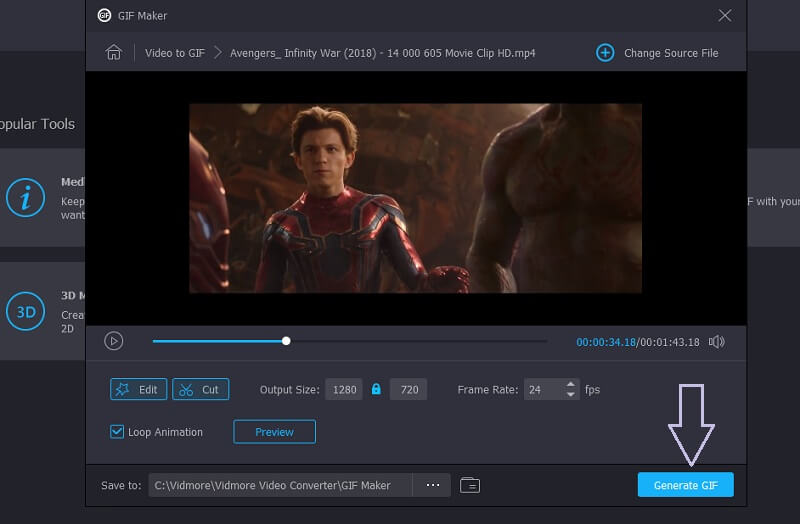
Bahagian 2. Cara Membuat GIF di iPhone dan Android
Terdapat beberapa keadaan di mana anda perlu membuat GIF langsung dari telefon pintar anda. Dengan cara ini, anda tidak perlu membuka komputer riba atau komputer anda kerana anda boleh melakukan perkara yang sama di hujung jari anda. Dengan itu, di sini kami akan mengajar anda cara membuat GIF pada peranti iPhone dan Android.
Buat GIF di iPhone
Salah satu aplikasi terkenal dalam bidang GIF adalah Giphy. Anda boleh menggunakannya di kedua-dua peranti Android dan iOS. Dengan itu, anda boleh mengakses dan mencari GIF. Anda juga boleh menghantarnya terus ke mesej teks anda. Selain itu, ini juga merupakan pembuat GIF teks yang hebat dengan sokongan untuk pelbagai gaya fon. Di bawah ini adalah panduan pengajaran untuk membantu anda membuat GIF dari video.
Langkah 1. Pertama sekali, buka App Store pada iPhone atau iPad anda dan pasang Giphy.
Langkah 2. Lancarkan aplikasi mudah alih dan ketuk Buat butang di sudut kanan atas skrin. Pilih Galeri ikon di sudut kiri bawah dan membenarkan kebenaran mengakses foto anda.
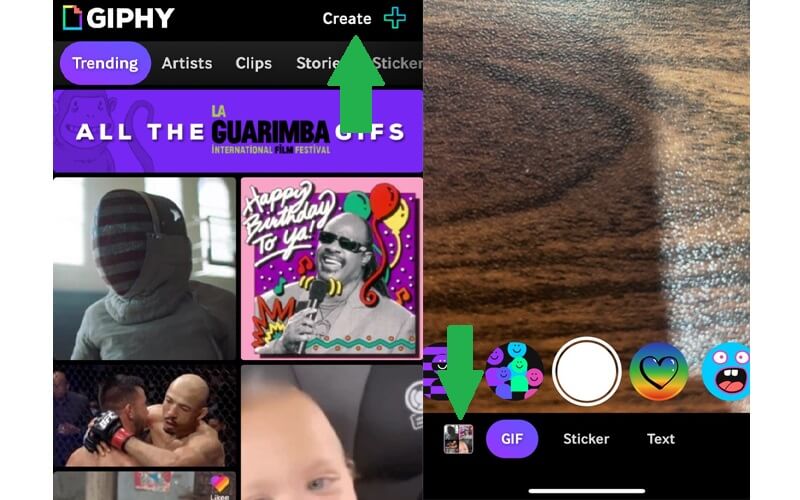
Langkah 3. Seterusnya, pilih video yang ingin anda simpan sebagai GIF dan klik Teruskan untuk meneruskan ke antara muka penyuntingan.
Langkah 4. Anda boleh memanfaatkan fungsi pembuat kapsyen GIF dengan mengetuk watak abjad dari bar alat. Selain itu, anda juga boleh menukar main balik video, menambah pelekat animasi, dan banyak lagi.
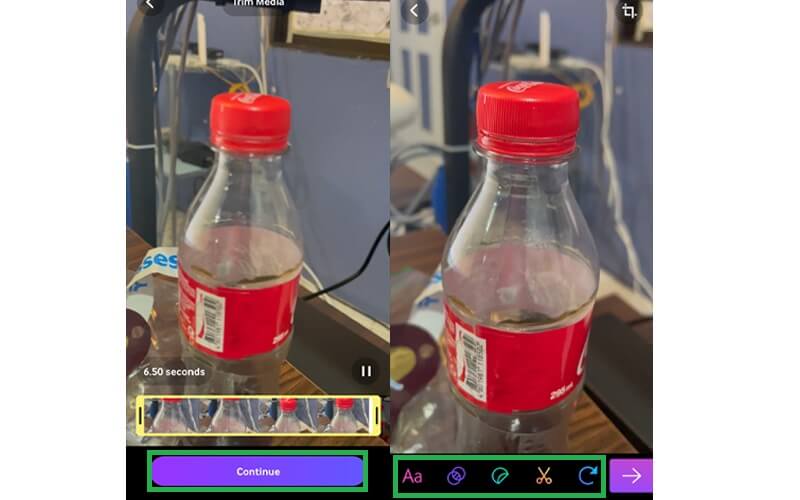
Langkah 5. Selepas itu, ketik ikon anak panah di sudut kanan bawah diikuti oleh Kongsi GIF butang. Akhirnya, tekan Jimat GIF butang dan ia akan diarkibkan ke akaun Giphy anda.
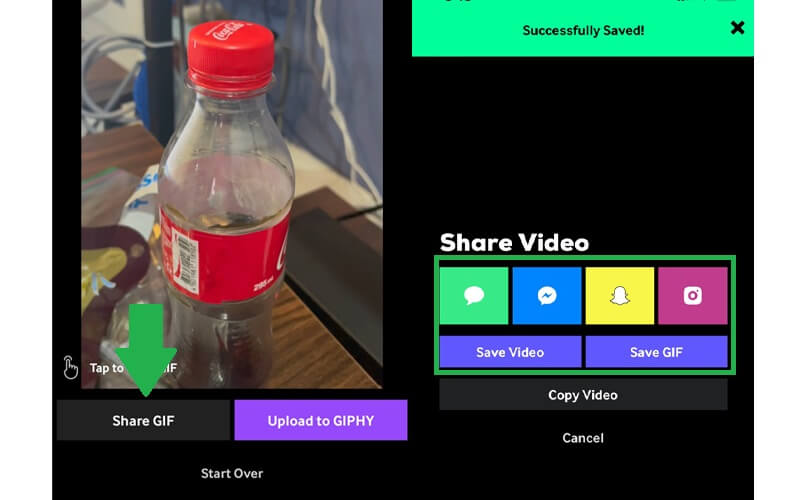
Buat GIF di Android
Mencari GIF atau meme maker adalah sebilangan kek kerana terdapat banyak aplikasi yang boleh anda pasang dan gunakan secara bebas. Untuk pengguna Android, anda boleh menggunakan GIF Studio. Untuk mengetahui cara menggunakan program ini, anda boleh merujuk kepada langkah-langkah di bawah.
Langkah 1. Buka Play Store atau Huawei AppGallery pada peranti mudah alih anda dan cari GIF Studio. Jalankan aplikasinya selepas itu.
Langkah 2. Pastikan untuk mengaktifkan setiap kebenaran yang diminta oleh aplikasi. Melakukan ini akan membolehkan alat mengakses fail media anda termasuk gambar dan video dari galeri anda.
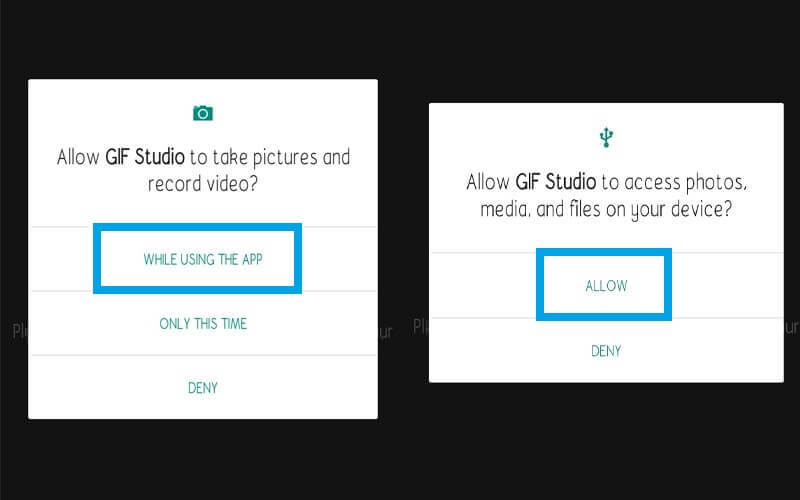
Langkah 3. Untuk menghargai pembuat GIF animasi ini, anda boleh mengakses semua ciri yang ditawarkan dari menu. Cukup ketuk bar tiga sisi di sudut kiri atas skrin dan pilih Video ke GIF pilihan.
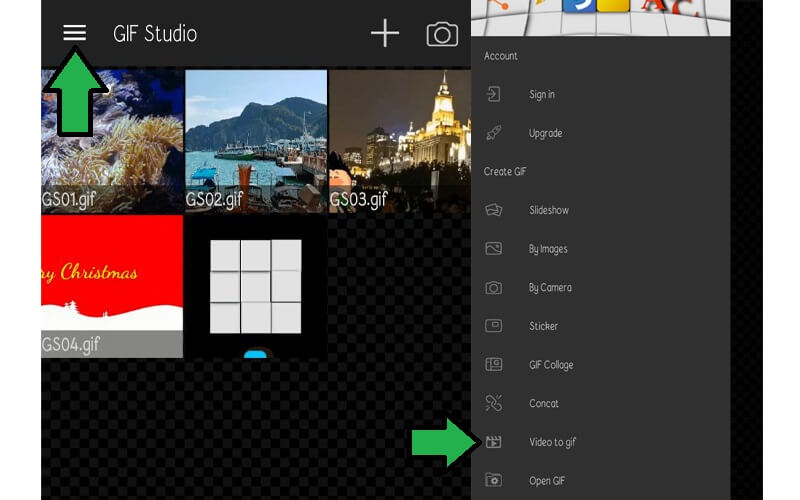
Langkah 4. Pilih video sasaran anda dari klip yang tersedia di peranti anda dan ketuk PILIH di sudut kanan atas skrin.
Langkah 5. Sekarang tetapkan FPS yang sesuai dengan pilihan anda. Selepas itu, ketik Periksa ikon agar perubahan dapat dilihat. Dalam sekelip mata, main balik video sudah siap untuk disemak.
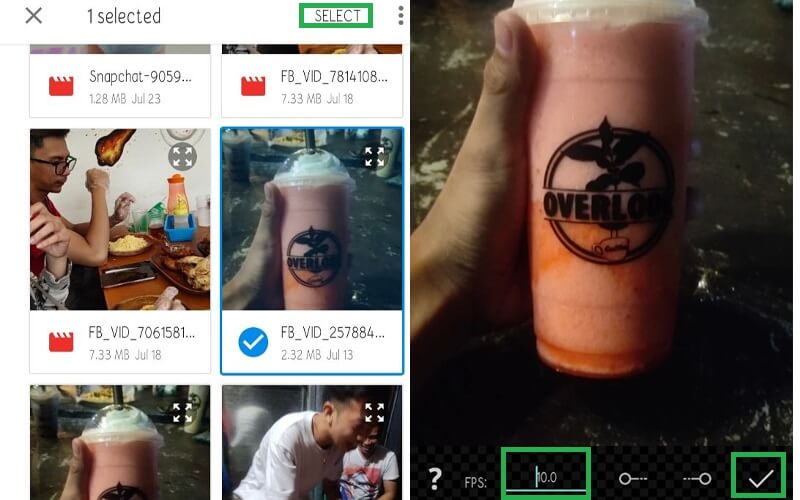
Bahagian 3. Cara Membuat GIF di Photoshop
Pernah terfikir bagaimana membuat GIF di Photoshop? Sebenarnya, tugas ini tidak sesukar yang didengar. Sama ada siri foto atau video dapat diubah menjadi GIF menggunakan Photoshop. Lebih-lebih lagi, dengan hanya beberapa klik mudah, pengguna yang tidak mempunyai pengalaman sebelumnya dapat melakukannya. Sebaliknya, berikut adalah senarai langkah yang harus anda ikuti.
Langkah 1. Buka aplikasi Photoshop di komputer anda dan lancarkan menu untuk Fail. Dari menu Fail, pilih Import pilihan.
Langkah 2. Arahkan kursor anda ke Bingkai video ke lapisan dari menu lungsur turun. Setelah folder dibuka, pilih video yang anda mahukan dan muatkan ke dalam program.
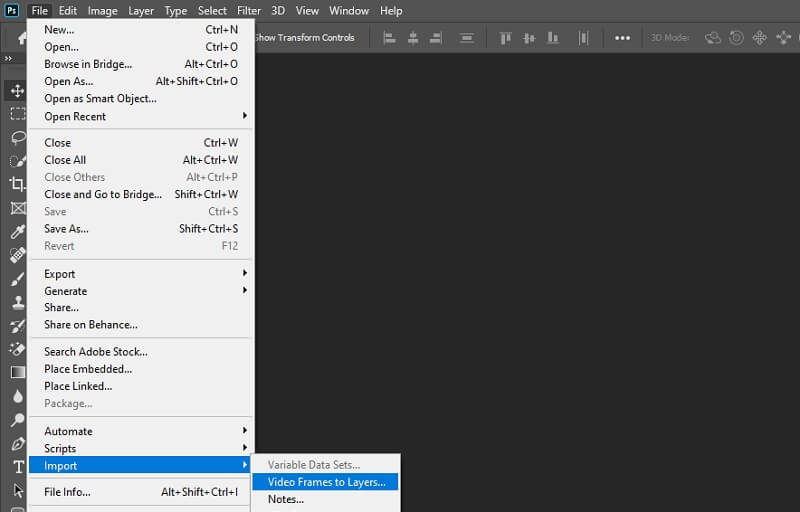
Langkah 3. Gunakan pilihan pemangkasan untuk memilih julat video yang perlu anda ubah menjadi GIF. Kemudian klik okey butang untuk membuat beberapa penyesuaian pada video.
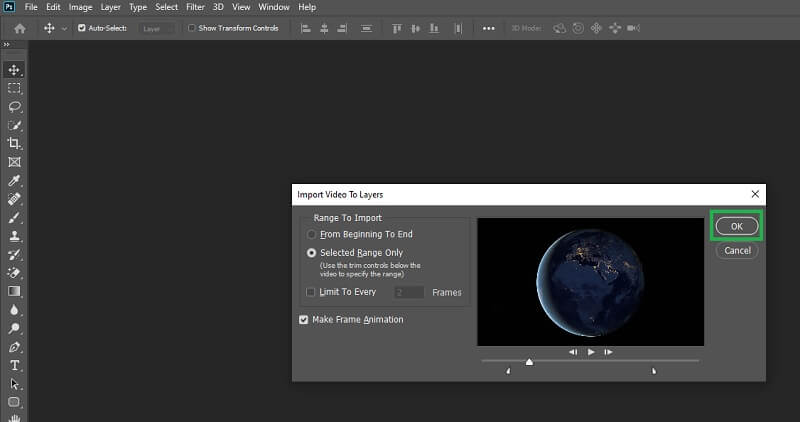
Langkah 4. Akses panel Tetingkap untuk melihat seperti apa GIF. Untuk melakukan ini, pergi ke Tetingkap - Garis Masa. Garis masa mendatar bingkai yang panjang akan muncul di bahagian bawah antara muka.
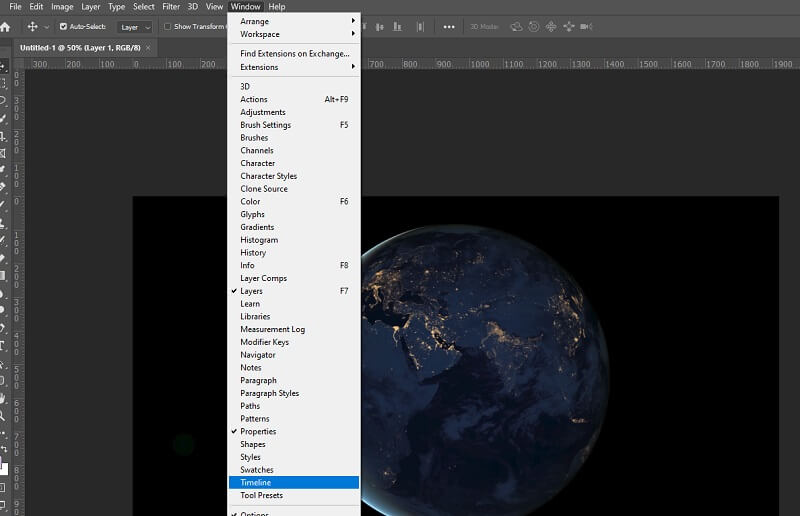
Langkah 5. Dari bar alat di bawah, anda mempunyai sekumpulan pilihan di mana anda boleh menghapus bingkai, mengatur pilihan gelung, atau bingkai pendua seperti yang anda mahukan.
Langkah 6. Setelah selesai mengedit GIF, simpan fail GIF dengan pergi ke Fail - Eksport - Simpan untuk Web (Lama) seperti yang ditunjukkan dalam ilustrasi.
Langkah 7. Dalam dialog timbul, anda dapat mengoptimumkan GIF dengan lebih lanjut. Di sana anda akan menemui pilihan untuk mengurangkan kiraan warna dan penyekat. Akhirnya, klik Jimat butang di bahagian bawah panel kemudian tetapkan jalur fail di mana anda ingin menyimpan output.
Bahagian 4. Cara Membuat GIF dengan Pembuat GIF Percuma
1. Penukar Video Dalam Talian Vidmore Percuma
Penukar Video Dalam Talian Percuma Vidmore adalah alat praktikal untuk membuat GIF yang berkualiti. Program ini juga dapat mengubah jenis video menjadi GIF dalam masa yang singkat. Semua proses berlaku di penyemak imbas web sehingga anda tidak perlu risau untuk memasang program. Selain itu, sesiapa sahaja boleh menggunakan aplikasi pembuat GIF animasi ini tanpa mendaftar untuk akaun.
Ciri-ciri utama:
1. Laraskan bingkai sesaat.
2. Tidak diperlukan pendaftaran.
3. Tiada had saiz fail.
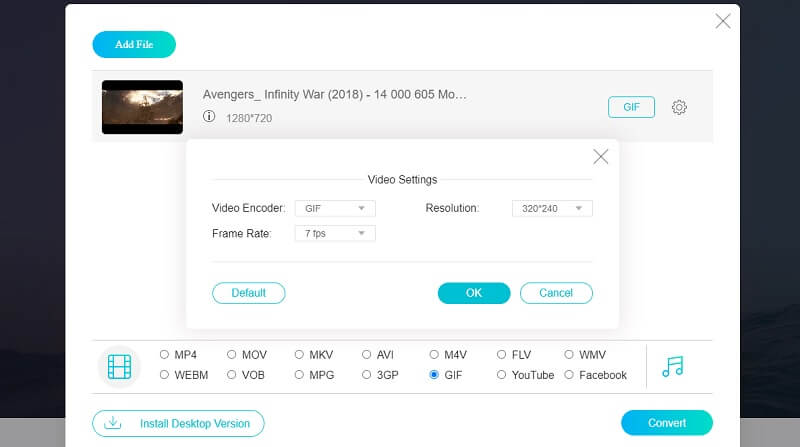
2. Tukar dalam talian
Program lain yang dapat membantu anda menghasilkan GIF dari video atau gambar. Ia menyokong MKV, WMV, MP4, AVI, dan sejenisnya. Selain itu, ia membolehkan pengguna menetapkan beberapa pilihan untuk meningkatkan kandungan grafik. Anda boleh menyesuaikan warna menjadi kelabu, monokrom, atau meniadakan. Perlu diketahui bahawa kelajuan memuat naik mungkin berbeza bergantung pada panjang video.
Ciri-ciri utama:
1. Import fail dari awan.
2. Memampatkan fail GIF.
3. Simpan tetapan pengoptimuman semasa.
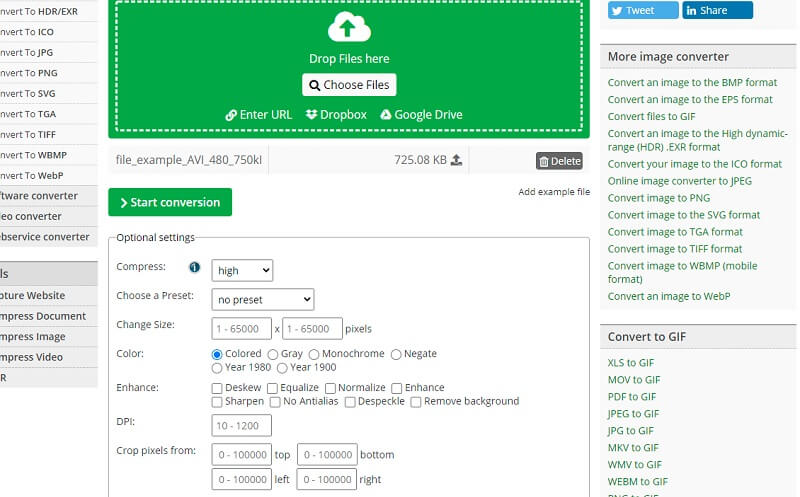
3. Ezgif
Ezgif adalah program yang fleksibel dan benar-benar percuma yang mungkin anda gunakan untuk memproses GIF. Dengan itu, anda boleh membuat kesan main balik yang lucu menggunakan fungsi terbalik. Yang terpenting, alat ini mampu mengubah video lutsinar menjadi GIF lutsinar. Oleh itu, ia dianggap sebagai pembuat GIF telus yang terbaik dan percuma.
Ciri-ciri utama:
1. Boleh memuat naik fail media dari telefon pintar atau komputer.
2. Menyokong format termasuk MP4, AVI, WEBM, MPEG, dll.
3. Dapatkan masa mula dan akhir yang tepat menggunakan Gunakan kedudukan semasa ciri.
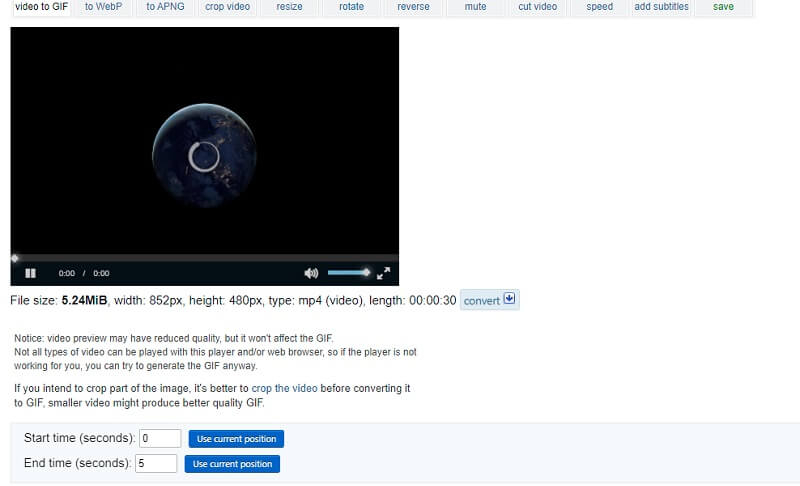
4. Video ke GIFs.com
Anda juga boleh membuat animasi lucu dengan bantuan Video ke GIFs.com. Setelah menggunakannya di penyemak imbas arus perdana, alat ini berfungsi dengan baik tanpa masalah yang menjengkelkan atau ketara. Juga, antara muka mudah dan tidak ada persediaan yang rumit untuk menyelesaikan tugas.
Ciri-ciri utama:
1. Muat turun GIF tanpa pendaftaran.
2. Tidak mempunyai konfigurasi yang rumit.
3. Jalankan dengan lancar pada setiap penyemak imbas web.
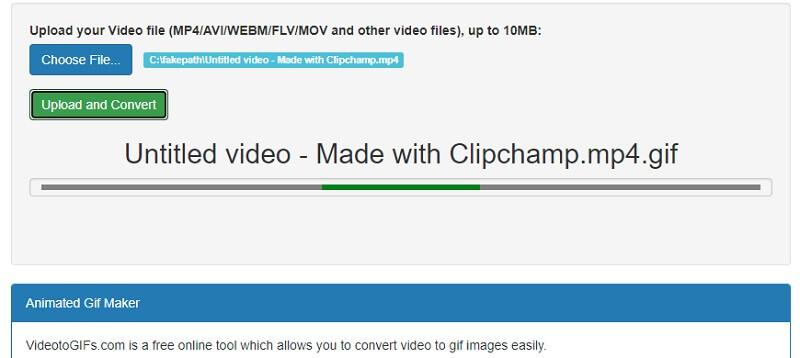
5. Zamzar
Sekiranya tujuan anda hanya untuk menukar video, klip, atau rakaman dalam talian, Zamzar adalah pembuat meme GIF anda. Alat ini mempunyai langkah mudah untuk menukar video ke GIF. Dari segi kecekapan, alat ini dapat menukar sebarang video ke GIF dengan jumlah eksport yang tidak terhad. Juga, ia membolehkan anda memproses GIF menggunakan pautan ke video menjadikannya sesuai sebagai pembuat GIF YouTube.
Ciri-ciri utama:
1. Antaramuka seret dan lepas.
2. Memampatkan fail GIF.
3. Hantarkan pemberitahuan e-mel apabila penukaran selesai.
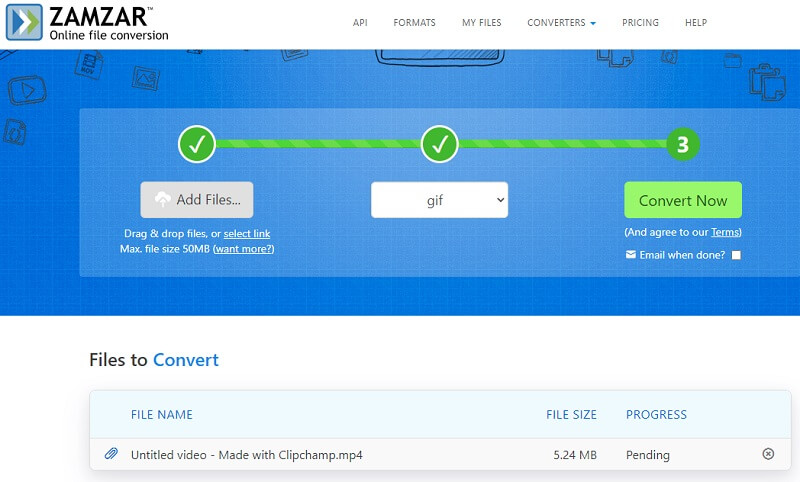
Bahagian 5. Soalan Lazim Pembuat GIF
Bagaimana membuat GIF untuk Instagram?
Terdapat aplikasi yang dapat membantu anda membuat GIF yang dilengkapi dengan orientasi pratetap atau video untuk laman rangkaian sosial yang berbeza seperti Instagram. Salah satu alat yang disebutkan di atas mempunyai ciri ini iaitu Vidmore Video Converter.
Bagaimana membuat GIF kertas dinding anda?
Sekiranya anda ingin menetapkan GIF sebagai kertas dinding pada telefon pintar anda, anda boleh menggunakan salah satu aplikasi mudah alih GIF yang dinyatakan di atas untuk membuat dan menyimpan GIF. Kemudian tetapkannya sebagai kertas dinding untuk skrin utama anda yang akan muncul sebagai kertas dinding langsung dan bukannya gambar statik atau pegun.
Bagaimana membuat GIF animasi?
Terdapat dua kaedah untuk membuat GIF animasi. Cara yang paling biasa adalah dengan menjahit serangkaian foto untuk membentuk satu GIF animasi. Sebaliknya, anda boleh membuat animasi GIF dengan menukar video ke GIF sama dengan prosedur yang dinyatakan di atas.
Kesimpulannya
Itu hanya beberapa kaedah ringkas tetapi berkesan Pembuat GIF yang boleh anda gunakan. Sekiranya anda selesa menggunakan telefon pintar anda dalam melaksanakan tugas harian anda, maka program mudah alih lebih baik. Perkara yang sama berlaku untuk program dalam talian dan desktop. Walau bagaimanapun, anda sentiasa dapat meneroka setiap kaedah yang dapat membantu keperluan masa depan.
Video & GIF
-
Edit GIF
-
Buat Tayangan Slaid
-
Penukar Video


