Cara Mewarna dengan Betul dalam Final Cut Pro: Prosedur Langkah demi Langkah
Walau sekuat mana pun kita mencuba, akan tiba masanya kita berasa kecewa dengan rakaman video yang dirakamkan atas beberapa faktor teknikal. Memang, mempunyai keseimbangan dan kualiti video yang lemah tidak dapat dielakkan, tetapi ia boleh diperbaiki. Dengan ini dikatakan, ramai yang mencari alat yang sangat baik yang boleh membetulkan video sedemikian, dan salah satu alat yang paling popular ialah Final Cut Pro. Oleh itu, kami membuat artikel ini untuk menyedarkan pengguna yang ingin mengetahui cara mereka boleh menggunakan Pembetulan warna Final Cut Pro ciri dan cara ia boleh membantu dalam membetulkan video mereka dalam langkah terperinci. Nasib baik, kami akan membuat ini berlaku, bersama-sama dengan kandungan yang berjaya di bawah.

KANDUNGAN HALAMAN
Bahagian 1. Apakah Atribut Pembetulan Warna?
Sebelum kita memulakan tutorial, mari kita mempunyai gambaran keseluruhan terlebih dahulu mengenai pembetulan warna. Pembetulan atau pembetulan warna ialah tindakan mengedit elemen warna video, seperti rona, ketepuan, pendedahan dan lain-lain. Tindakan pengubahsuaian ini akan membetulkan dan meningkatkan pemandangan dan meneutralkan keseimbangannya. Dengan cara ini, ia akan menjadikan video anda konsisten dan realistik dalam gambar. Sebaliknya, anda mesti tahu perbezaan antara pembetulan warna dan penggredan warna kerana kedua-duanya mungkin mempunyai maksud yang sama tetapi fungsi yang berbeza.
| Pembetulan Warna | Penggredan Warna |
| Tujuannya adalah untuk menjadikan video itu kelihatan berwarna semula jadi. | Untuk menjadikan video kelihatan berbeza sama sekali daripada rupa asalnya. |
| Ia tidak banyak melibatkan pengarah atau DP. | Ia disegerakkan dengan DP. |
| Ia adalah sentuhan permulaan proses. | Ia adalah sentuhan penamat. |
Bahagian 2. Lengkapkan Langkah Cara Mewarna dengan Betul dalam Final Cut Pro
Salah satu alat yang paling banyak digunakan yang mempunyai pembetulan warna yang berkuasa ialah Final Cut Pro. Perisian ini menggunakan dua alat utama untuk menambah pembetulan warna: Skop Video dan Papan Warna. Alat tersebut mempunyai pilihan pelarasan untuk rona, kecerahan dan ketepuan video. Bersama-sama dengan pelarasan tersebut ialah kawalan untuk bayang-bayang, nada pertengahan dan sorotan yang boleh anda sesuaikan dengan sewajarnya. Oleh itu, berikut adalah langkah lengkap untuk melakukan pembetulan warna pada Final Cut Pro.
Langkah 1. Buka Papan Warna
Perkara pertama yang perlu anda lakukan selepas melancarkan dan memuat naik video anda dalam Final Cut ialah membuka Papan Warna. Bagaimana? Klik tab Tetingkap, pilih Pergi Ke dialog, kemudian pilih pilihan Papan Warna. Sebagai alternatif, anda boleh menyemak imbas bahagian Kesan untuk kategori Warna.
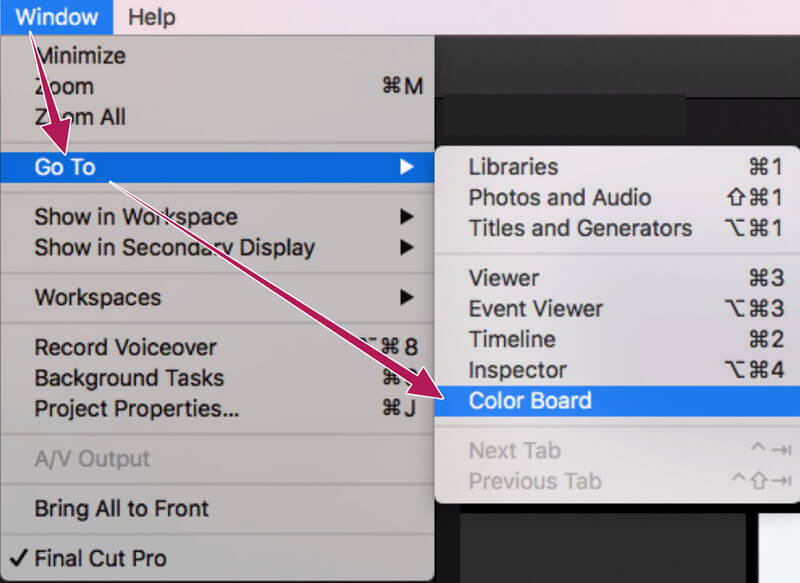
Langkah 2. Buka Skop Video
Selepas mengakses Papan Warna, sudah tiba masanya untuk membuka Skop Video. Klik simbol suis lampu dan pilih pilihan Tunjukkan Skop Video dalam tetingkap timbul. Selepas itu, tuding ke pilihan Tetapan, dan klik pilihan Bentuk Gelombang.
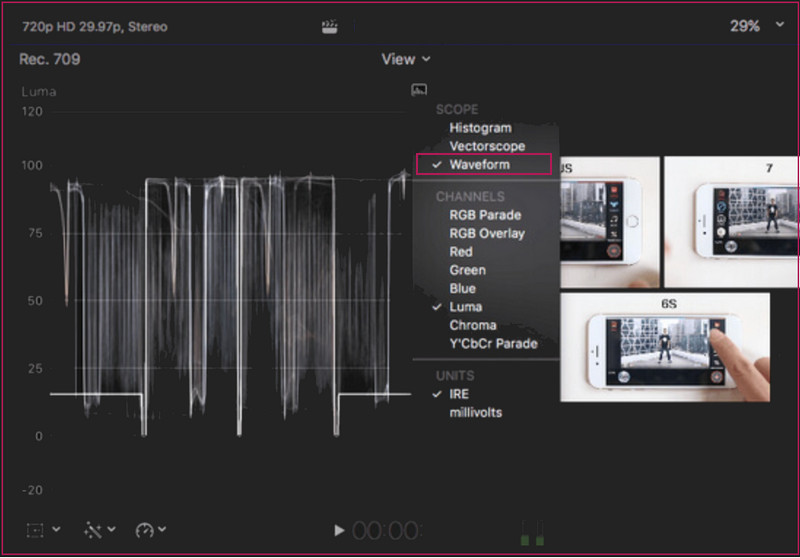
Langkah 3. Lakukan Pembetulan Warna
Selepas itu, navigasi secara bebas roda warna dan pelarasan yang anda lihat dalam antara muka. Anda perlu mengutamakan tiga jenis kawalan: ketepuan, warna dan pendedahan. Selepas itu, semak video anda selepas perubahan, dan teruskan menyimpannya apabila selesai.
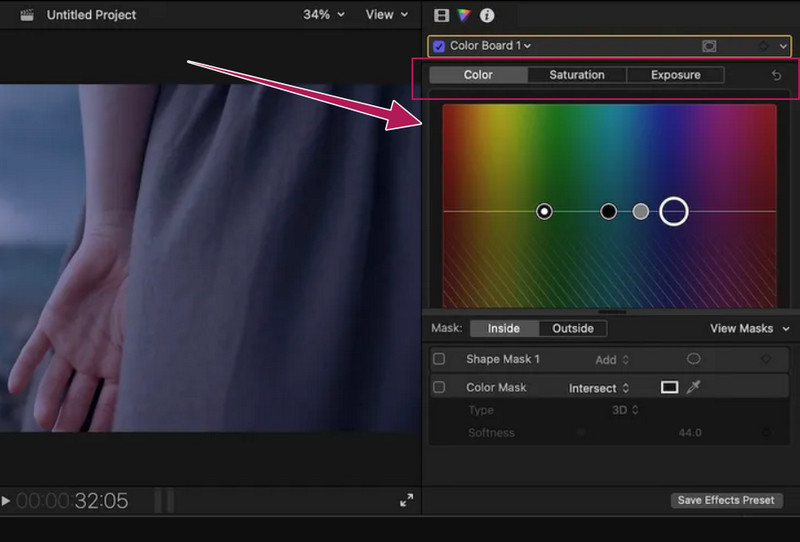
Bahagian 3. Cara yang Lebih Mudah daripada Final Cut Pro untuk Membetulkan Warna Video
Selepas melihat langkah-langkah cara mewarna dengan betul dalam Final Cut Pro dan setelah mencubanya sendiri, memang mencabar. Atas sebab ini, bagi pemula untuk mengatasi tugas pembetulan warna video mereka dengan mudah; maka kami sangat mengesyorkan mereka gunakan Penukar Video Vidmore. Perisian yang mudah digunakan ini dilengkapi dengan banyak ciri dan alatan hebat yang boleh anda gunakan untuk mempertingkatkan video. Tambahan pula, ia mempunyai alat pembetulan warna ini sebagai sebahagian daripada kotak alatnya yang luas yang berfungsi untuk menjadikan video anda bersemangat. Tanpa sebarang prasyarat, anda boleh mengakses pembetul warnanya dengan mudah, membolehkan anda mengubah suai rona, kontras, kecerahan dan ketepuan tanpa perlu bersusah payah.
Selain itu, ia juga memberikan anda pilihan tetapan output tambahan, yang membolehkan anda mengubah format, kualiti, resolusi dan banyak lagi. Bercakap tentang format, Vidmore Video Converter menyokong pelbagai jenis video input dan output, seperti MOV, MP4, AVI, MKV, WMV, GIF dan banyak lagi.
- Ia adalah perisian berbilang platform yang memenuhi keperluan terbaik untuk Mac dan Windows.
- Automasi pecutan lanjutan, termasuk untuk perkakasan dan proses.
- Pelbagai format video dan audio.
- Kotak alat yang secara teknikal mempunyai segala-galanya untuk penyuntingan video.

Cara Mewarna dengan Betul dalam Alternatif Terbaik Final Cut Pro
Langkah 1. Dapatkan perisian terbaik untuk Mac anda atau mana-mana PC dengan memuat turunnya. Kemudian, lancarkan perisian dan pergi terus ke perisian tersebut Kotak alat menu, yang boleh anda temui di bahagian tengah atas antara muka. Kemudian, cari Pembetulan Warna pilihan dan kemajuan kepada proses pengimportan fail.
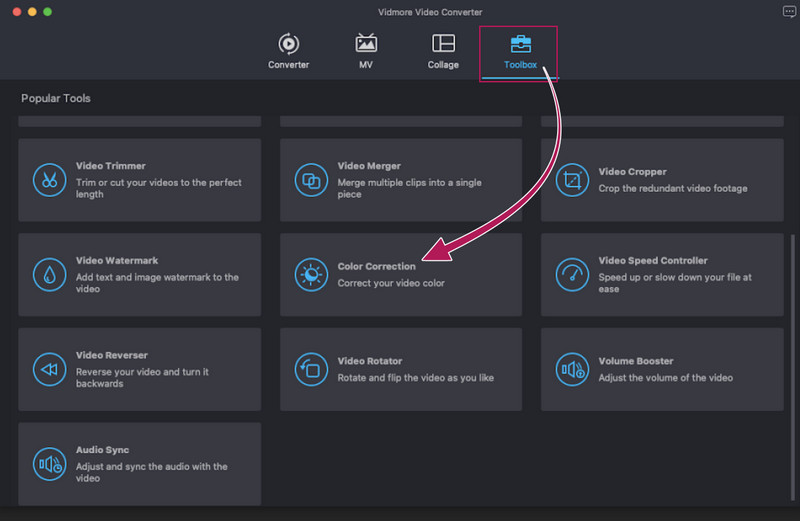
Langkah 2. Di sebelah pengimportan ialah proses penyuntingan. Pada tetingkap baharu, jangan ragu untuk melaraskan tetapan yang akan membantu anda membetulkan warna video. Apa yang menarik ialah anda boleh melaraskan melalui gelongsor atau melalui prosedur klik. Juga, anda boleh mengakses Bahagian keluaran, di mana anda juga boleh mengubah suai kualiti video dan teknikal lain.
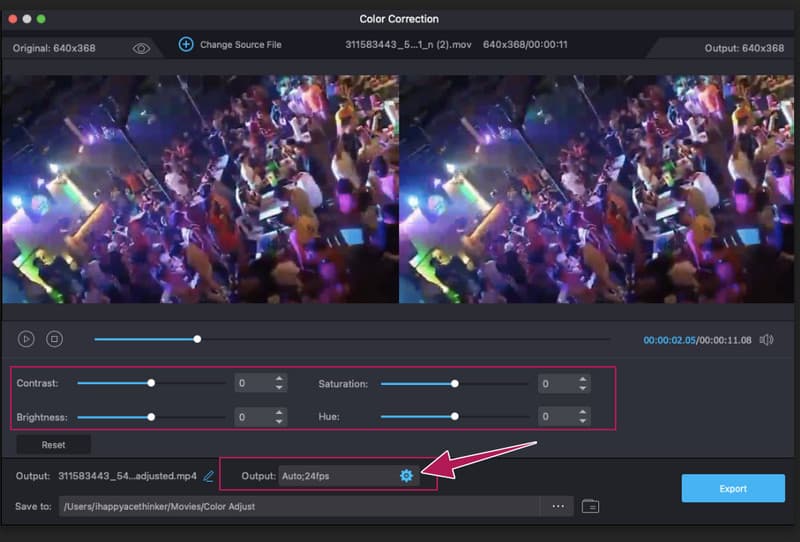
Langkah 3. Selepas beberapa ketika, klik pada Main butang untuk menyemak pratonton. Kemudian, anda sudah boleh memukul Eksport butang untuk menyimpan fail video anda. Untuk melihat output, rujuk storan destinasi pop timbul. Jika tidak, semak pada Simpan Ke bahagian yang akan muncul selepas proses pengeksportan.
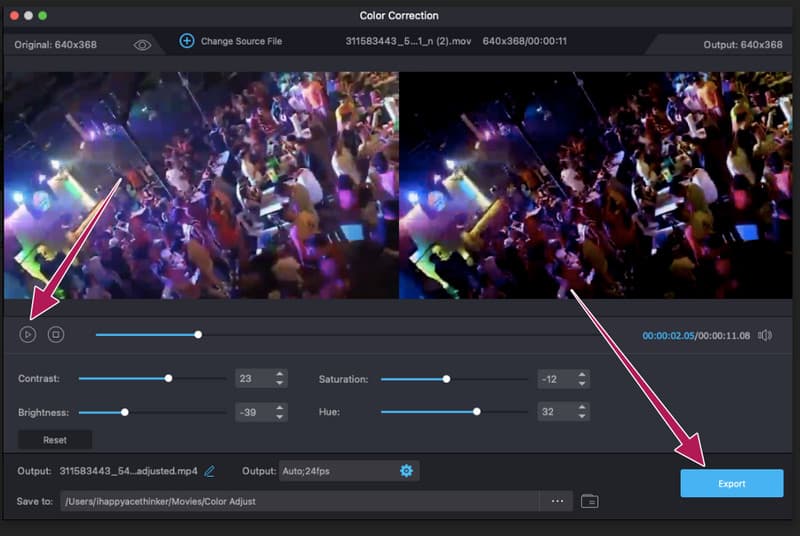
Bahagian 4. Soalan Lazim tentang Pembetulan Warna Video pada Final Cut Pro
Adakah terdapat pembetulan warna automatik dalam Final Cut Pro?
ya. Walau bagaimanapun, pembetulan warna automatik tidak secekap semasa membetulkan secara manual. Dengan ini dikatakan, ramai pengguna lebih suka manual berbanding cara automatik dalam Final Cut Pro.
Bolehkah warna berbilang video dibetulkan dalam Final Cut Pro?
Final Cut Pro dilengkapi dengan pengeditan riak yang membolehkan anda mengerjakan berbilang video sekaligus. Walau bagaimanapun, bekerja pada banyak fail adalah lebih mencabar daripada bekerja pada satu fail.
Adakah membetulkan warna bermakna meningkatkan saiz fail?
Ia bergantung kepada pelarasan yang dibuat. Sesetengah fail datang dengan saiz yang lebih kecil selepas pembetulan warna, dan beberapa dengan saiz yang lebih besar.
Kesimpulannya
Final Cut Pro mempunyai pembetulan warna ciri yang berfungsi dengan berkesan. Walau bagaimanapun, bekerja dengan perisian ini adalah perkara lain. Kami tidak dapat menjamin bahawa anda semua boleh mengikuti dan melakukan tutorial dengan berkesan kerana melakukannya sebenarnya adalah cerita yang berbeza. Walau bagaimanapun, kami telah menjadikan tutorial ini semudah mungkin untuk difahami. Jadi, keputusan terpulang kepada anda sekarang. Oleh itu, jika anda mahukan perisian yang mudah tetapi berkuasa seperti Final Cut Pro, gunakan Penukar Video Vidmore sebaliknya.



