5 Cara Paling Cekap untuk Membuat Video Berbilang Skrin
Terdapat keadaan di mana kami ingin membuat video kami dimainkan pada masa yang sama dan pada skrin yang sama. Entah bagaimana ia membuatkan kami berasa bahawa ia kelihatan lebih baik jika ia berada pada skrin yang sama.
Perkara yang baik ialah terdapat penyelesaian untuk kebimbangan anda, ia adalah dengan mencipta video skrin berpecah. Tetapi anda mungkin bertanya, bagaimana saya boleh membuat video skrin berpecah? Semua jawapan dalam pertanyaan anda akan dijawab dalam siaran ini serta alat yang betul yang boleh membantu anda dalam mewujudkannya. Lihat senarai pendekatan di bawah.
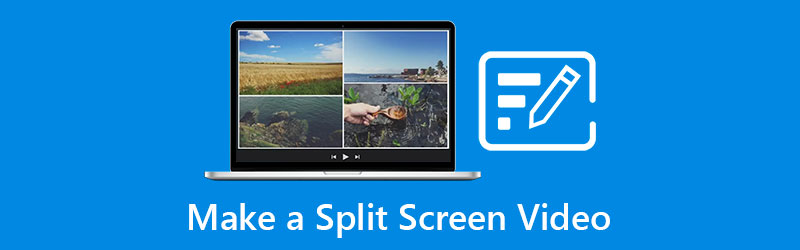
- Bahagian 1. Cara Membuat Video Skrin Pisah pada Desktop
- Bahagian 2. Cara Membuat Video Split Screen pada Telefon
- Bahagian 3. Soalan Lazim tentang Cara Membuat Video Skrin Pisah
Bahagian 1. Cara Membuat Video Skrin Pisah pada Desktop
Dalam bahagian ini, kami akan berkongsi 2 perisian teratas yang boleh anda muat turun pada peranti Mac dan Windows anda jika anda akan membuat video skrin berpecah. Lihat alat yang disebut dalam bahagian ini serta prosedur langkah demi langkah tentang cara alat ini berfungsi.
1. Penukar Video Vidmore
Yang pertama yang boleh anda harapkan dalam membuat video skrin berpecah ialah Penukar Video Vidmore. Apl ini serasi pada peranti Mac dan Windows yang menjadikannya lebih mudah untuk dipilih oleh pengguna. Selain itu, aplikasi ini mempunyai ciri di mana anda boleh memahami alat penyuntingan yang ditawarkannya dengan mudah.
Vidmore menawarkan banyak reka letak untuk menjadikan klip video anda lebih menakjubkan. Dan untuk menambah kepelbagaian pada kolaj video anda, anda boleh memilih beberapa penapis terbina dalam yang ditawarkan oleh apl ini. Dan untuk anda lebih memahami apl berkuasa ini, berikut ialah langkah di bawah.
Langkah 1: Dapatkan Apl Video Skrin Pisah
Sebagai permulaan, muat turun apl video skrin belah dengan menekan salah satu butang di bawah. Kemudian, pasang dan jalankannya pada peranti anda.
Langkah 2: Tambahkan Fail Video Anda
Setelah apl berjalan pada peranti anda, klik butang Kolaj tab di bahagian atas antara muka utama alat. Ia akan membawa anda ke Kolaj bahagian, kemudian pilih templat yang anda suka dan tambahkan klip video daripada pustaka anda yang anda mahu belah.
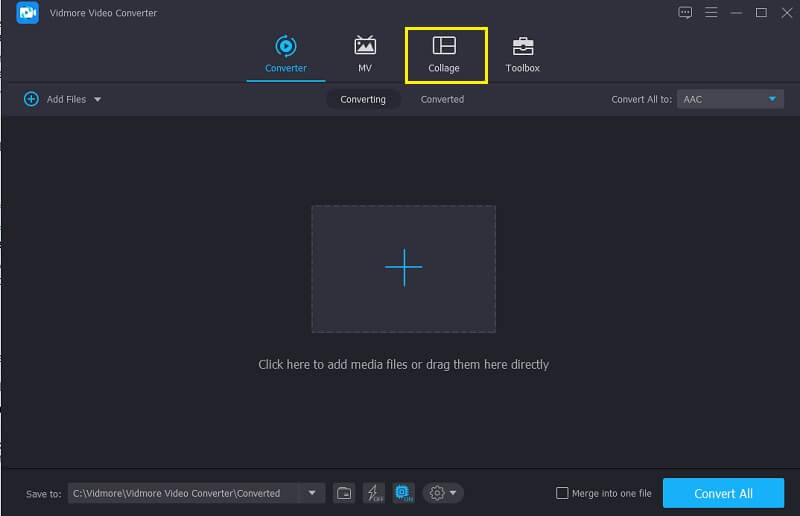
Langkah 3: Buat Video Skrin Pisah
Selepas menambah klip video yang anda ingin gabungkan dalam satu skrin, jangan ragu untuk memilih jenis reka letak yang akan anda gunakan pada video anda. Dan jika anda ingin menjadikan video anda lebih menarik, klik pada Tapis bahagian untuk menggunakan kesan yang anda inginkan.
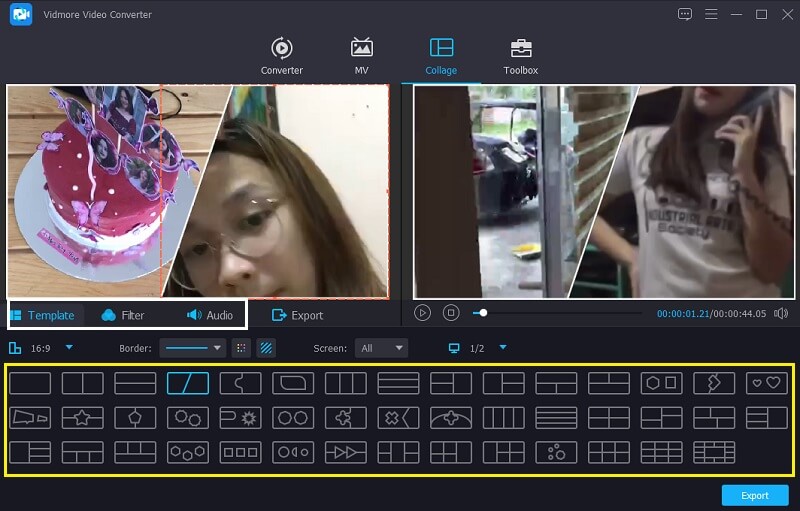
Langkah 4: Eksport Video Skrin Pisah
Selepas membuat video skrin belah, klik butang Eksport tab di bahagian bawah alat, dan pilih format yang anda perlukan dan klik Mula Eksport untuk mendapatkan video skrin belah.
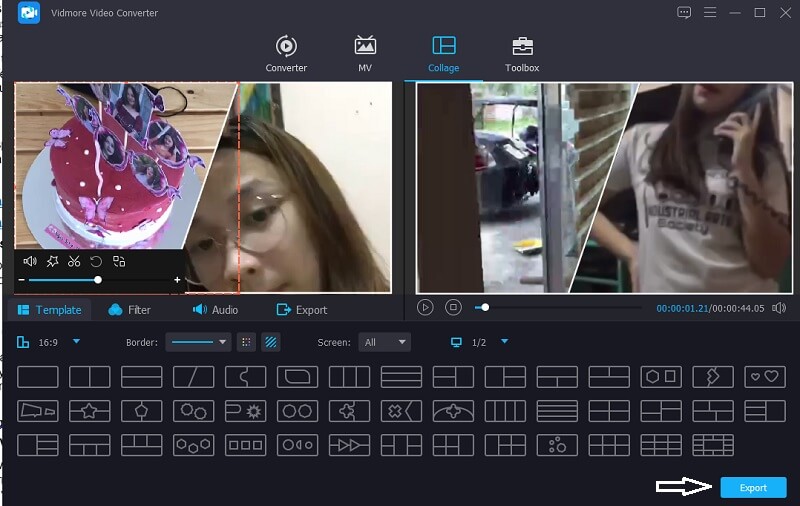
2. Studio Video
Satu lagi perisian yang boleh anda pertimbangkan untuk menggunakan ialah aplikasi Video Studio. Aplikasi ini juga boleh membantu anda dalam membuat video skrin berpecah kerana ia mempunyai ciri yang benar-benar bertujuan untuk menggabungkan klip video. Ia juga membolehkan anda memotong, memangkas, memangkas dan membelah video secara langsung pada antara muka utama alat serta menawarkan penapis, kesan dan alatan penyuntingan yang berbeza untuk menjadikan video anda lebih menarik. Dan untuk pemahaman yang lebih baik tentang alat ini, berikut ialah maklumat panduan di bawah.
Langkah 1: Muat turun dan pasang Studio Video. Buka apl dan pergi ke Edit bahagian. Sebaik sahaja anda dibawa ke ciri penyuntingan, klik butang Projek Segera daripada perpustakaan anda.
Langkah 2: Selepas itu, klik pada Skrin Pisah pada senarai folder yang akan muncul. Seret reka letak yang anda mahu gunakan pada video anda dan lepaskannya ke bawah Garis Masa. Selepas itu, anda kini boleh menambah video yang anda ingin gabungkan dalam satu skrin.
Langkah 3: Setelah anda okey dengan skrin video berpecah yang telah anda buat, klik butang Berkongsi panel dan pilih format yang anda perlukan dan klik Mulakan butang di bahagian bawah video.
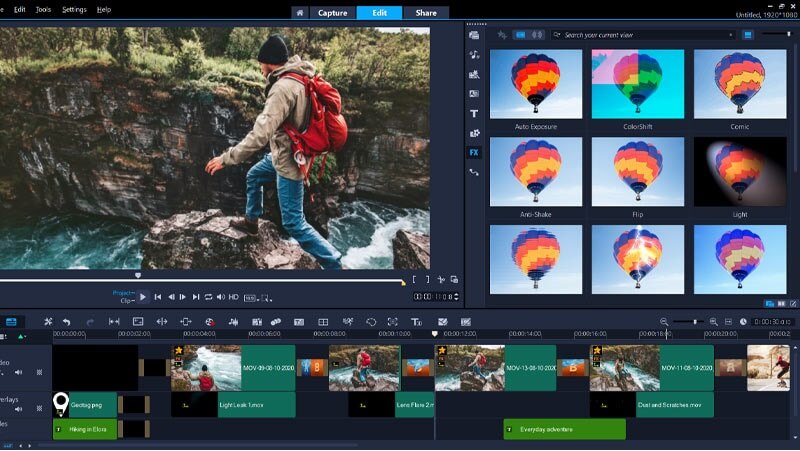
Bahagian 2. Cara Membuat Video Split Screen pada Telefon
Pada masa kini, tiada cara peranti mudah alih tidak boleh melakukan tugas tertentu. Kerana sentiasa ada aplikasi yang akan menghulurkan tangannya untuk membantu pengguna peranti mudah alih melakukan perkara mengikut apa yang mereka mahu, Contoh ini ialah membuat skrin video berpecah. Bukan sahaja desktop boleh melakukan ini tetapi peranti mudah alih juga. Dan sekarang, jika anda ingin membuat skrin video berpecah menggunakan peranti mudah alih anda, berikut ialah alatan yang ditulis di bawah.
1. Kolaj Video – Pembuat Kolaj
Perlukan aplikasi yang baru dibina untuk membuat skrin video berpecah? Pertimbangkan untuk menggunakan Kolaj Video. Anda boleh membuat video split dengan mudah di sini dan memilih latar belakang sebagai tambahan dalam menjadikan video anda menarik. Untuk membantu anda cara menggunakan ini, berikut ialah senarai pendekatan di bawah.
Langkah 1: Muat turun dan pasang apl. Setelah apl berjalan, pilih daripada templat di bawah dan ketiknya. Ia akan memberi anda pilihan sama ada anda ingin menambah foto atau video.
Langkah 2: Selepas anda menambah klip video, anda boleh mengawal saiz, kesan dan warna video anda.
Langkah 3: Setelah anda selesai, klik pada Rakaman video ikon untuk menjana video dan selepas ia dijana, anda kini boleh berkongsi atau memuat turunnya pada peranti anda.
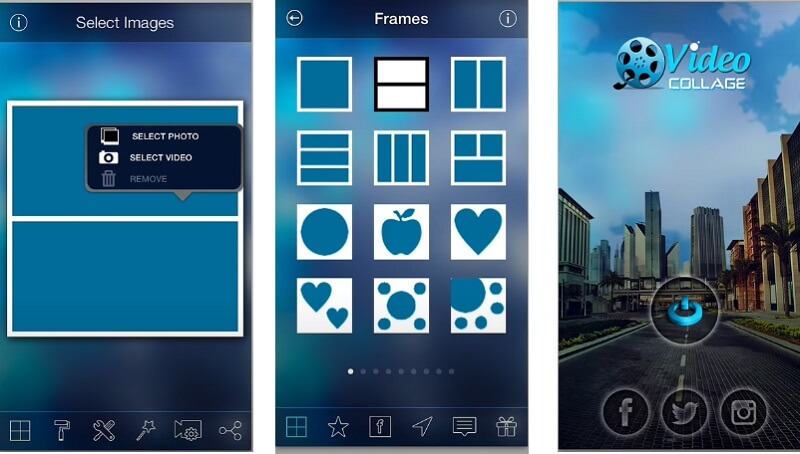
2. Vidstitch Free - Kolaj Video
Dalam Vidstitch, anda boleh membuat skrin video berpecah dengan mudah hanya melalui bantuan peranti android anda. Kerana antara muka yang mesra pengguna, anda boleh membuat video yang menakjubkan dengan mudah dalam sekelip mata! Adakah anda ingin tahu cara membuat skrin video berpecah dalam aplikasi ini? Sila lihat langkah-langkah di bawah.
Langkah 1: Muat turun dan pasang Vidstitch Free daripada Google Play dan selepas itu, bukanya pada program anda.
Langkah 2: Pilih templat yang anda mahu dan kemudian klik pada Pilih Video butang untuk anda menambah video yang anda ingin gabungkan dalam satu skrin.
Langkah 3: Selepas melaraskan video ke dalam reka bentuk yang anda inginkan, klik butang Jimat tab untuk mengimport skrin video berpecah pada anda Perpustakaan Foto.
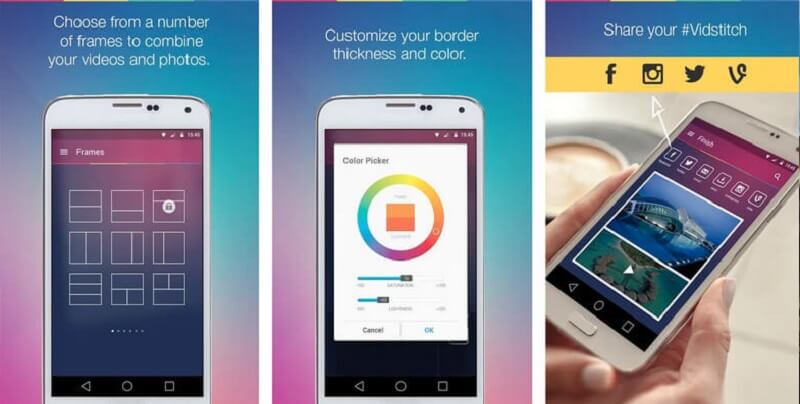
3. iMovie
Jika anda sedang mencari aplikasi yang akan membuat skrin video berpecah pada peranti iPhone anda, anda boleh bergantung pada aplikasi iMovie. Ia adalah salah satu aplikasi paling popular yang mempunyai banyak tawaran. Dan untuk memberi anda panduan tentang cara alat ini berfungsi, bergantung pada prosedur di bawah.
Langkah 1: Buka aplikasi iMovie anda dan klik butang Projek baru, pilih klip video yang ingin anda edit.
Langkah 2: Dayakan klip video dan klik pada Tambahan tanda untuk menambah video seterusnya yang anda mahu dan klik Skrin Pisah pilihan yang akan muncul pada skrin.
Langkah 3: Selepas anda membuat pembahagian skrin video pada iMovie, anda kini boleh mengklik Selesai tab dan kemudian Hantar ikon di bahagian bawah skrin kemudian klik butang Simpan Video untuk berjaya menyimpan video anda.
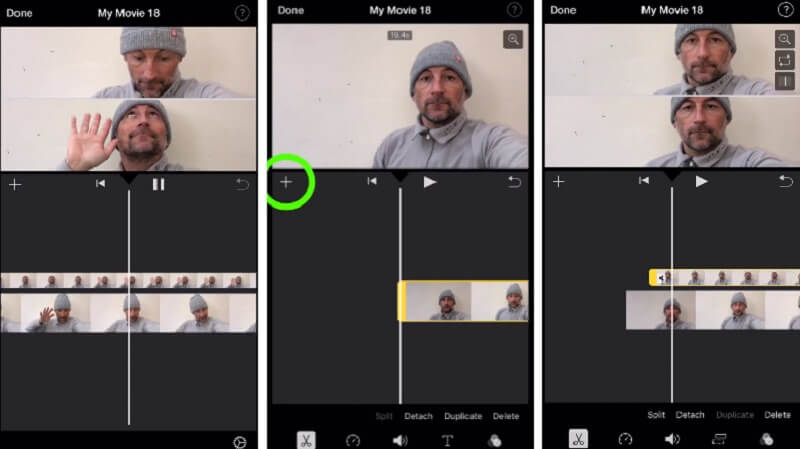
Bahagian 3. Soalan Lazim tentang Cara Membuat Video Skrin Pisah
1. Apakah kegunaan video skrin berpecah?
Ia boleh digunakan untuk membandingkan dua adegan atau elemen yang berbeza, sebelum dan selepas syot, jangkaan dan realiti, dsb. Anda boleh melihatnya dalam klip video, iklan, filem, dsb.
2. Mengapakah skrin video berpecah dalam Kolaj Video – Pembuat Kolaj sedang dipotong kepada dua fail?
Sebabnya had maksimum ialah 120 saat sahaja. Jika video melebihi 120 saat, ia akan dibahagikan.
3. Bolehkah saya memasukkan muzik latar belakang pada video skrin belah?
Dengan itu, anda boleh menggunakan Vidmore Video Converter kerana ia membolehkan anda memasukkan muzik latar belakang. Selepas membuat skrin pisah, klik tab Audio dan tandakan tanda Plus kemudian pilih muzik yang anda mahu tambah pada video skrin pisah anda.
Kesimpulannya
Semua maklumat yang diberikan di atas adalah aplikasi yang akan membantu anda buat video skrin belah. Mula mencipta video anda sekarang dengan bantuan alatan ini!
Suntingan video
-
Video Skrin Pisah
-
Buat Filem
-
Buat Tayangan Slaid


