Hvordan endre MKV til MP4 med de 5 mest brukte programmene
Matroska Video File er også kjent som MKV-format. Denne typen fil er gunstig, spesielt for brukere som ønsker å lagre data som kapittelpunkter, metadata, undertekster og mange flere. På den annen side er MKV-filen utfordrende å bruke fordi de fleste mediespillere ikke støtter den. Det er derfor hvis du er interessert i filkompatibilitet, kan du konvertere MKV-filen til et annet format som MP4. Med det sagt, lær hvordan konvertere MKV til MP4 ved å lese innlegget under.
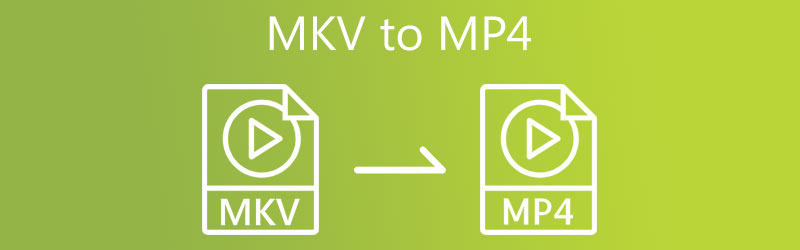
SIDEINNHOLD
| Trekk | MKV | MP4 |
| Video støttes | H.264, H.265, MPEG1, MPEG2, MPEG4 … | H.264, H.265, Xvid, MPEG4, … |
| Lyd støttet | FLAC, ALAC, AC3, AAC, DTS … | ALAC, MP3, AAC, … |
| Støtte for undertekster | Utmerket støtte for flere undertekster | Støtter undertekster, men ikke like allsidig |
| Kapittel Støtte | Ja | Ja (men mindre vanlig i praksis) |
| Støtte for metadata | Utmerket støtte for metadata | Støtter metadata, men mindre omfattende |
| Plattformkompatibilitet | God kompatibilitet med multimediaspillere | Utmerket kompatibilitet med enheter og spillere |
| Filstørrelse | Variabel, kan være større på grunn av funksjoner | Generelt mindre på grunn av strømlinjeformede funksjoner |
| Streamingstøtte | Begrenset støtte for streaming | Bedre støtte for strømmeapplikasjoner |
| Fleksibilitet | Svært fleksibelt, åpent standardformat | Mer utbredt, men litt mindre fleksibel |
| DRM-støtte | Mangler generelt DRM-støtte | Støtter DRM for beskyttet innhold |
Del 1. Hvordan slå MKV til MP4 offline
1. Gjør MKV til MP4 med Vidmore Video Converter
Trenger du en MKV til MP4-omformer som skal installeres på enheten din? Se ikke mer fordi Vidmore Video Converter er den du trenger. Denne lyd- og videokonvertereren fungerer problemfritt på Windows- og Mac-enheter. Den støtter nesten alle multimediefilformater, fra den eldste til den mest oppdaterte. Det er grunnen til at flere brukere blir overrasket over dette allsidige programmet. Vidmore Video Converter lar deg ta eierskap til filen fordi du kan kontrollere filens bithastighet, oppløsning og bildefrekvens ved å trykke på høyre knapp.
Fordeler
- Den kan konvertere videofiler til 200+ formater uten tap av kvalitet og konvertere hele 4K-videoer.
- Den tilbyr 100+ forhåndsinnstillinger for populære enheter, inkludert de nyeste iPhone, iPad, Samsung Galaxy, TV og flere modeller.
- Den når 50× raskere videokonverteringshastighet med den mest avanserte akselerasjonsteknologien.
- Den er tilgjengelig for både Windows og macOS.
- Det gir tilpassbare konverteringsprofiler.
Ulemper
- Bare 5 minutter kan konverteres for hver video og lyd med prøveversjonen.
- Du kan ikke konvertere i batch med prøveversjonen.
Vidmore Video Converter kan spare mer av tiden din fordi den har en innebygd rask konverteringsprosess. Vil du se hvordan du konverterer MKV til MP4 ved å bruke dette programmet? Her er en guide du kan følge.
Trinn 1: Installer MKV til MP4 Video Converter
Det første trinnet er å installere programvaren på en aktivert enhet. For å begynne, klikk på Gratis nedlasting lenke i menyen til høyre. Etter det må du la konverteringsverktøyet kjøre.
Trinn 2: Importer MKV til programmet
Når programvaren har fått tilgang til systemet, kan du inkludere videoen i programmet. Fortsett ved å velge Legg til filer-knappen øverst til venstre på skjermen eller trykke på plusstegnet i midten for en raskere løsning.
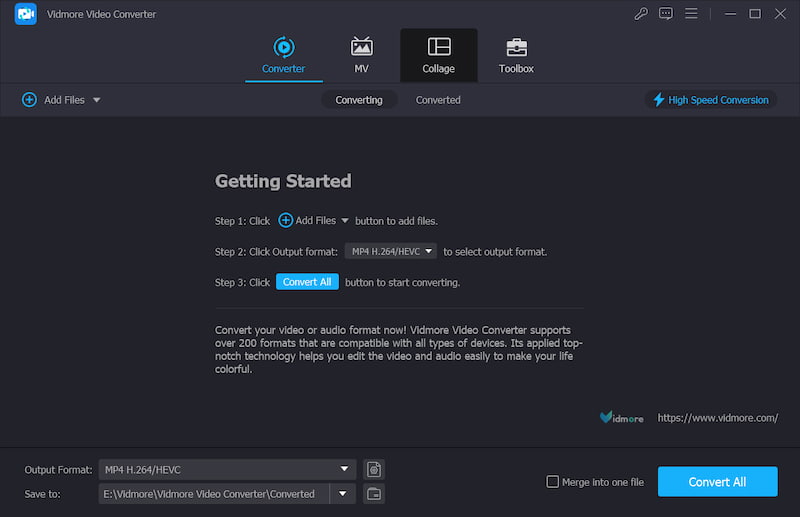
Trinn 3: Velg Utdataformat
Etter å ha lagt til MKV, velg utdataformatet MP4 ved å klikke på rullegardinpilen til Output Format nederst til venstre. Deretter vil det utløse utdataformatvinduet, og du kan søke etter og velge MP4-filtypen.
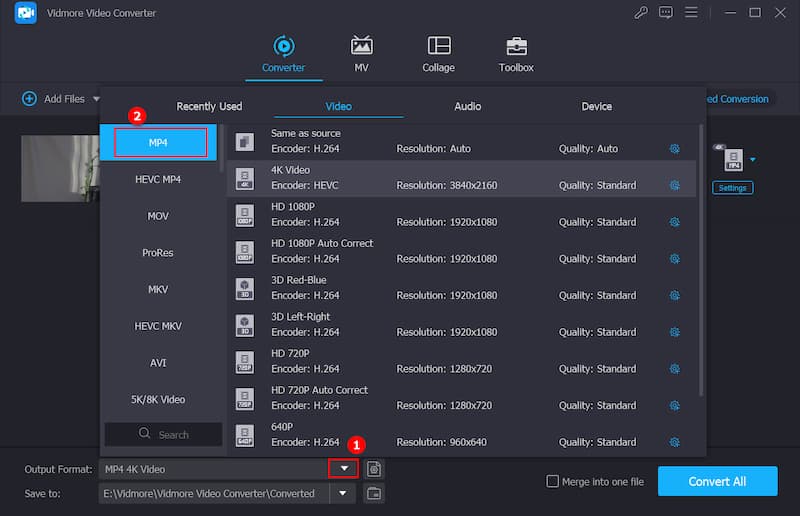
Etter å ha valgt MP4 format, kan du redigere videoen videre. Ved å bruke Innstillinger-knappen kan du endre videooppløsningen og andre videoinnstillinger. Etter det klikker du Lag ny.
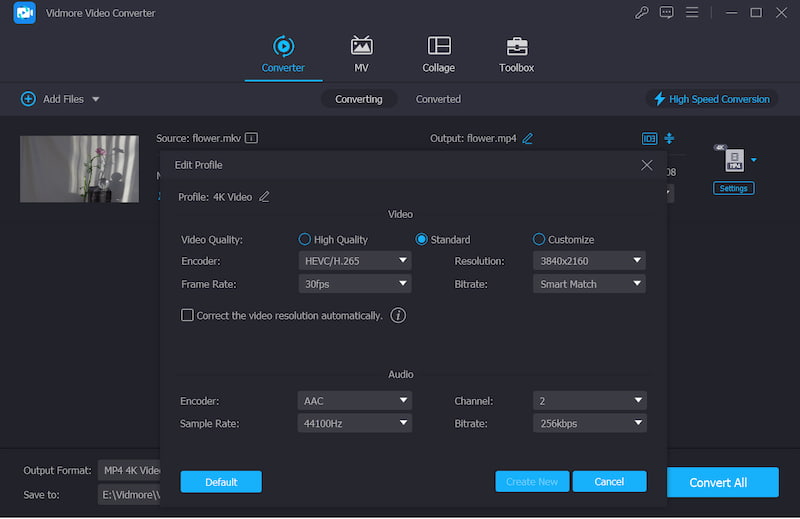
Trinn 4: Konverter MKV til MP4
Når du er fornøyd med forbedringen av videokvaliteten, velg Konverter alle fra nederste hjørne av skjermen for å konvertere alle videoer i én batch.
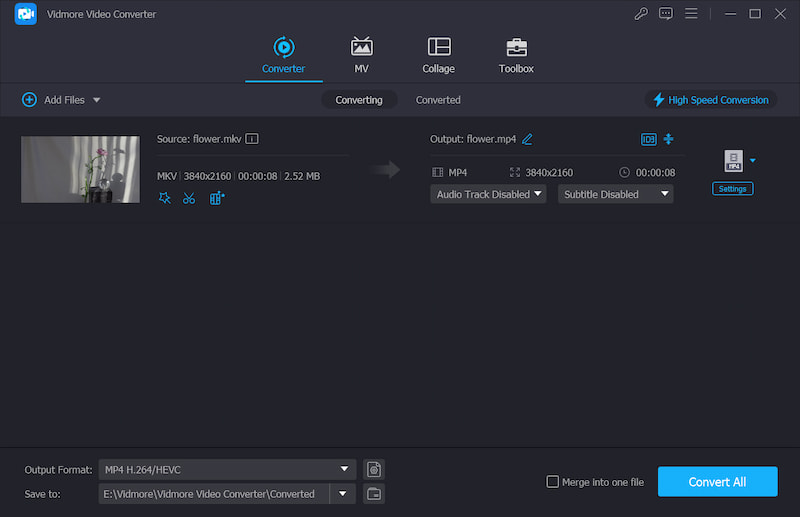
2. Endre MKV til MP4 med FFmpeg
I tillegg kan du konvertere MKV til MP4 ved å bruke ordbaserte omformere som FFmpeg (spol fremover MPEG). Sammenlignet med andre videoredigerere som inkluderer intuitiv navigering, ser applikasjonen først ut til å være litt vanskelig å forstå.
FFmpeg er beregnet på brukere som ønsker å redigere videoklippene sine gjennom tekst. FFmpeg er en gratis programvare og er markedets mest brukte video- og bilderedigeringsprogram. Dette verktøyet brukes av mange av bransjens mest anerkjente redaktører.
Fordeler
- Det er et åpen kildekodeverktøy og er gratis å bruke.
- Den er kompatibel med Windows-, macOS- og Linux-systemer.
- Den har et kommandolinjegrensesnitt og gir avanserte brukere presis kontroll.
- Med kraftige kodings- og dekodingsfunksjoner kan den konvertere videoer med høy kvalitet og effektivitet.
Ulemper
- Kommandolinjegrensesnittet er komplisert for nybegynnere.
- Den egner seg ikke for sanntidsredigering.
- Brukere må sørge for at de riktige kodekene er installert for spesifikke oppgaver.
Trinn 1: Etter at du har lastet ned og installert FFmpeg på enheten din, må du vente på at den skal fungere riktig.
Steg 2: Deretter kopierer du MKV-filen til Bin-mappen på datamaskinen din. Etter det, skriv inn banen i tekstlinjen c:ffmpegbin> sitat i teksten.
Trinn 3: Til slutt, for å fortsette med konverteringen av MKV til MP4, bruk følgende kommando: ffmpeg -i inputVideoName.mkv -c:v copy -c:a copy outputVideoName.mp4 og, etter at du er ferdig, finn den nye MP4-filen i din bin.
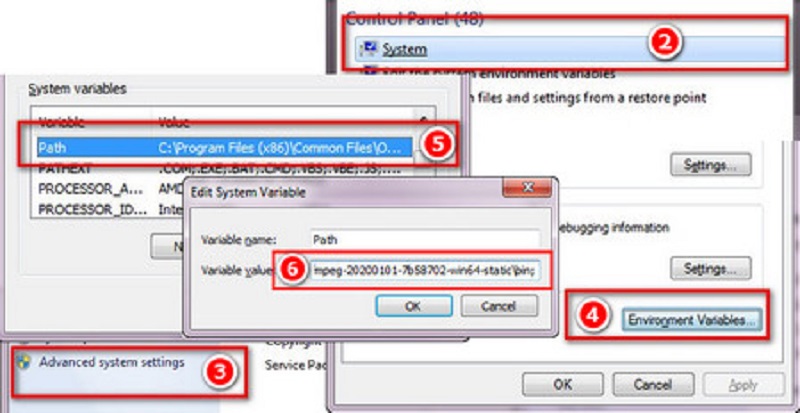
3. Konverter MKV til MP4 med VLC Media Player
VLC Media Player er en av de mest kjente videospillerne som er tilgjengelige i dag, og mange bruker den. Denne videospilleren kan spille av en rekke videoklipp i en rekke formater og konvertere ett klipp til det andre formatet. Derfor, hvis du ønsker å konvertere MKV til MP4, kan du se dette eksemplet for å hjelpe deg med oppgaven din.
Fordeler
- Det er gratis og åpen kildekode.
- Den kan fungere på alle plattformer, inkludert Windows, macOS, Linux, iPhone og Android.
- Den lar deg forhåndsvise utdataene i konvertering.
- Den er lett og krever ikke mye minne eller prosessorkraft.
Ulemper
- Den mangler videoredigeringsmuligheter.
- Konverteringshastigheten er kanskje ikke så rask som et dedikert videokonverteringsverktøy.
Trinn 1: Installer VLC på operativsystemet ditt, åpne det, klikk på Media fanen, og velg Konverter / lagre fra listen.
Steg 2: Velg MKV-filen din ved å klikke på +Legg til og velg den fra datamaskinens harddisk. Du kan finne Lagre/Konverter nederst på skjermen etter at du har lagt til filen ved hjelp av Legge til alternativet på den øverste menylinjen.
Trinn 3: Til slutt velger du Konvertere alternativet og Video – H.264 + MP3 (MP4) utdataprofil fra rullegardinmenyen. Deretter velger du navnet og plasseringen til utdatafilen og trykker på Start knapp.
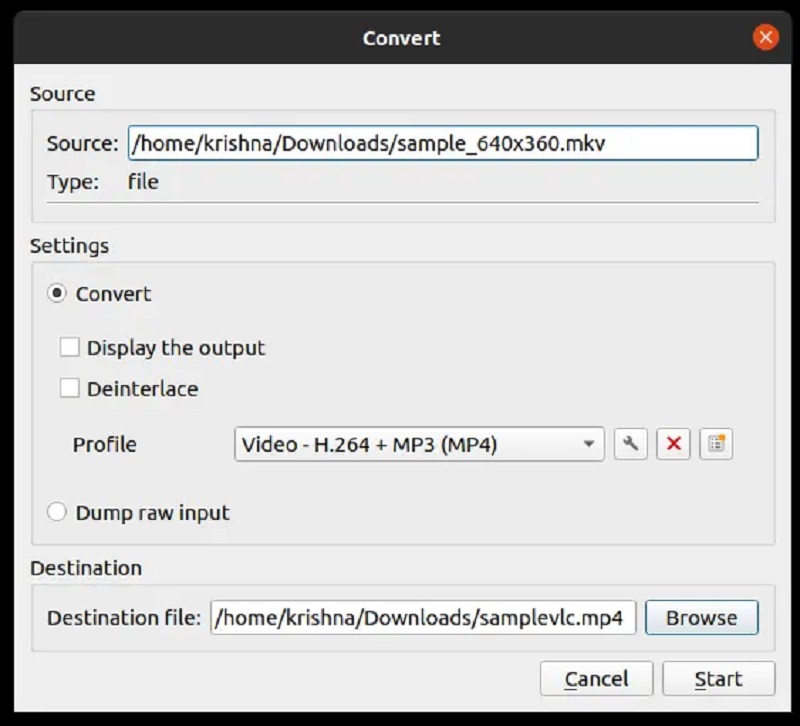
4. Transformer MKV til MP4 med håndbrems
Håndbrems er et utmerket valg hvis du vil ha et verktøy tilgjengelig på enheter som kjører Mac-, Windows- og Linux-operativsystemer samtidig. Hovedarbeidet til dette programmet er å omkode video og samtidig øke den generelle kvaliteten på dataene. Handbrake er et gratis verktøy på tvers av plattformer som kan installeres og brukes på forskjellige plattformer. Selv om denne applikasjonen er enkel, vil den være utfordrende for nybegynnere på grunn av mangelen på et forbrukergrensesnitt. Sist, men ikke minst, støtter den ikke batchkonvertering.
Fordeler
- Det er gratis og åpen kildekode.
- Den kan brukes på multiform inkludert Windows, macOS, Linux.
- Det er generelt effektivt, men det er kanskje ikke det raskeste verktøyet for alle scenarier.
- Den støtter batchkonvertering.
Ulemper
- Grensesnittet kan være vanskelig for nybegynnere.
- Den kan bare sende ut 2 videoformater, enten MP4- eller MKV-formatet.
Trinn 1: Start Handbrake-programvaren på datamaskinen. Åpne MKV-filen ved å bruke Åpen kilde alternativet på Fil fanen. Etter det vil den vise all relevant informasjon i vinduet.
Steg 2: Deretter, hvis du ønsker å konvertere MKV-filen til MP4-filformatet, velg MPEG-4 (avformat) fra Sammendrag fanen i konverteringsvinduet.
Trinn 3: Deretter, i Lagre som chatteboks nederst på skjermen, velg et filnavn og trykk på Start knappen for å starte beholderens konvertering.
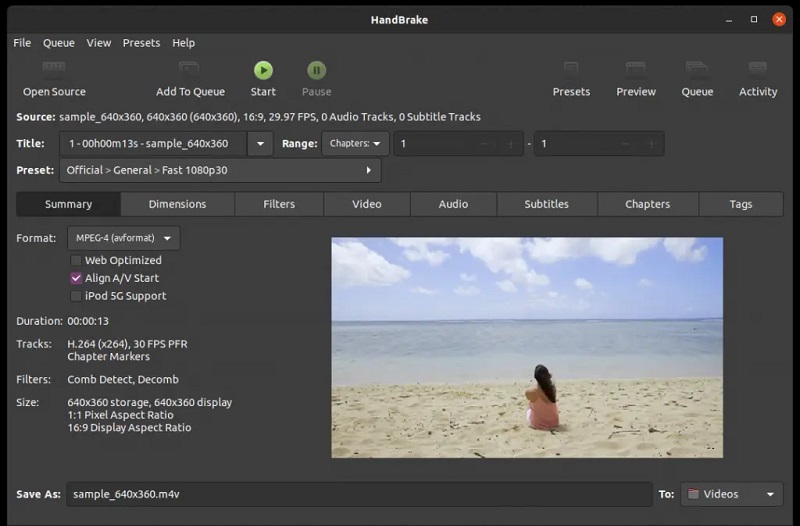
Del 2. Hvordan konvertere MKV til MP4 Online
Et annet alternativ for å konvertere MKV til MP4 er å bruke en gratis online omformer. Som et resultat trenger du ikke å laste ned eller installere noen programvare. Det er den Vidmore gratis videoomformer som vi sikter til i dette innlegget. På grunn av det brukervennlige designet fungerer dette programmet primært og effektivt gjennom hele prosessen.
Denne nettbaserte programvaren er begrenset til lyd- og videokonverteringsmulighetene når den ikke konverterer lyd- og videofiler. Sammenlignet med andre online-konverterere, skiller Vidmore Free Video Converter seg ut for sin evne til å eksportere videoer uten begrensninger. Det betyr at det ikke spiller noen rolle hvor stor eller lang videofilen din er; den vil fortsatt fungere på sitt beste effektivitetsnivå. Sjekk ut bildet nedenfor hvis du velger å bruke et online verktøy for å konvertere MKV til MP4.
Trinn 1: Naviger til nettstedet til Vidmore Free Video Converter Legg til filer for å konvertere og last ned startprogrammet. Du kan nå begynne å bruke nettprogrammet etter at du har installert startprogrammet.
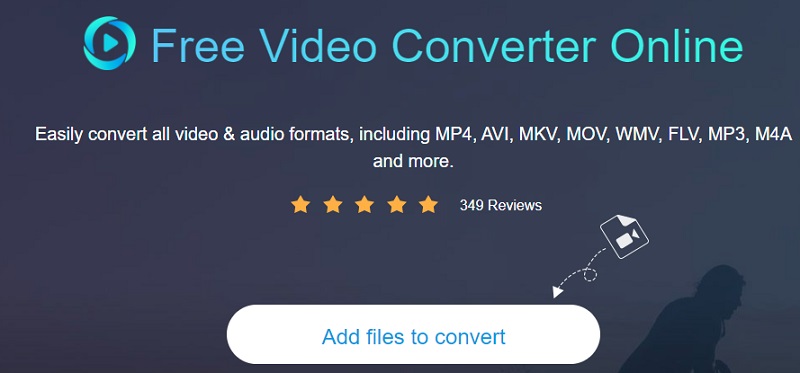
Steg 2: Gå tilbake til biblioteket og velg MKV-filen ved å klikke på Legg til filer for å konvertere knappen to ganger. De Legg til fil alternativet lar deg konvertere mange lydfiler samtidig, og sparer tid.
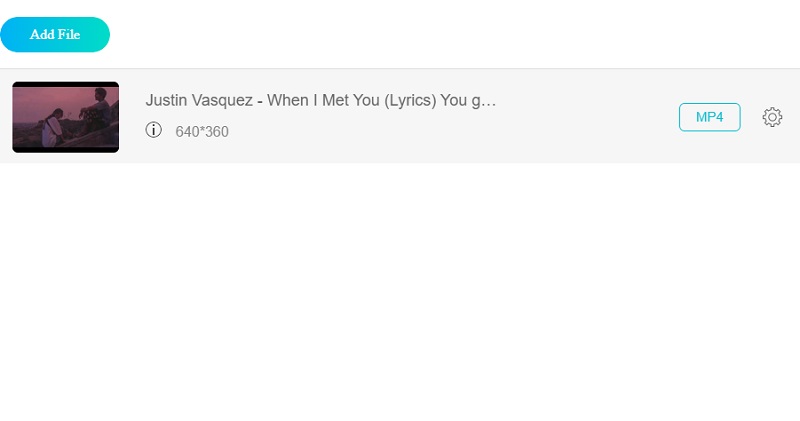
Trinn 3: Etter det klikker du på Film ikonet til høyre på skjermen. I tillegg vil den vise deg et utvalg musikkfiltyper som du kan velge fra basert på din smak. Deretter velger du MP4 som formatet for klippfilen fra rullegardinmenyen til høyre.
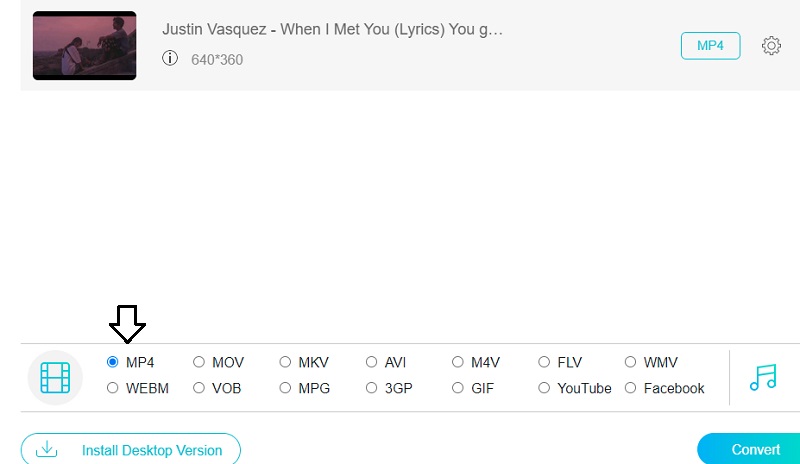
Klikk på Innstillinger knappen, som er plassert på høyre side av lyden, og still inn Vedtak hvis du velger og videoens volum og type. Klikk når du er ferdig OK for å lukke vinduet.
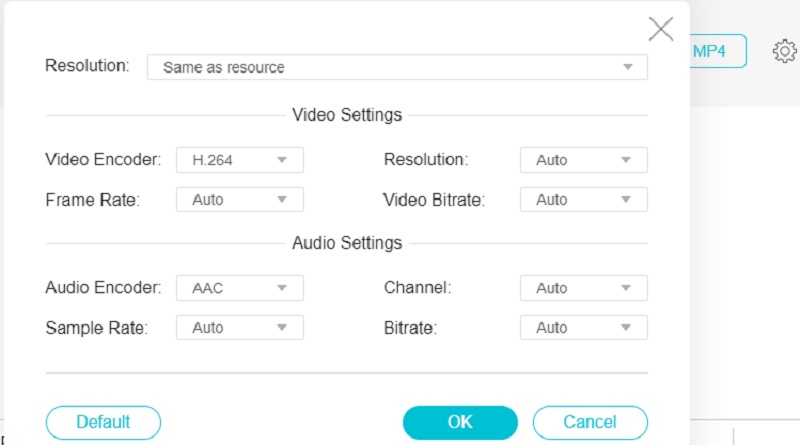
Trinn 4: Velg Konvertere ikonet, gå til katalogen der du vil lagre filen og klikk på Velg Mappe ikonet for å konvertere filen. Vidmore Free Video Converter kan konvertere videoen din til MP4-formatet i løpet av sekunder for deg.
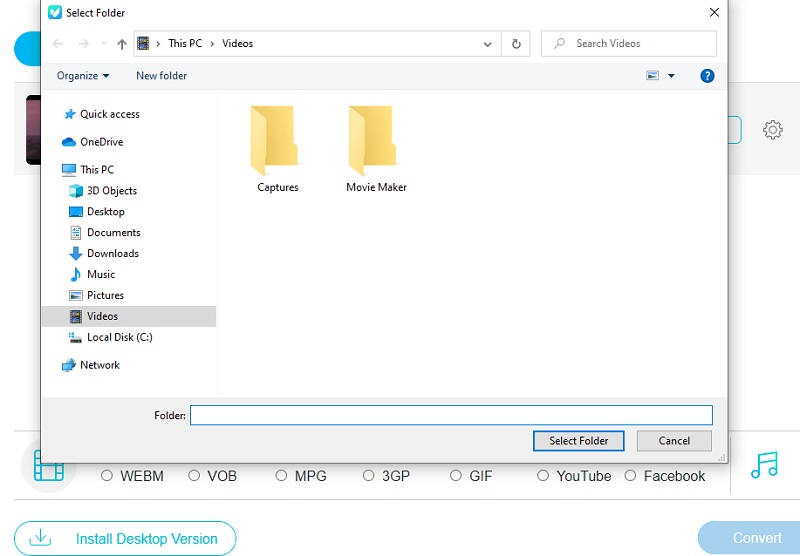
Del 3. Hvordan endre MKV til MP4 på Android og iPhone
Applikasjonene nevnt ovenfor lar deg konvertere MKV til MP4 offline og online. Det betyr at de kan brukes på datamaskiner. På den annen side vil du kanskje også vite metoder for å konvertere MKV til MP4 på mobilenheten din. I denne delen kan du lære hvordan du slår MP4-videofilene dine på Android og iPhone når som helst og hvor som helst.
Transform MKV til MP4 på iPhone
Du kan være nysgjerrig på hvordan du endrer MKV til MP4 med iPhone uten å åpne datamaskinen. Her lar Media Converter deg konvertere MKV til MP4 uten begrensninger.
Trinn 1: Installer applikasjonen fra App Store. Husk å la denne applikasjonen få tilgang til mediefilene dine slik at du kan velge målvideoer fra iPhone-enhetene dine uten begrensninger.
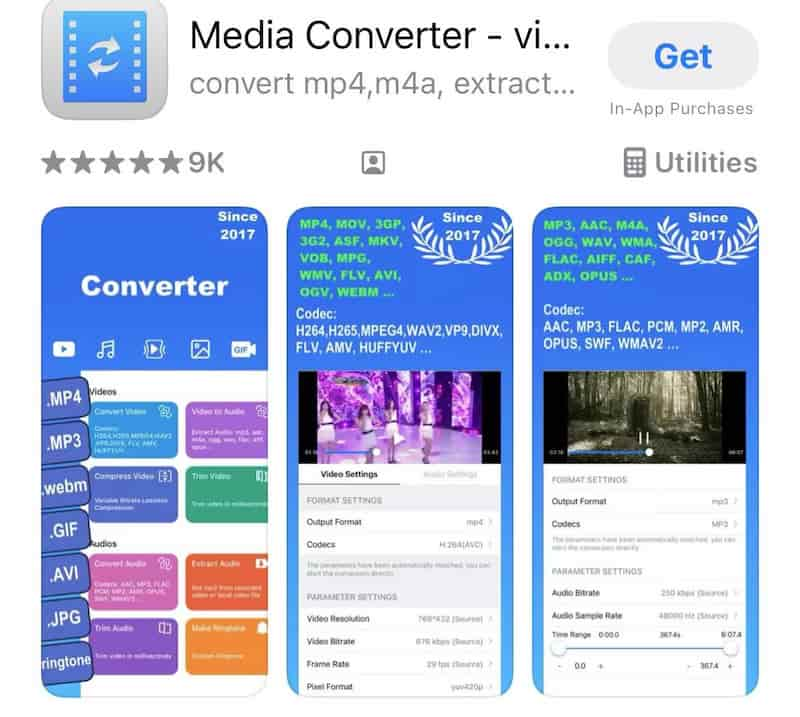
Steg 2: Åpne programmet og skriv inn MKV-filene du vil konvertere. Den tilbyr deg mange kanaler for å legge inn filene dine, for eksempel fra en annen APP, ved hjelp av URL-er, fra Bilder, filer, datamaskin, osv. Hvis ønsket video er på systemalbumet ditt, kan du velge den fra Media Library ved å klikke Bilder. Lokaliser Album fanen, rull ned for å navigere Videoer, og så kan du velge en.
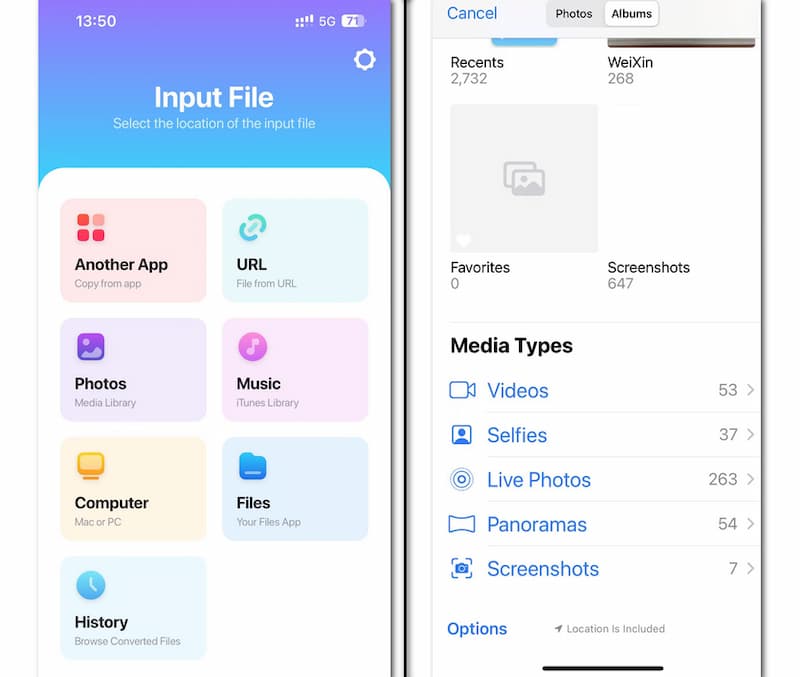
Trinn 3: Etter å ha lagt inn MKV, klikk på rullegardinpilen for å velge MP4 som utdataformat, og klikk Konverter fil. Du kan konvertere videoformatene på sekunder på iPhone.
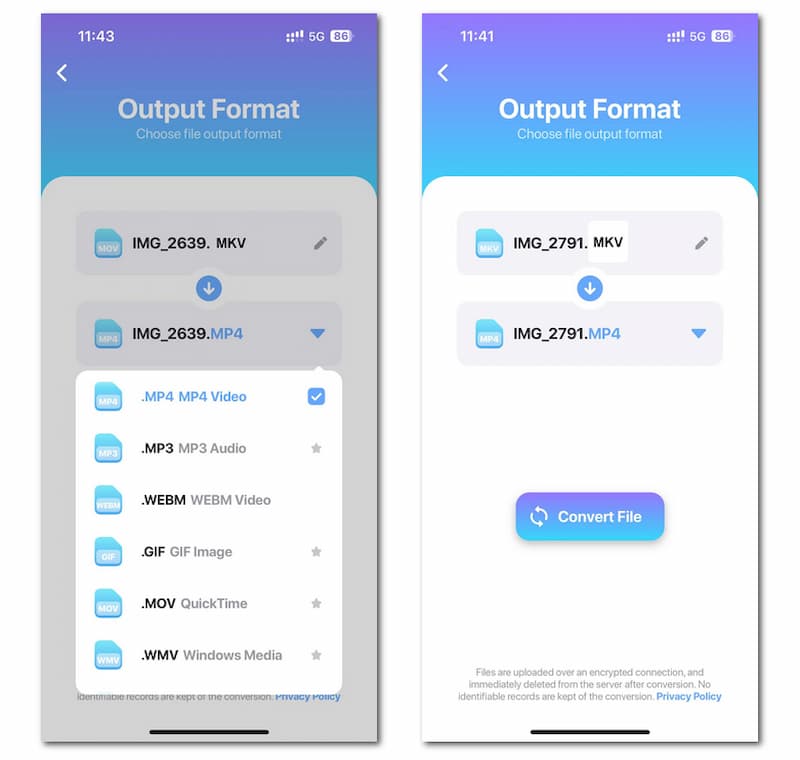
Gjør MKV til MP4 på Android
Hvis du er en Android-bruker, kan du installere MKV til MP4 Converter, et spesialisert verktøy for konvertering fra MKV til MP4. For denne spesielle omformeren kan du få en MP4-fil på sekunder uten å velge utdataformat.
Trinn 1: Installer applikasjonen fra Google Play på Android-enheten din. Sørg for å gi tillatelse til å få tilgang til mediefilene dine.
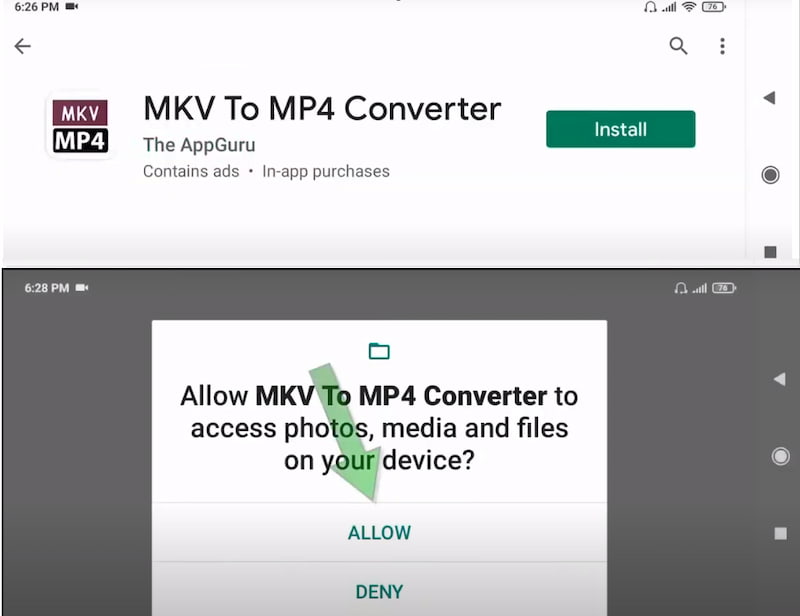
Steg 2: Åpne programmet og klikk på den runde knappen med et filgrafisk mønster. Det vil utløse Filvelger, og du kan velge MKV-filer.
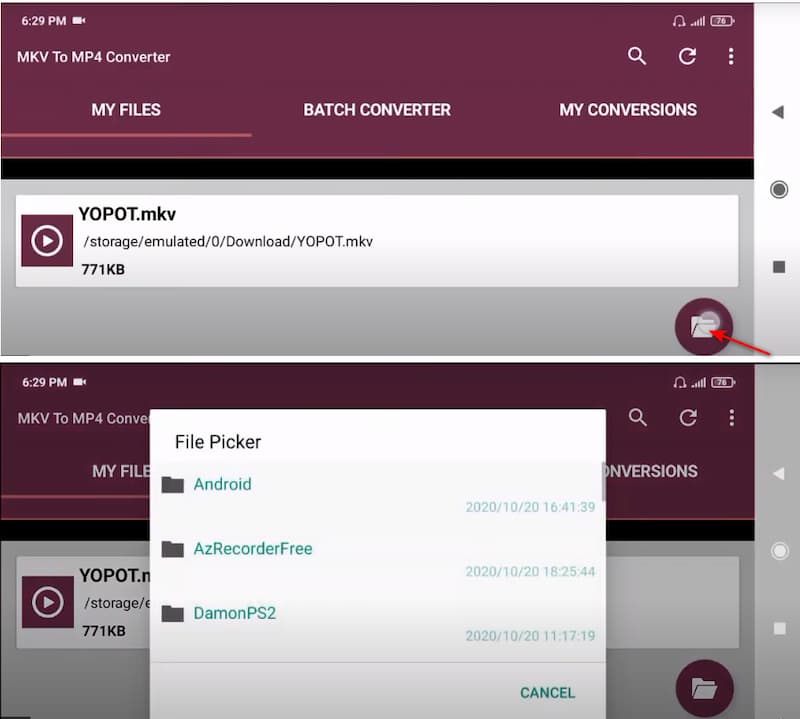
Trinn 3: Etter at du har valgt MKV, vil programmet automatisk begynne å konvertere, og du kan få MP4 på sekunder. Deretter kan du spille, slette eller dele ved å klikke på den nederste knappen.
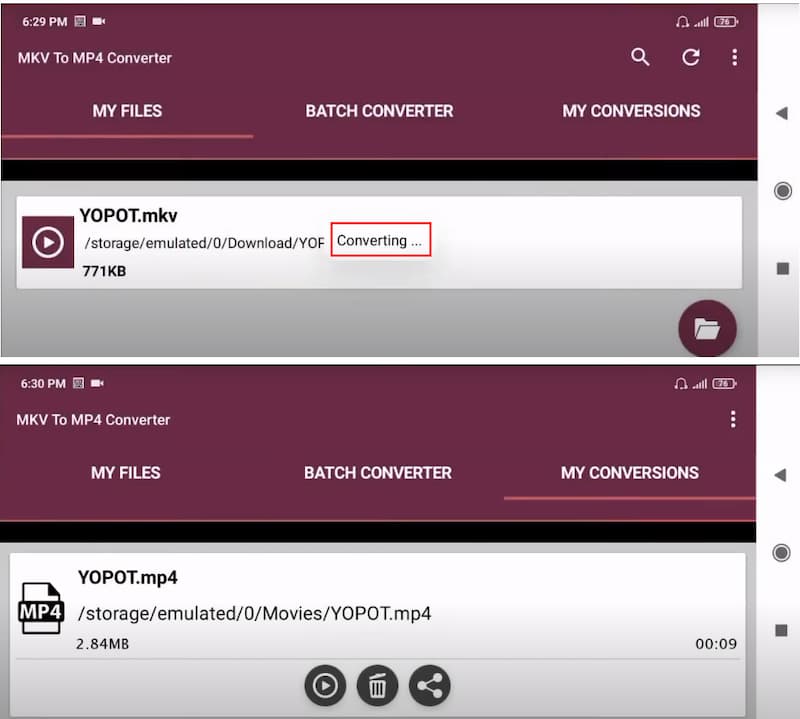
Videre lesning:
iTunes kan ikke spille MKV-videofiler? Her er den beste løsningen
Få den enkleste måten å komprimere MKV-filene dine på
Del 4. Vanlige spørsmål om konvertering av MKV til MP4
Er det tap av kvalitet ved konvertering av MKV til MP4?
Hvis du bare endrer beholderen fra MKV til MP4, trenger du ofte ikke kode noe; du endrer hvordan videoen pakkes inn. Det innebærer ikke tap av kvalitet, noe som resulterer i en langt raskere prosedyre.
Hva er ulempen med MP4-formatet?
Det er et komprimeringsformat med tap, noe som betyr at noe informasjon om filene går tapt under komprimering. Det er trivielt å slette metadata fra MP4-filer og distribuere dem ulovlig.
Hvorfor er filmer i MKV-format?
MKV-filmfiler tillater ekstra teksting, flere lyder og videospor og episodestøtte.
Konklusjon
Nå som du vet hvordan konvertere MKV til MP4 på Mac og Windows-enheter, kan du begynne å endre formatet på filene dine. Men anta at du ikke har råd til å laste ned en annen programvare. I så fall må du prøve Vidmore Free Video Converter for å endre filene dine.
MP4 og MKV
-
Konverter MP4
-
Rediger MP4
-
Konverter MKV


