Hvordan fargekorrigere i Final Cut Pro: Trinn-for-trinn-prosedyre
Uansett hvor hardt vi prøver, vil det komme en tid da vi føler oss skuffet over den innspilte videoen vår på grunn av noen tekniske faktorer. Det er faktisk uunngåelig å ha en dårlig videobalanse og -kvalitet, men det kan fikses. Når dette er sagt, søker mange et utmerket verktøy som kan fikse slike videoer, og et av de mest populære verktøyene er Final Cut Pro. Derfor har vi laget denne artikkelen for å opplyse brukere som ønsker å vite hvordan de kan bruke Final Cut Pros fargekorrigering funksjonen og hvordan den kan hjelpe med å fikse videoene deres i detaljerte trinn. Heldigvis vil vi få dette til, sammen med det etterfølgende innholdet nedenfor.

SIDEINNHOLD
Del 1. Hva er et fargekorrigeringsattributt?
Før vi begynner på opplæringen, la oss først ha en oversikt over fargekorrigering. Fargekorrigering eller -korrigering er handlingen for å redigere videoens fargeelementer, for eksempel fargetone, metning, eksponering og andre. Denne modifikasjonshandlingen vil fikse og forbedre scenen og nøytralisere dens balanse. På denne måten vil det gjøre videoen din konsistent og realistisk i bildet. På den annen side må du vite forskjellen mellom fargekorrigering og fargegradering fordi disse to kan ha samme betydning, men forskjellige funksjoner.
| Fargekorreksjon | Fargegradering |
| Hensikten er å få videoen til å se naturlig ut i farger. | For å få videoen til å se helt annerledes ut enn dens originale utseende. |
| Det involverer ikke en direktør eller DP så mye. | Den synkroniserer med DP. |
| Det er starten på prosessen. | Det er prikken over i-en. |
Del 2. Fullfør trinnene for hvordan du fargekorrigerer i Final Cut Pro
Et av de mest brukte verktøyene som har kraftig fargekorrigering er Final Cut Pro. Denne programvaren bruker to hovedverktøy for å legge til fargekorrigering: Video Scopes og Color Board. De nevnte verktøyene har justeringsalternativer for videoens fargetone, lysstyrke og metning. Sammen med disse justeringene er kontrollene for skygge, mellomtone og høylys som du kan tilpasse deretter. Så her er de komplette trinnene for å gjøre fargekorrigering på Final Cut Pro.
Trinn 1. Åpne fargetavlen
Det første du må gjøre etter å ha lansert og lastet opp videoen din i Final Cut er å åpne Color Board. Hvordan? Klikk på Vindu-fanen, velg Gå til dialog, og velg deretter alternativet Fargebrett. Alternativt kan du bla gjennom Effekter-delen for fargekategorien.
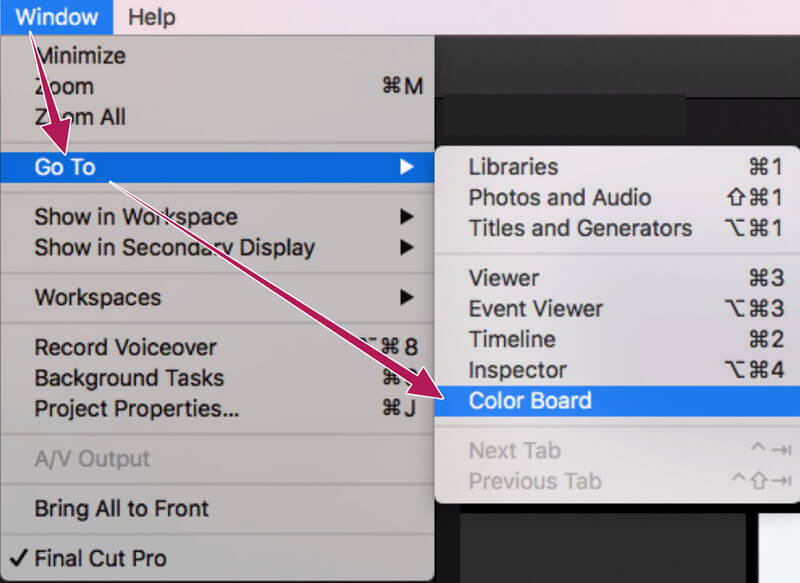
Trinn 2. Åpne Video Scopes
Etter å ha fått tilgang til Color Board, er det også på tide å åpne Video Scopes. Klikk på lysbrytersymbolet, og velg valget Show Video Scopes i det åpne vinduet. Etter det, hold musepekeren over til Innstillinger-alternativet, og klikk på Waveform-valget.
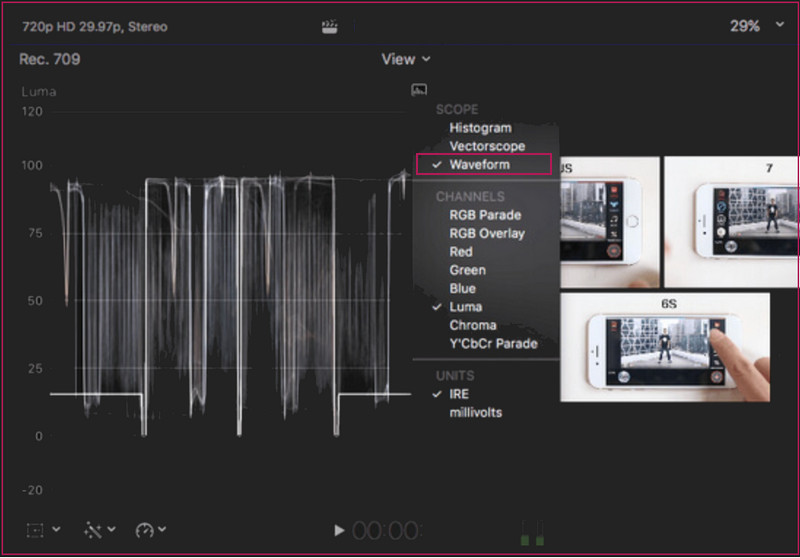
Trinn 3. Gjør fargekorrigeringen
Etter det kan du fritt navigere i fargehjulene og justeringene du ser i grensesnittet. Du må prioritere tre typer kontroller: metning, fargetone og eksponering. Etter det, sjekk videoen din etter endringene, og fortsett å lagre den når du er ferdig.
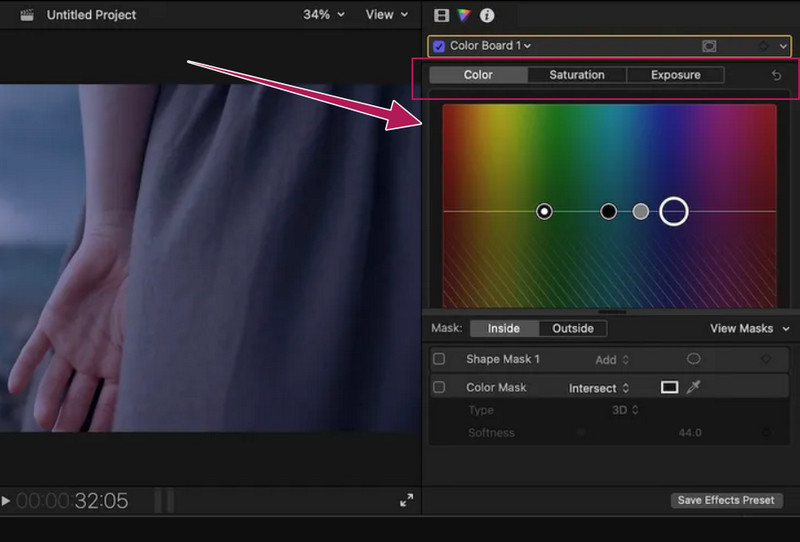
Del 3. En enklere måte enn Final Cut Pro for å korrigere videofarge
Etter å ha sett på trinnene for hvordan du fargekorrigerer i Final Cut Pro og etter å ha prøvd dem selv, er det virkelig utfordrende. Av denne grunn, for nybegynnere å enkelt takle sin videofargekorrigerende oppgave; da anbefaler vi på det sterkeste at de bruker Vidmore Video Converter. Denne brukervennlige programvaren kommer med mange fantastiske funksjoner og verktøy som du kan bruke til å forbedre videoer. Videre har den dette fargekorrigeringsverktøyet som en del av den omfattende verktøykassen som sjenerøst jobber for å gjøre videoene dine levende. Uten noen forutsetninger kan du enkelt få tilgang til fargekorrektoren, slik at du kan endre fargetonen, kontrasten, lysstyrken og metningen uten problemer.
I tillegg gir den deg også ekstra utgangsinnstillinger, som lar deg endre format, kvalitet, oppløsning og mange flere. Når vi snakker om formater, støtter Vidmore Video Converter et bredt spekter av videotyper for input og output, som MOV, MP4, AVI, MKV, WMV, GIF og mange flere.
- Det er en multiplattformprogramvare som passer best til Mac og Windows.
- Avansert akselerasjonsautomatisering, inkludert for maskinvaren og prosessen.
- Bredt utvalg av video- og lydformater.
- En verktøykasse som teknisk sett har alt for videoredigering.

Hvordan fargekorrigere i Final Cut Pros beste alternativ
Trinn 1. Skaff deg den beste programvaren for din Mac eller hvilken som helst PC ved å laste den ned. Start deretter programvaren og gå direkte til den Verktøykasse menyen, som du finner øverst i midten av grensesnittet. Se deretter etter Fargekorreksjon alternativet og gå videre til filimporteringsprosessen.
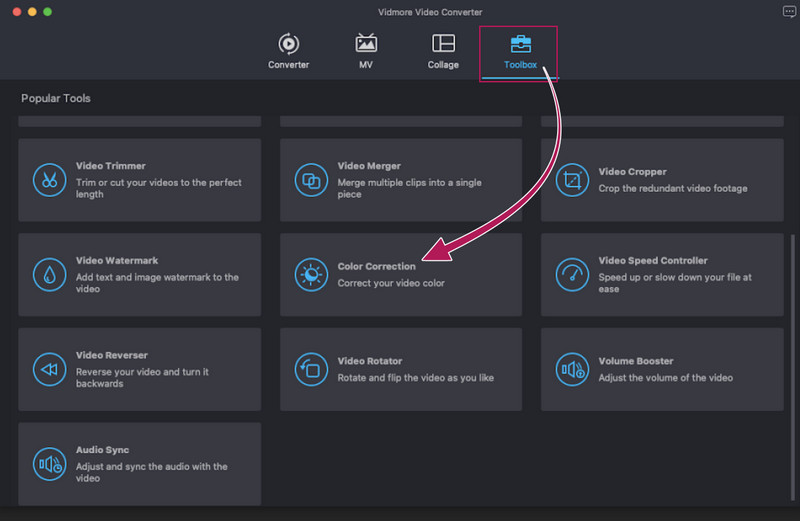
Steg 2. Ved siden av importen er redigeringsprosessen. I det nye vinduet kan du gjerne justere innstillingene som vil hjelpe deg å korrigere videofargen. Det som er fint er at du kan justere via skyve eller via klikkeprosedyre. Du kan også få tilgang til Utgangsdel, hvor du i tillegg kan endre videokvaliteten og andre tekniske detaljer.
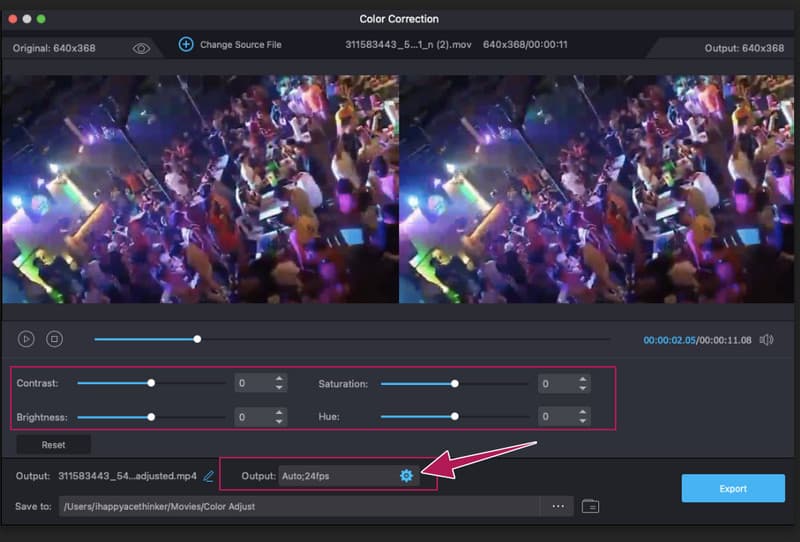
Trinn 3. Etter en stund klikker du på Spille for å sjekke forhåndsvisningen. Da kan du allerede trykke på Eksport knappen for å lagre videofilen. For å se utdata, se popup-destinasjonslagringen. Ellers, sjekk på Lagre til delen som vises etter eksportprosessen.
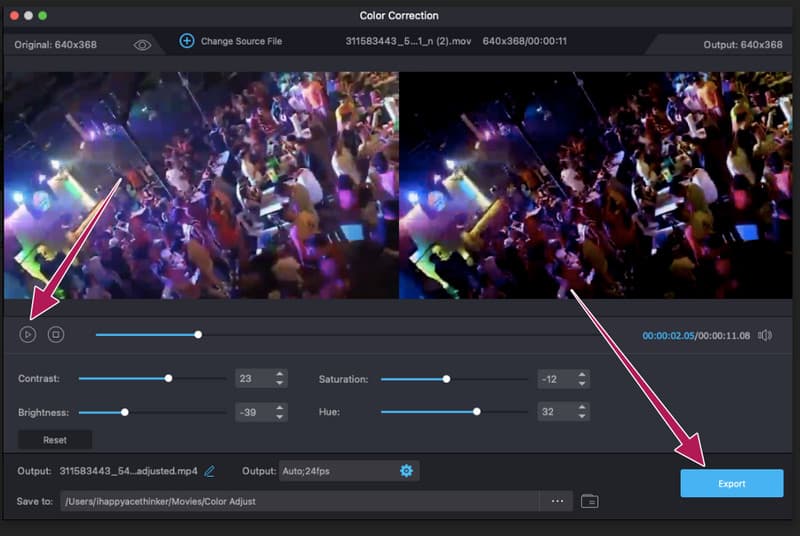
Del 4. Vanlige spørsmål om videofargekorreksjon på Final Cut Pro
Er det en automatisk fargekorrigering i Final Cut Pro?
Ja. Den automatiske fargekorrigeringen er imidlertid ikke like effektiv som ved manuell korrigering. Når dette er sagt, foretrekker mange brukere den manuelle fremfor den automatiske måten i Final Cut Pro.
Kan fargen på flere videoer korrigeres i Final Cut Pro?
Final Cut Pro kommer med en rippelredigering som lar deg jobbe med flere videoer samtidig. Å jobbe med flere filer er imidlertid mye mer utfordrende enn å jobbe med en enkelt.
Betyr korrigering av farge å øke filstørrelsen?
Det avhenger av justeringen som er gjort. Noen av filene kommer med en mindre størrelse etter fargekorrigering, og noen med en større størrelse.
Konklusjon
Final Cut Pro har en fargekorrigering funksjon som fungerer effektivt. Å jobbe med denne programvaren er imidlertid en annen ting. Vi kan ikke garantere at dere alle kan følge og gjøre opplæringen effektivt siden det å gjøre det i virkeligheten er en annen historie. Vi har imidlertid gjort denne opplæringen så enkel å forstå som mulig. Så resultatet er opp til deg nå. Derfor, hvis du vil ha enkel, men kraftig programvare som Final Cut Pro, bruk Vidmore Video Converter i stedet.



