Jak przekonwertować MKV na M4V na komputerach Mac i Windows za pomocą tych narzędzi 4
Czy masz problem z odtwarzaniem klipów wideo MKV na urządzeniu przenośnym? Nie jesteś sam, ponieważ inni użytkownicy też tego doświadczyli. Jednym z najczęstszych powodów, dla których filmy MKV nie są odtwarzane na niektórych urządzeniach przenośnych, są problemy ze zgodnością. Dlatego inni używają konwertera wideo jako rozwiązania. A jeśli jesteś jednym z tych, którzy chcą przekonwertować MKV do formatu zgodnego z przenośnymi odtwarzaczami, takimi jak M4V, zapoznaj się z nimi Konwertery MKV na M4V wskazane poniżej.
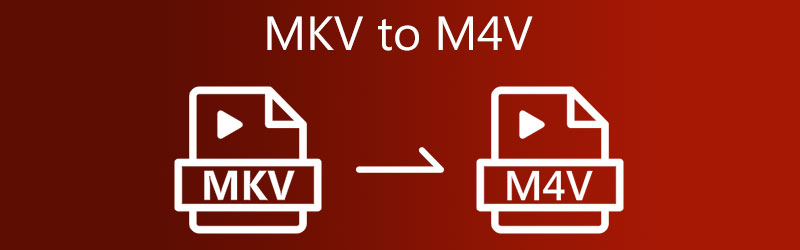
- Część 1. Najlepszy sposób na konwersję MKV na M4V
- Część 2. Jak przekonwertować MKV na M4V na inne sposoby?
- Część 3. Często zadawane pytania dotyczące konwersji MKV na M4V
Część 1. Najlepszy sposób na konwersję MKV na M4V
Jeśli chcesz przekonwertować MKV na M4V z napisami, lepiej użyj Vidmore Video Converter. Jest to bardzo elastyczne narzędzie, które umożliwia modyfikowanie filmów i konwertowanie ich do innych formatów, takich jak MOV, MP4, AVI, WebM i wiele innych. Ten konwerter wideo obsługuje ponad 200 klipów audio i wideo. Dlatego możesz go używać na dowolnym typie wideo.
Oprócz różnych obsługiwanych formatów umożliwia także modyfikację ustawień wideo, takich jak rozdzielczość i liczba klatek na sekundę, jeśli chcesz ulepszyć swój klip wideo. Nie musisz się martwić, jeśli nie masz wcześniejszych informacji o konwerterach wideo, ponieważ możesz łatwo korzystać z Vidmore Video Converter! Jeśli również jesteś zachwycony tym programem, możesz użyć tego przykładu jako przewodnika.
Krok 1: Pobierz konwerter MKV na M4V
Instalacja programu na aktywnym urządzeniu to pierwszy krok. Aby rozpocząć, kliknij Darmowe pobieranie w menu po prawej stronie. Następnie musisz poczekać na zakończenie działania narzędzia do konwersji.
Krok 2: Dodaj pliki MKV do osi czasu
Następnie, aby rozpocząć dodawanie klipu wideo w narzędziu, dotknij przycisku Dodaj pliki w lewej części ekranu i prześlij swój plik MKV. Możesz także dotknąć Plus ikonę, którą zobaczysz na środku ekranu.
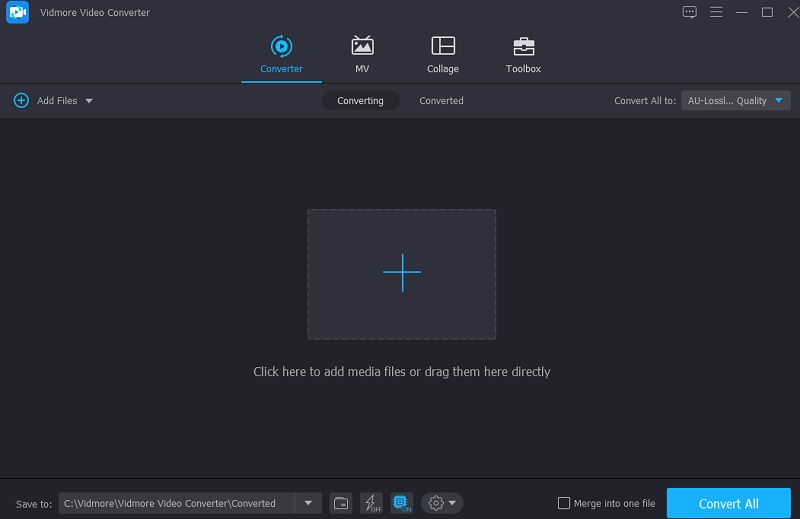
Krok 3: Wybierz format M4V z listy
Następnie, aby rozpocząć zmianę formatu wideo pliku MKV, musisz wybrać klawisz strzałki w prawej części wideo i kliknąć Wideo zakładka na górze. Następnie poszukaj M4V sformatuj i kliknij.
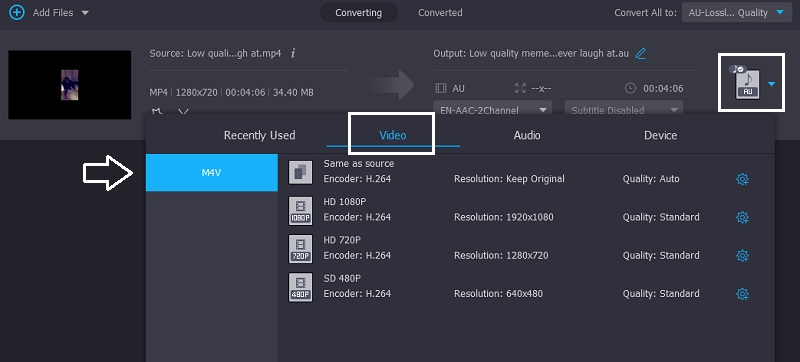
Możesz także kontrolować ustawienia wideo, klikając Ustawienia po prawej stronie formatu. Wybrać pomiędzy Rozdzielczość, kanał i szybkość klatek jeśli zamierzasz się dostosować. Kliknij Tworzyć nowe przycisk poniżej, gdy jesteś w porządku z modyfikacjami.
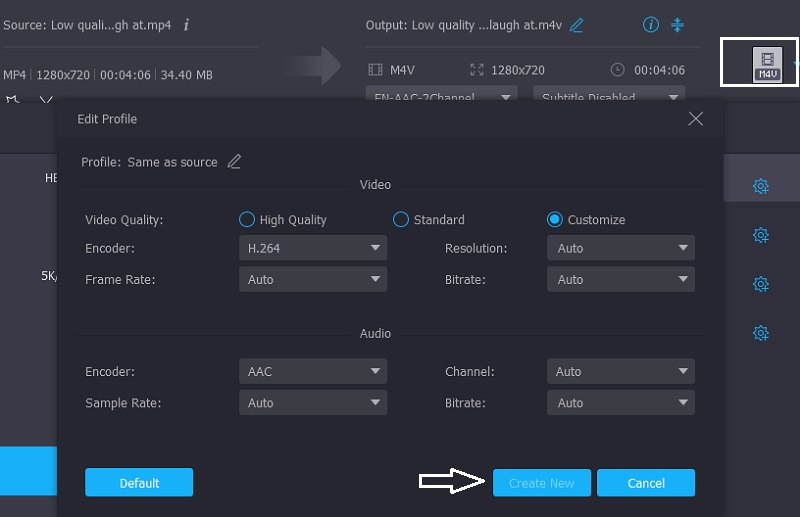
Krok 4: Umieść napisy w wideo M4V
Gdy wrócisz do głównego interfejsu, kliknij Gwiazda ikona, która ma być prowadzona w sekcji edycyjnej. Następnie kliknij Podtytuł zakładka na górze. Następnie kliknij Plus ikonę i dodaj żądany podtytuł. Oprócz tego możesz również wybrać styl czcionki. Po zakończeniu dotknij przycisku OK poniżej.
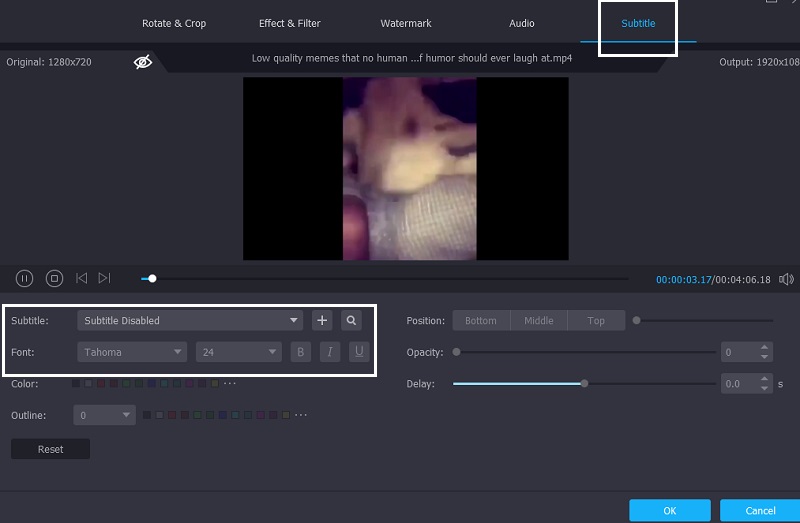
Krok 5: Konwertuj MKV na M4V
Po wykonaniu wszystkich powyższych zadań, kliknij przycisk Konwertuj wszystko, aby zastosować wprowadzone zmiany.
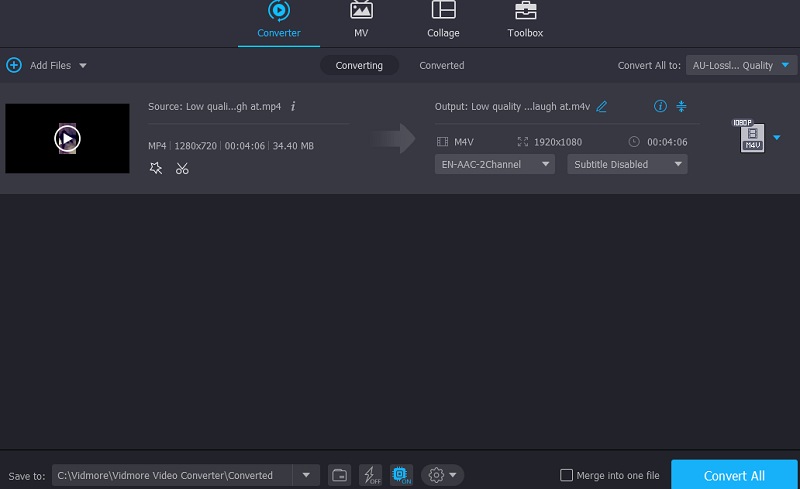
Część 2. Jak przekonwertować MKV na M4V na inne sposoby?
Z drugiej strony wymieniliśmy inne opcje, jeśli chcesz przekonwertować MKV na M4V za pomocą innych narzędzi.
1. VLC Media Player
VLC Media Player to jeden z elastycznych odtwarzaczy multimedialnych dostępnych obecnie na rynku. Oprócz oglądania ulubionych filmów umożliwia także edycję filmów i konwertowanie ich do różnych formatów. VLC może odtwarzać prawie każdy plik wideo lub audio. Jedną z tych możliwości jest możliwość konwertowania filmów z jednego formatu na inny w kilku prostych krokach. W poniższej technice nauczysz się konwertować plik MKV na wideo M4V za pomocą odtwarzacza multimedialnego VLC.
Krok 1: Uzyskaj dostęp do VLC Media Player i wybierz opcję Media z listy rozwijanej na pasku tytułu okna VLC. Z rozwijanej opcji na dole ekranu wybierz opcję, aby: Konwertuj / Zapisz plik.
Krok 2: Wybierz ikonę i przejdź do lokalizacji pliku wideo MKV, który klikniesz dwukrotnie, aby rozpocząć proces przesyłania. Aby dołączyć konkretny element do listy konwerterów, kliknij go i kliknij otwarty na klawiaturze komputera. Wybierać M4V jako format wyjściowy w Konwertować pole po kliknięciu Ustawienia, w towarzystwie Profil.
Krok 3: Po kliknięciu Przeglądaj i wpisując miejsce, w którym chcesz zapisać przekonwertowany plik MKV, wybierz Konwertować z rozwijanego menu, które się pojawi.
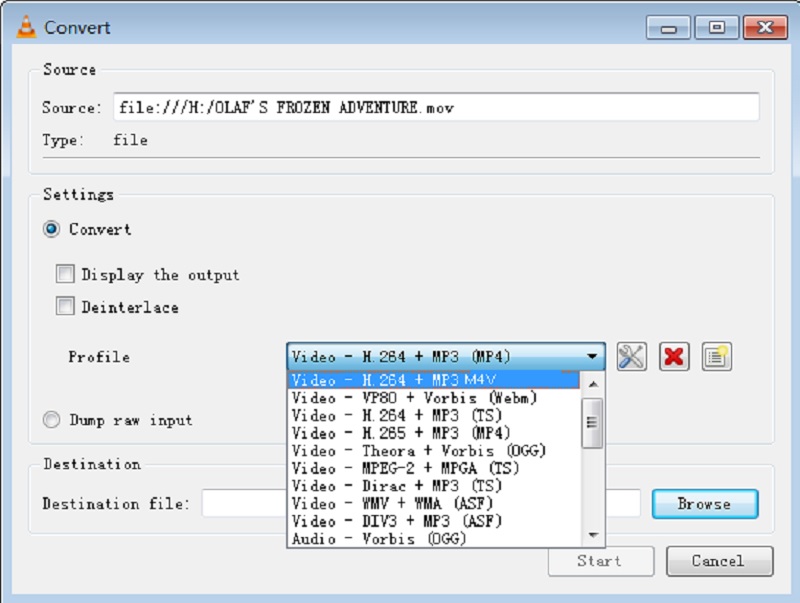
2. Konwertuj pliki
Z drugiej strony, jeśli nie masz wystarczająco dużo miejsca na swoim urządzeniu i chcesz przekonwertować MKV na M4V, możesz odwołać się do konwertera online. Jednym z najbardziej niezawodnych konwerterów wideo, jakie znajdziesz, jest ConvertFiles. To narzędzie internetowe może konwertować archiwa, dokumenty, prezentacje, e-booki, pliki graficzne i audio. Musisz wybrać format z podanych list formatów wyjściowych. Weź ten przykład jako przewodnik.
Krok 1: Najpierw wyszukaj konwerter ConvertFiles MKV na M4V. Gdy zobaczysz główny interfejs, kliknij przycisk Przeglądaj i dodaj wideo MKV.
Krok 2: Następnie kliknij menu rozwijane Format wyjściowy, poszukaj Plik wideo Apple iPod/iTunes (.m4v)i kliknij go.
Krok 3: Na koniec kliknij Konwertować poniżej i poczekaj na zakończenie procesu konwersji. I to wszystko!
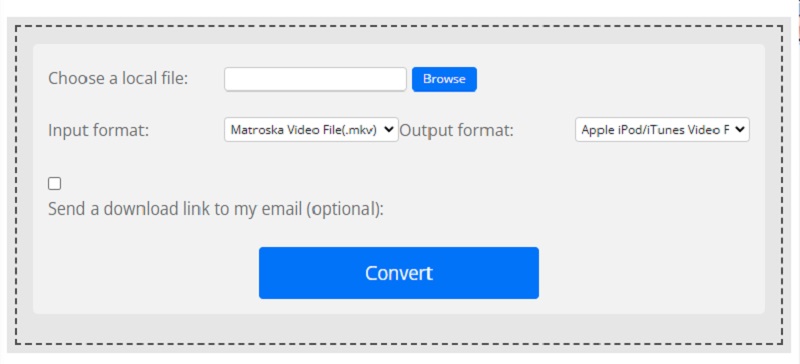
3. Dowolna konw
Any Conv to także kolejny internetowy konwerter MKV na M4V, któremu możesz zaufać. To elastyczny konwerter internetowy. Działa w systemach Windows, Mac OS X i Linux. Oferuje również konwersję wideo, obrazu i dźwięku. Procedura konwersji tego narzędzia online jest szybka i prosta.
Krok 1: Przejdź do strony głównej Any Conv i wybierz Wybierz plik na ekranie głównym. Będziesz mógł wybrać wideo MKV ze swojego Biblioteka klikając tę ikonę.
Krok 2: Po zaimportowaniu pliku MKV na ekranie głównym dotknij strzałki rozwijanej po prawej stronie i wybierz M4V z dostępnych opcji.
Krok 3: Na koniec kliknij Konwertować ikona, aby w pełni przekonwertować plik do M4V format.
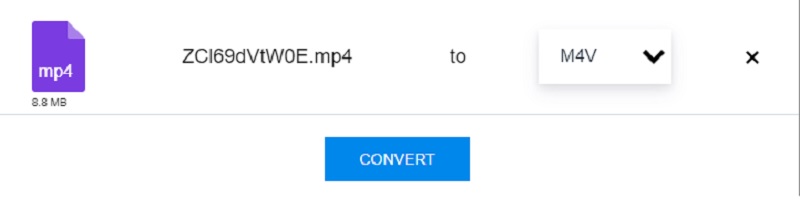
Dalsza lektura:
Najlepszy konwerter 3 MKV na MP4 Online (bezpłatny i bez limitu)
MP4 na M4V - 2 szybkie sposoby bezstratnej konwersji filmów do formatu M4V
Część 3. Często zadawane pytania dotyczące konwersji MKV na M4V
Czy lepiej używać MOV czy M4V?
M4V jest dość dobrze obsługiwany przez urządzenia przenośne. Jednak pomimo tego, że format MOV jest również dostępny na urządzeniach przenośnych, filmy nie działają dobrze. Format MOV jest szerzej obsługiwany przez urządzenia, które można importować.
Dlaczego warto wybrać M4V?
Sklep iTunes Store firmy Apple sprzedaje pliki wideo zakodowane w formacie M4V.
Czy M4V to format wysokiej jakości?
Tak, chociaż nie jest tak popularny, wysoka jakość tego formatu jest doskonała.
Wniosek
Aby plik MKV był kompatybilny z urządzeniem przenośnym, rozpocznij konwersję MKV do M4V. Skoro już wiesz jak przekonwertować MKV na M4V za pomocą wskazanych narzędzi i kroków powyżej.
MKV i M4V
-
Konwertuj MKV
-
Konwertuj M4V
-
Edytuj M4V


