Cum să utilizați iMovie pentru a întoarce un videoclip pe dispozitivele dvs. Apple
Există o mulțime de motive pentru care oamenii doresc să-și întoarcă videoclipurile orizontal sau vertical. Unele cazuri sunt că trebuie să își arunce videoclipurile pentru a-și atinge proporția corectă. În timp ce alții au vrut să întoarcă un videoclip pentru că îl vor vedea ca fiind mai frumos dacă este în orientare opusă.
Uneori, utilizatorilor le este greu să găsească instrumentul care va fi compatibil pe dispozitivul lor. Și dacă sunteți unul dintre aceștia, nu trebuie să vă faceți griji, deoarece vă puteți răsfoi videoclipurile cu ajutorul iMovie. Și puteți întreba: cum să răsuciți un videoclip în iMovie? Verificați mai jos toate soluțiile fiabile.

- Partea 1. Cum să întoarceți un videoclip în iMovie pe Mac
- Partea 2. Cum să întoarceți un videoclip în iMovie în iOS
- Partea 3. Modalități alternative de a întoarce videoclipuri online
- Partea 4. Întrebări frecvente despre cum să întoarceți un videoclip în iMovie
Partea 1. Cum să întoarceți un videoclip în iMovie pe Mac
iMovie este o aplicație de editare video care este într-adevăr construită pentru utilizatorii de Mac, vă permite să vă editați videoclipul în funcție de dorința dvs. Cu ajutorul iMovie, puteți face orice schimbări doriți. Dacă doriți să faceți videoclipurile dvs. diferite de cele originale, fără a fi nevoie să le puneți niște filtre, puteți să le întoarceți în funcție de proporția dorită, indiferent dacă este orizontală sau verticală. Pentru o mai bună înțelegere a modului de a întoarce un videoclip în iMovie atunci când utilizați un Mac, iată ghidul de mai jos.
Pasul 1: Deschideți aplicația iMovie și începeți să glisați în jos clipul video de pe Cronologie. Activați editarea acestuia făcând clic pe videoclipul de pe Cronologie. După ce este activat, o cutie galbenă o va înconjura.
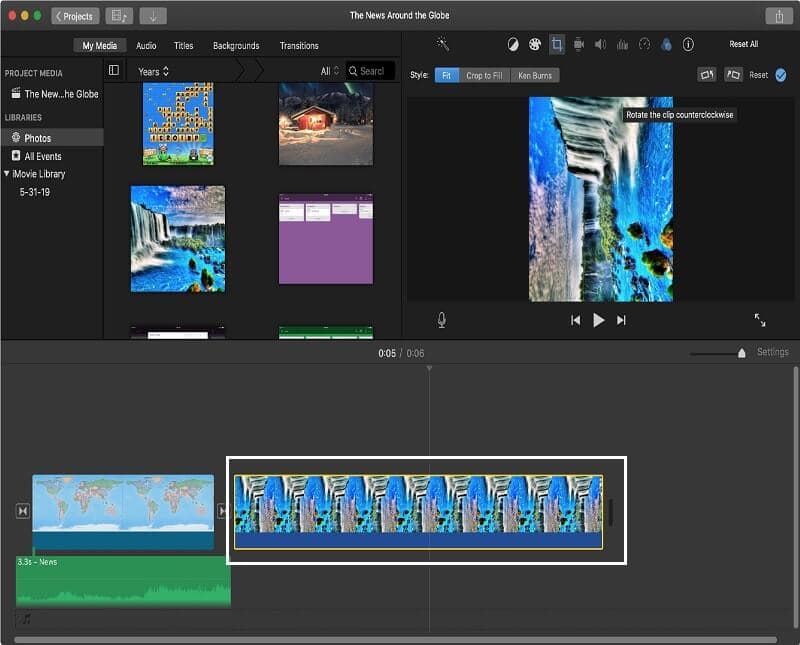
Pasul 2: După activarea videoclipului, atingeți Filtru butonul de deasupra videoclipului care simbolizează trei cercuri suprapuse. Și apoi Alegeți Clip Filter va aparea.
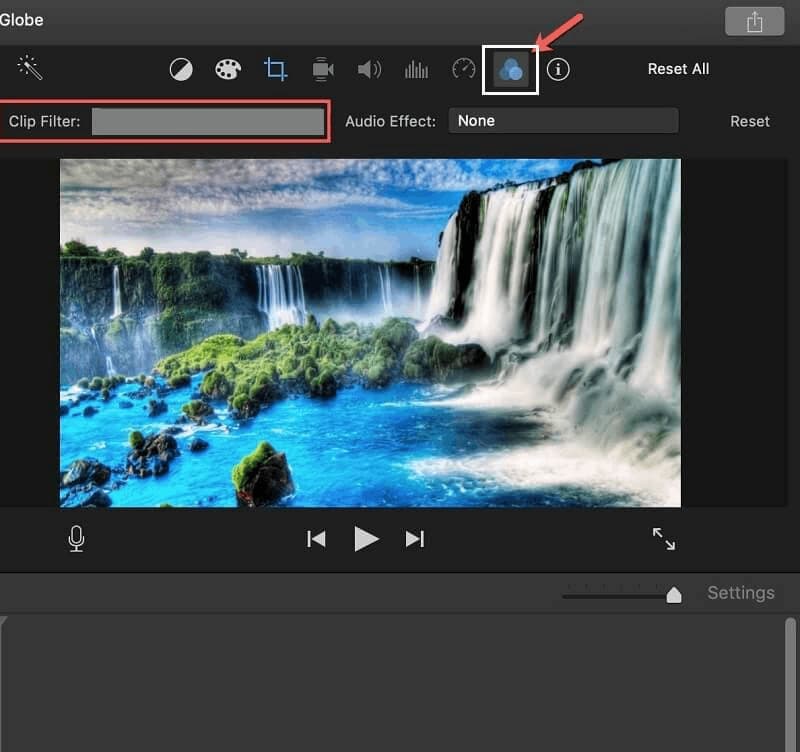
Pasul 3: Odata ce Alegeți Clip Filter apare, pur și simplu alegeți a doua opțiune denumită Răsturnat. După aplicarea modificărilor, acum puteți salva videoclipul răsturnat.
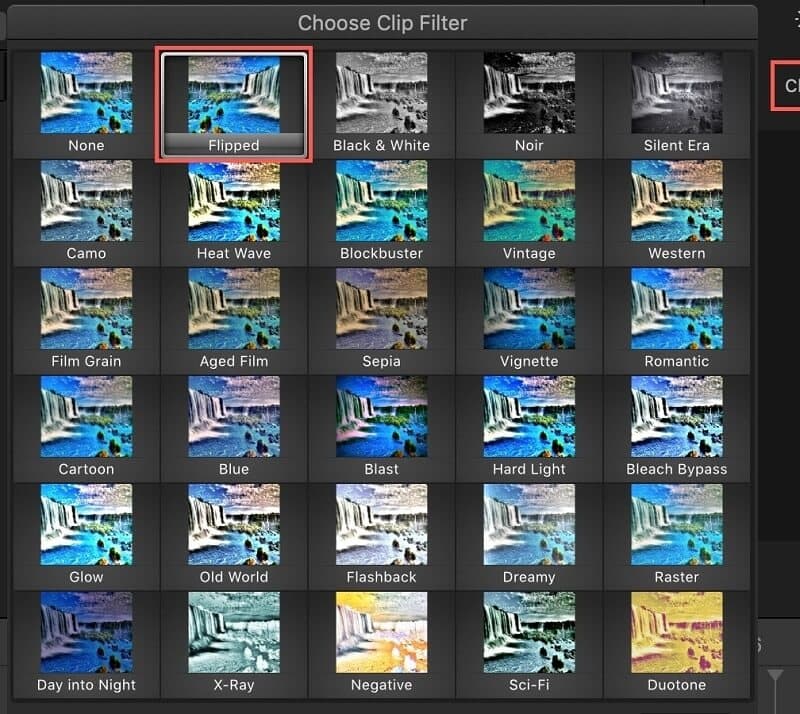
Partea 2. Cum să întoarceți un videoclip în iMovie în iOS
IPhone-ul este unul dintre cele mai mari dispozitive mobile din zilele noastre datorită calității sale ridicate. Funcția suplimentară care atrage atenția oamenilor este camera sa uimitoare. Poate că acesta este unul dintre motivele pentru care oamenii nu pot să nu surprindă sau să facă un videoclip cu fiecare moment care li se întâmplă. Dar uneori am făcut un videoclip doar pentru a afla că nu este proporția pe care o dorim.
Prin utilizarea iMovie, nu este nevoie să creați un alt videoclip, deoarece îl puteți răsfoi în funcție de dorința dvs. Nu este nevoie să vă faceți griji dacă va fi compatibil cu dispozitivul dvs., deoarece sigur va fi. Deci, iată un ghid rapid despre cum să răsfoiți un videoclip în iMovie prin iPhone.
Pasul 1: Lansați aplicația iMovie pe dispozitivul dvs., apoi faceți clic pe La care se adauga semnează pentru a adăuga clipul tău.
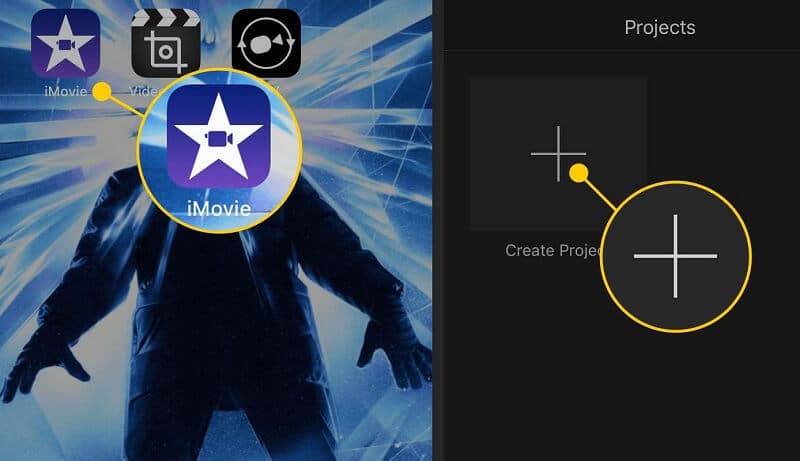
Pasul 2: După adăugarea videoclipului țintă, faceți clic pe Foarfeca pictogramă destinată răsucirii și rotirii videoclipului. Apoi țineți ecranul și rotiți-l cu susul în jos.
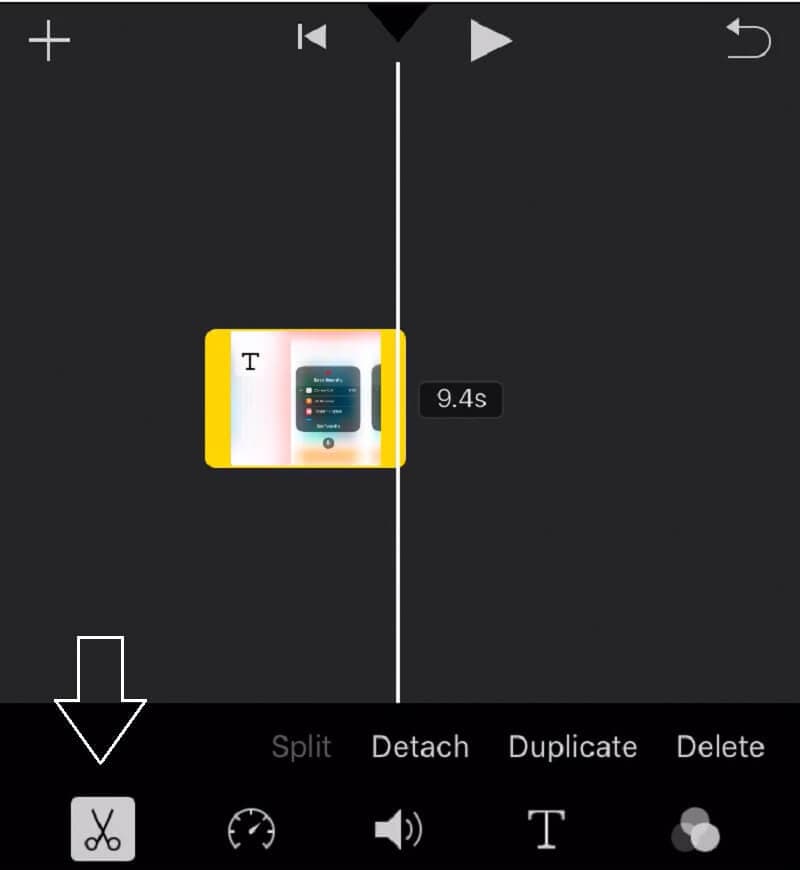
Pasul 3: Când ați terminat de răsturnat videoclipul cu susul în jos, apăsați Terminat și va afișa ieșirea de previzualizare a videoclipului.
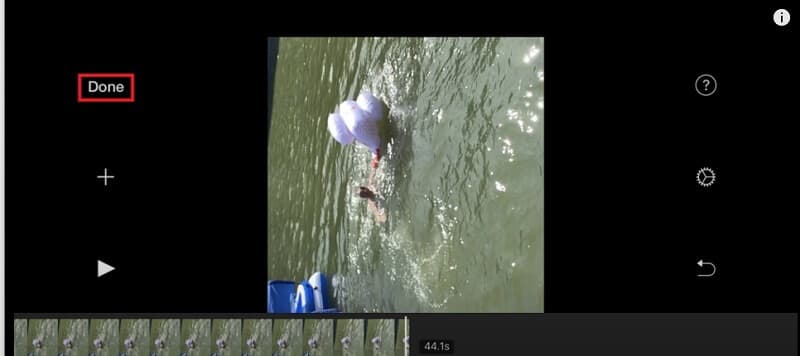
Pasul 4: Dacă sunteți suficient de mulțumit de modificările efectuate, faceți clic pe pictograma din mijloc de sub videoclip pentru a-l exporta și vor apărea opțiuni pe ecran, apoi alegeți Salvați videoclipul.
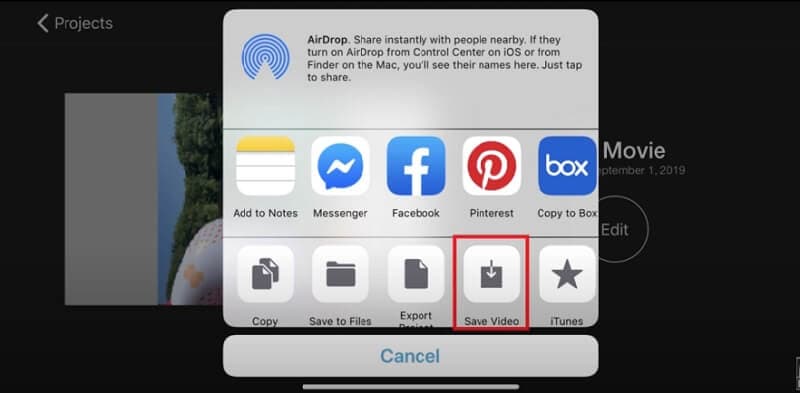
Partea 3. Modalități alternative de a întoarce videoclipuri
Dacă sunteți în căutarea unui instrument alternativ care să vă ajute să vă întoarceți videoclipurile fără probleme, primul de pe listă este Vidmore Video Converter. La testarea tuturor instrumentelor convenabile de pe piața digitală, putem spune că Vidmore este cel mai compatibil, deoarece nu are restricții, indiferent dacă doriți să îl descărcați pe Windows sau pe Mac. În afară de aceasta, oferă o încercare gratuită!
Această aplicație vă permite să răsfoiți în serie și nu trebuie să vă întoarceți din nou și din nou la previzualizări pentru a vedea modificările care au fost făcute spre deosebire de alte aplicații, deoarece o veți vedea în același timp pe interfața de editare. Mai presus de toate acestea, nu va trebui să pierdeți timp urmărind tutoriale, deoarece această aplicație utilă este foarte ușor de utilizat. Prin urmare, cum puteți întoarce un videoclip folosind Vidmore Video Converter? Aruncați o privire la instrucțiunile de mai jos.
Pasul 1: Achiziționați aplicațiile Video Flipper
Pentru început, descărcați și instalați instrumentul pe computer. Alegeți dintre linkurile de descărcare furnizate mai jos. După ce îl descărcați, instalați-l și lansați-l pe computer.
Pasul 2: Adăugați un videoclip
Odată ce aplicația rulează, puteți adăuga un clip video bifând Adăugați fișiere din stânga sus a interfeței de editare sau puteți face clic La care se adauga semn în centru.
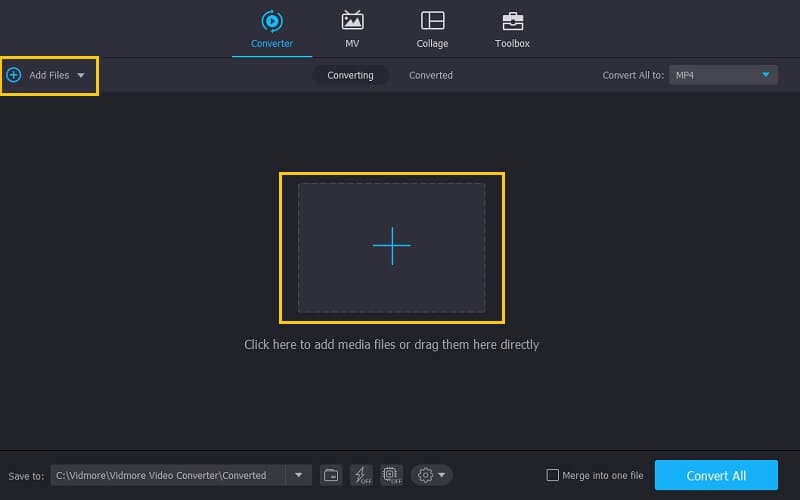
Pasul 3: Întoarceți fișierul video
După adăugarea fișierului, întoarceți videoclipul accesând secțiunea de editare a aplicației. Apasă pe Editați | × pictogramă situată în partea stângă jos a miniaturii videoclipului. După aceea, selectați dintre opțiunile de răsturnare dorite și faceți clic pe O.K pentru a aplica modificările.

Pasul 4: Salvați videoclipul inversat
După ce ați urmat toate instrucțiunile, reveniți la Convertor fila și selectați formatul din săgeata drop-down din partea dreaptă a miniaturii videoclipului și alegeți formatul de care aveți nevoie. Când ați terminat de aplicat toate modificările, faceți clic pe Conversia tuturor butonul și așteptați câteva secunde pentru ca acesta să fie convertit.

Partea 4. Întrebări frecvente despre cum să întoarceți un videoclip în iMovie
Pot converti un videoclip flip într-un alt format?
Puteți converti un videoclip flip în iMovie, însă este limitat doar la mai multe formate. Utilizați mai bine Vidmore Video Converter, deoarece acceptă mai mult de 200 de formate video.
Pot roti și întoarce videoclipurile puțin în iMovie?
Nu puteți răsfoi și roti un videoclip în iMovie doar puțin. Cu toate acestea, puteți privi aplicațiile recomandate pe internet.
Pot regla calitatea unui videoclip răsturnat pe iPhone de la iMovie?
Sigur, puteți regla formatul și pe iPhone. După aplicarea modificărilor, faceți clic pe pictograma Export din partea de jos a videoclipului și atingeți Salvare videoclip pe opțiunile care vor apărea pe ecran, apoi alegeți dimensiunea de export dorită.
Concluzie
Întoarcerea videoclipurilor dvs. este într-adevăr nevoie dacă videoclipul dvs. nu este în proporția corectă. Prin urmare, puteți utiliza iMovie pentru ao face. Cu toate acestea, dacă nu puteți roti sau întoarce-ți videoclipul în iMovie datorită restricțiilor sale, puteți utiliza soluția alternativă menționată în postarea de mai sus.
Editare video
-
Flip Video
-
iMovie
-
Final Cut Pro


