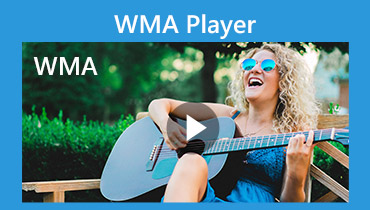Top 4 bộ chuyển đổi âm thanh M4A sang WMA tuyệt vời dễ sử dụng
Cũng giống như video và hình ảnh, chuyển đổi tệp âm thanh cũng rất cần thiết. Ví dụ: nếu các bản âm thanh phát trên thiết bị của bạn có thể không hoạt động nếu bạn chuyển nó sang một thiết bị khác không giống với những gì bạn có. Do đó bạn sẽ cân nhắc sử dụng bộ chuyển đổi âm thanh. Một trong số này là một Bộ chuyển đổi âm thanh M4A sang WMA.
Ở đó, bạn có thể quan tâm đến những bộ chuyển đổi âm thanh mà bạn có thể sử dụng để trợ giúp bạn trong các tệp của mình. Đó là lý do tại sao, chúng tôi đã chuẩn bị bốn phương pháp khác nhau này để chuyển đổi các tệp âm thanh của bạn để tương thích với các thiết bị khác. Trong thông tin hướng dẫn bên dưới, đây là các ứng dụng được đề xuất bên dưới, cùng với quy trình từng bước của chúng.
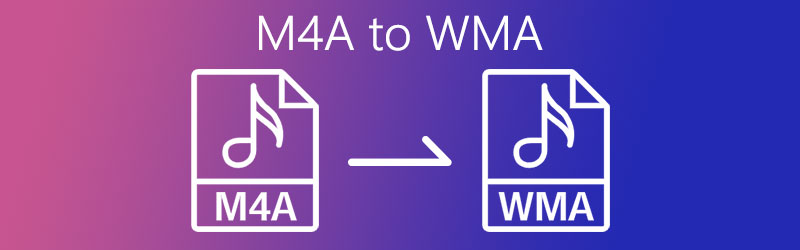
NỘI DUNG TRANG
Phần 1. 4 cách sử dụng để chuyển đổi M4A sang WMA
Có rất nhiều lý do để chuyển đổi tệp video hoặc âm thanh của bạn sang định dạng khác. Một số muốn chuyển đổi tệp của họ do tính tương thích, trong khi những người khác muốn một bộ chuyển đổi âm thanh để tiết kiệm đủ dung lượng. Nhưng có một điều chắc chắn là tất cả họ đều muốn duy trì chất lượng tốt cho các tệp âm thanh của mình. Và trong phần này, chúng tôi sẽ chia sẻ bốn bộ chuyển đổi âm thanh trực tuyến và ngoại tuyến này. Nhưng bạn nên bắt đầu từ đâu? Sau đây, chúng tôi xem xét các trình chuyển đổi âm thanh miễn phí trực tuyến và máy tính để bàn tốt nhất để giúp bạn thay đổi tệp sang các định dạng phù hợp nhất với bạn.
1. Vidmore Video Converter
Nếu bạn đang tìm cách chuyển đổi tệp M4A của mình sang WMA, hãy thử sử dụng Vidmore Video Converter bởi vì bạn có thể tải xuống chương trình đa năng này mà không tốn một xu bằng cách sử dụng bản dùng thử miễn phí của họ. Bạn có thể chuyển đổi các định dạng tệp tin khác nhau chỉ trong tích tắc. Thêm vào đó, ứng dụng này cung cấp một quá trình chuyển đổi dễ dàng. Không có gì phải lo lắng về kỹ thuật của nó vì nó có tính năng thân thiện với người dùng và người mới bắt đầu. Và để cung cấp cho bạn ý tưởng về cách sử dụng bộ chuyển đổi âm thanh M4A sang WMA này, đây là quy trình chuyển đổi từng bước dễ dàng.
Bước 1: Tải Bộ chuyển đổi âm thanh M4A sang WMA
Có ứng dụng miễn phí bằng cách nhấp vào nút tải xuống miễn phí bên dưới. Cài đặt và khởi chạy nó trên máy tính của bạn sau khi nó đã được tải xuống.
Bước 2: Thêm tệp M4A
Khi chương trình đang chạy, hãy nhấp vào Thêm các tập tin hoặc là Thêm trên màn hình trung tâm của công cụ, sau đó chọn tệp bạn cần chuyển đổi.
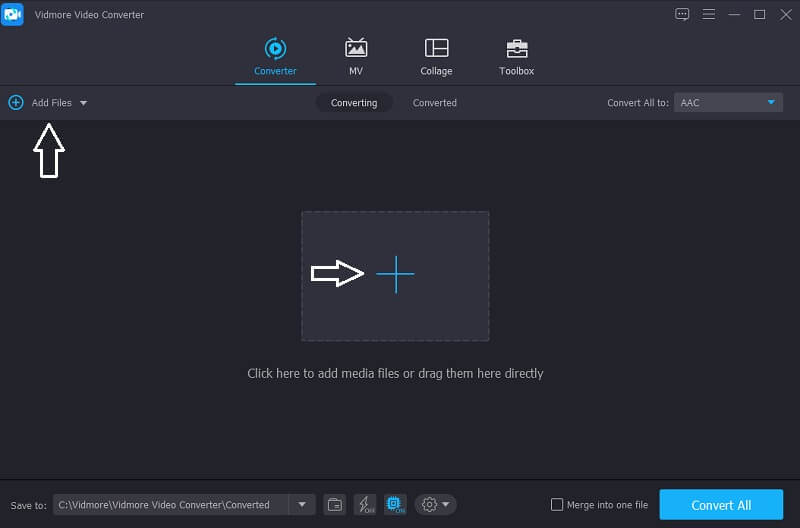
Bước 3: Chọn một định dạng
Sau khi thêm tệp đích của bạn, hãy chuyển đến mũi tên thả xuống nằm ở bên phải hình thu nhỏ của video và nhấp vào Âm thanh bảng điều khiển. Chọn WMA từ các lựa chọn.
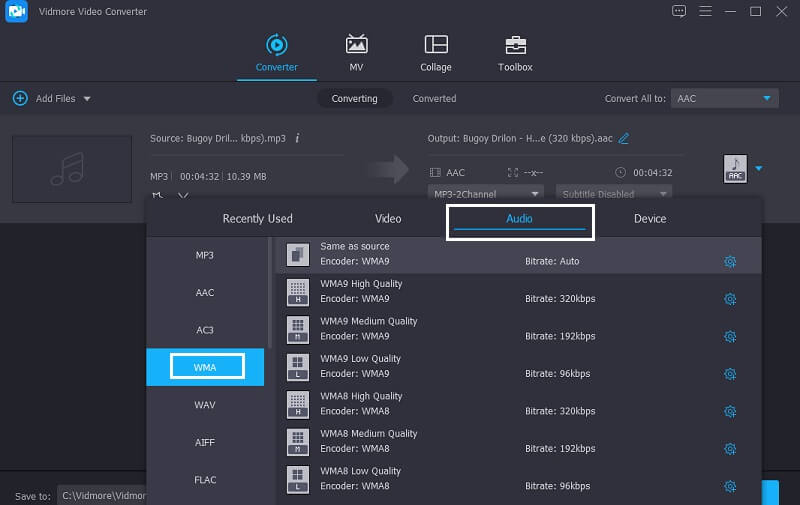
Bước 4: Lưu đầu ra âm thanh
Khi bạn đã chọn định dạng âm thanh mong muốn của mình, hãy nhấp vào Chuyển đổi tất cả để chuyển đổi thành công tệp âm thanh sang định dạng khác.
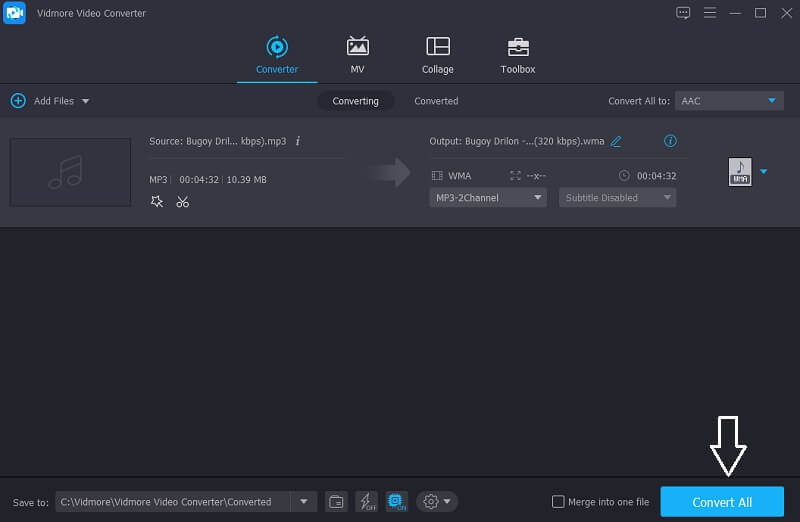
2. Windows Media Player
Windows Media Player là trình phát đa phương tiện gốc dành cho Windows cho phép bạn phát các tệp khác nhau giống như WMA. Đó là lý do tại sao nếu bạn được yêu cầu chuyển đổi định dạng âm thanh của mình từ M4A sang WMA, công cụ này rất có thể áp dụng. Trong danh sách thông tin dưới đây, chúng tôi sẽ hướng dẫn bạn các bước về cách chuyển đổi M4A sang WMA bằng Windows Media Player.
Bước 1: Mở tệp M4A của bạn trên Windows Media Player hoặc bạn có thể chỉ cần kéo tệp đó xuống trên ứng dụng.
Bước 2: Chuyển đến phần trên bên trái của màn hình, sau đó đánh dấu vào Sắp xếp và sau đó nhấp vào Tùy chọn tiếp theo là Nhạc Rip chuyển hướng.
Bước 3: Một cửa sổ mới sẽ xuất hiện, do đó hãy nhấp vào Nhạc Rip. Sau đó, đi xuống và nhấp vào Thay đổi để chọn đích của tệp. Và sau đó đi đến định dạng , nhấp vào menu thả xuống và nhấp vào định dạng bạn yêu cầu.
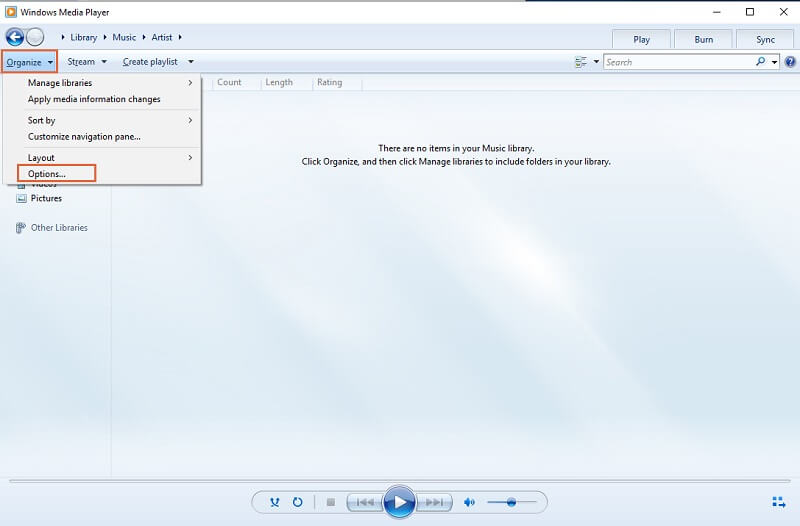
3. iTunes
Nếu bạn đang tìm cách chuyển đổi M4A sang WMA trong iTunes, thì cách duy nhất để có thể thực hiện được là ghi nó vào đĩa CD và trích xuất nó sang Windows Media Player của bạn. Do đó, để bạn có thể chuyển đổi thành công M4A sang WMA với việc sử dụng iTunes, đây là danh sách các bước dưới đây.
Bước 1: Mở iTunes trên PC của bạn và nhấp vào Tập tin và chọn Danh sach mơi trên menu. Đặt tên vào danh sách phát sau đó nhấn Đi vào để lưu tên tệp của bạn.
Bước 2: Thả nhạc từ thư viện của bạn và nhấp vào Ghi đĩa sau đó chèn một đĩa CD trắng vào ổ đĩa của bạn. Sau đó, mở Windows Media Player của bạn.
Bước 3: Sau đó, nhấp vào Công cụ và nhấp vào Tùy chọn sau đó nhấp vào Nhạc Rip tab sau. Tiếp theo, nhấp vào WMA trong cài đặt Rip và nhấp vào đồng ý để áp dụng các thay đổi. Sau đó, đưa đĩa CD đã ghi vào và Windows Media Player sẽ tự động chuyển đổi nhạc của bạn.
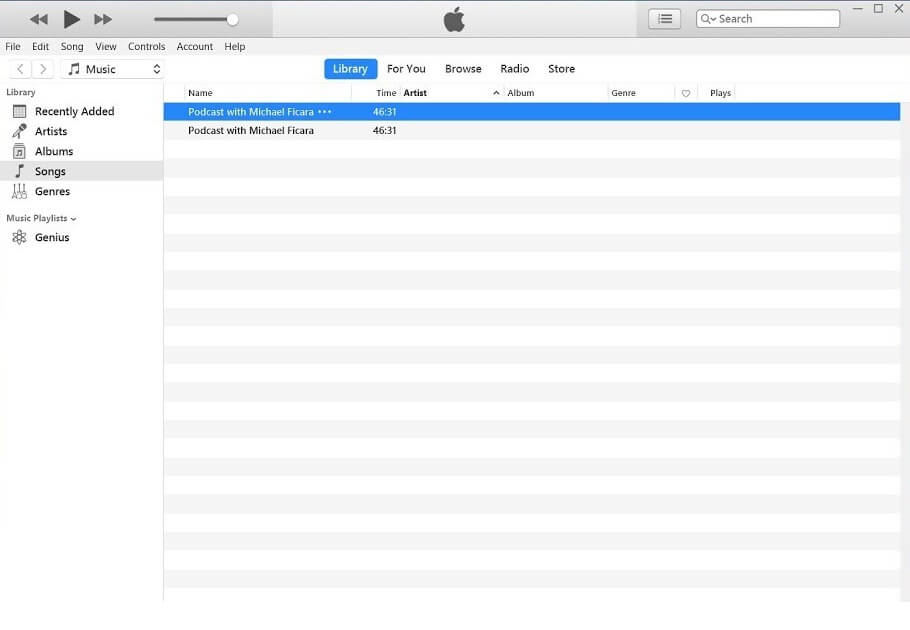
4. Vidmore Free Video Converter
Ứng dụng này là một ứng dụng dựa trên web mà bạn có thể sử dụng miễn phí. Nó hỗ trợ chuyển đổi các định dạng tệp video và âm thanh khác nhau. Bên cạnh đó, ứng dụng này không có nhiều tính năng kỹ thuật khiến người dùng yêu thích nó hơn. Điều làm cho nó tuyệt vời hơn là mặc dù thực tế là một công cụ trực tuyến, sẽ không có vấn đề về kích thước tệp vì bạn có thể chuyển đổi video hoặc tệp âm thanh mà không bị giới hạn kích thước. Và để cung cấp cho bạn một chuyến tham quan cách sử dụng công cụ dựa trên web này, hãy xem qua các bước được cung cấp bên dưới.
Bước 1: Truy cập trình duyệt của bạn và tìm kiếm Vidmore Free Video Converter. Sau đó, nhấn Thêm tệp để chuyển đổi và nhấp vào nút Tải xuống để tải trình khởi chạy của công cụ, sau đó cài đặt nó.
Bước 2: Sau khi nhấp vào Thêm tệp để chuyển đổi , nó sẽ mở thư mục chứa các tệp trên thiết bị của bạn. Sau đó, chọn tệp M4A của bạn và sau đó tải nó lên.
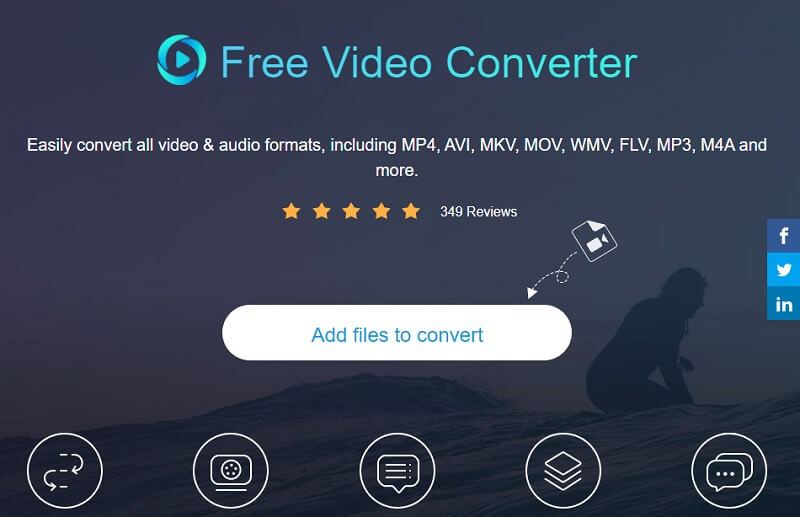
Bước 3: Để xem các tùy chọn định dạng tệp đó, hãy nhấp vào Âm nhạc và chọn WMA làm định dạng trên các tùy chọn bên dưới, sau đó nhấp vào Đổi để bắt đầu quá trình chuyển đổi.
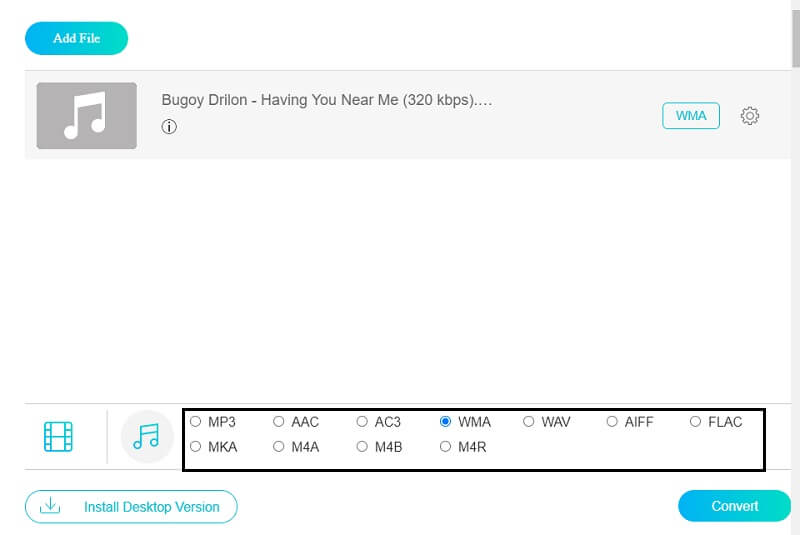
Bước 4: Sau khi đánh Đổi , thư mục trong thiết bị của bạn sẽ xuất hiện sau đó chỉ cần chọn vị trí của tệp. Sau đó, nhấn Chọn thư mục và nó sẽ được chuyển đổi chỉ trong tích tắc.
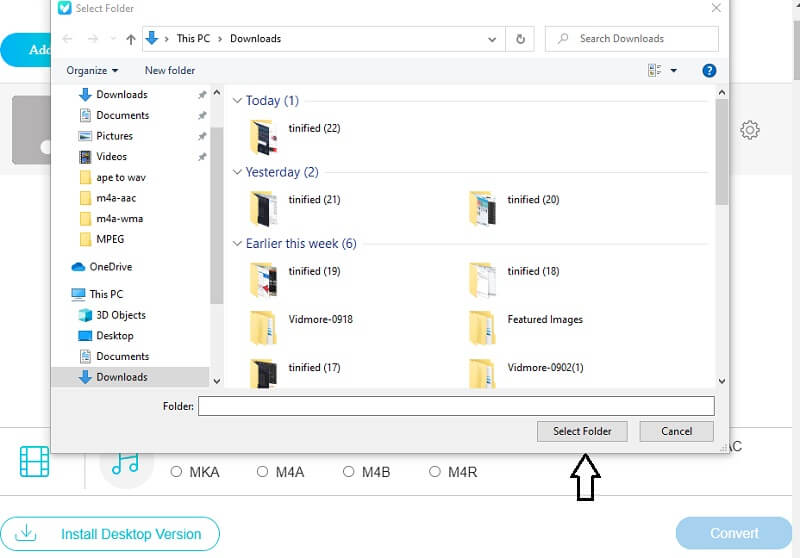
Phần 2. Biểu đồ so sánh
Biểu đồ so sánh này cho thấy bốn bộ chuyển đổi âm thanh M4A sang WMA này giống và khác nhau như thế nào dựa trên các tính năng hệ thống của một công cụ trực tuyến.
| CÁC TÍNH NĂNG CHÍNH | Vidmore Video Converter | Trình nghe nhạc của windows | iTunes | Vidmore Free Video Converter |
| Dễ sử dụng | ||||
| Quá trình chuyển đổi nhanh chóng | ||||
| Các tính năng chỉnh sửa khác nhau | ||||
| Windows và MacOS | ||||
| Cung cấp các định dạng khác nhau |
Phần 3. Các câu hỏi thường gặp khi chuyển đổi M4A sang WMA
Tôi có thể trích xuất và chuyển đổi tệp âm thanh từ video không?
Có, có thể trích xuất âm thanh và chuyển đổi âm thanh đó bằng cách sử dụng ứng dụng phù hợp có thể làm điều đó giống như Vidmore.
Cái nào tốt hơn, M4A hay WMA?
Nếu bạn có một lượng lớn dung lượng lưu trữ, bạn có thể gắn bó với M4A.
Có thể chuyển đổi tệp WMA mà không làm giảm chất lượng không?
Có, vẫn có thể chuyển đổi tệp thành WMA bằng cách chọn định dạng WMA không mất dữ liệu trên các định dạng được cung cấp bởi trình chuyển đổi âm thanh.
Phần kết luận
Bây giờ bạn đã có ý tưởng về cách chuyển đổi M4A sang WMA miễn phí bằng cách sử dụng bốn ứng dụng đã được cung cấp ở trên, bây giờ bạn sẽ có thể xem xét các tệp yêu thích nhất của mình! Tất cả những gì bạn phải làm bây giờ là chọn cược của mình.
M4A & WMA
-
Chuyển đổi M4A
-
Chuyển đổi WMA
-
Giải pháp WMA