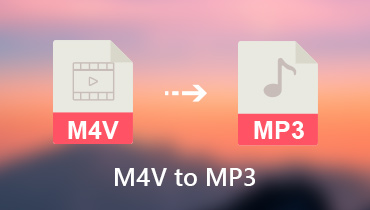Cách chuyển đổi MKV sang M4V trên Mac và Windows bằng 4 công cụ này
Bạn đang gặp sự cố khi phát các video clip MKV trên thiết bị di động của mình? Bạn không đơn độc vì những người dùng khác cũng đã trải qua điều đó. Một trong những lý do phổ biến nhất khiến video MKV không phát trên một số thiết bị di động là vấn đề tương thích. Đó là lý do tại sao những người khác đang sử dụng trình chuyển đổi video như một giải pháp. Và nếu bạn là một trong những người muốn chuyển đổi MKV sang định dạng tương thích với các máy nghe nhạc di động như M4V, hãy tìm hiểu những điều này Bộ chuyển đổi MKV sang M4V chỉ ra dưới đây.
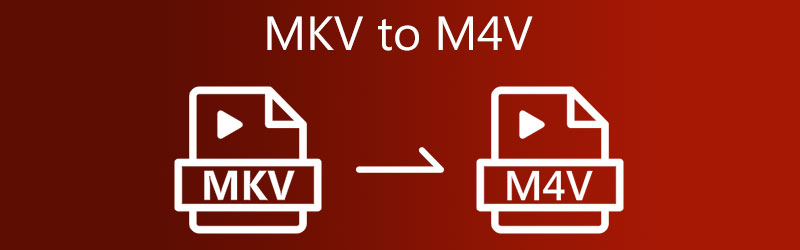
- Phần 1. Cách tốt nhất để chuyển đổi MKV sang M4V
- Phần 2. Làm thế nào để chuyển đổi MKV sang M4V theo các cách khác
- Phần 3. Các câu hỏi thường gặp về chuyển đổi MKV sang M4V
Phần 1. Cách tốt nhất để chuyển đổi MKV sang M4V
Nếu bạn muốn chuyển đổi MKV sang M4V có phụ đề, bạn nên sử dụng Vidmore Video Converter. Đây là một công cụ rất linh hoạt cho phép bạn sửa đổi video của mình và chuyển đổi chúng sang các định dạng khác như MOV, MP4, AVI, WebM và nhiều định dạng khác. Công cụ chuyển đổi video này hỗ trợ hơn 200 đoạn âm thanh và video. Vì vậy, bạn có thể sử dụng nó trên bất kỳ loại video nào bạn có.
Ngoài các định dạng khác nhau mà nó hỗ trợ, nó cũng cho phép bạn sửa đổi cài đặt video như độ phân giải và tốc độ khung hình nếu bạn muốn làm cho video clip của mình tốt hơn. Bạn sẽ không phải lo lắng nếu không có thông tin trước về trình chuyển đổi video vì bạn có thể sử dụng Vidmore Video Converter một cách dễ dàng! Nếu bạn cũng ngạc nhiên về chương trình này, bạn có thể sử dụng ví dụ này làm hướng dẫn.
Bước 1: Tải xuống MKV to M4V Converter
Cài đặt chương trình trên một thiết bị đang hoạt động là bước đầu tiên. Để bắt đầu, hãy nhấp vào Tải xuống miễn phí trong menu bên phải. Sau đó, bạn phải đợi công cụ chuyển đổi hoàn tất.
Bước 2: Thêm tệp MKV vào Dòng thời gian
Sau đó, để bắt đầu thêm video clip trên công cụ, hãy nhấn vào Thêm các tập tin ở phần bên trái của màn hình và tải lên tệp MKV của bạn. Bạn cũng có thể nhấn vào Thêm biểu tượng bạn sẽ thấy ở giữa màn hình.
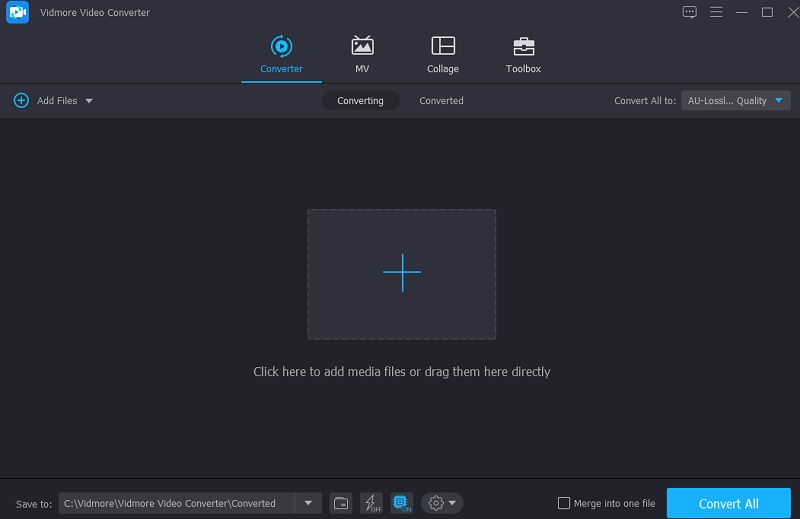
Bước 3: Chọn Định dạng M4V từ Danh sách
Sau đó, để bắt đầu thay đổi định dạng video của tệp MKV, bạn cần chọn phím mũi tên ở phần bên phải của video và nhấp vào Video ở trên cùng. Sau đó, hãy tìm kiếm M4V định dạng và nhấp vào nó.
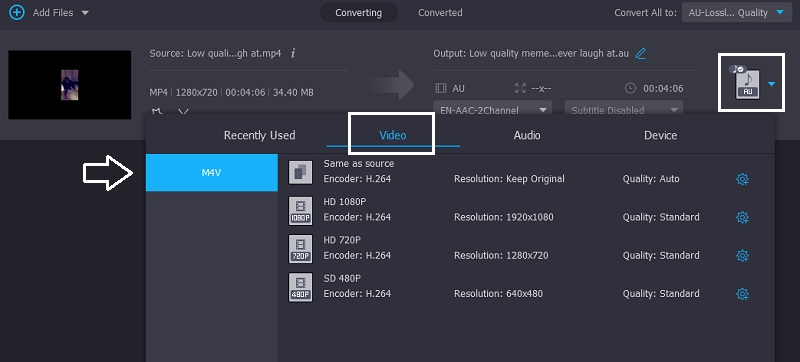
Bạn cũng có thể kiểm soát cài đặt video bằng cách nhấp vào Cài đặt biểu tượng ở bên phải của định dạng. Chọn giữa Độ phân giải, kênh và tốc độ khung hình nếu bạn định điều chỉnh. Nhấn vào Tạo mới nút bên dưới khi bạn đồng ý với các sửa đổi.
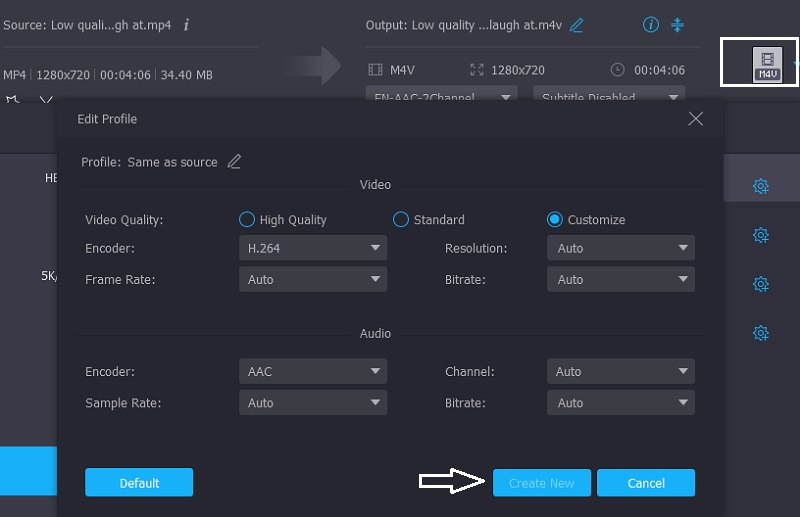
Bước 4: Đặt phụ đề trên video M4V
Sau khi bạn quay lại giao diện chính, hãy nhấp vào Ngôi sao biểu tượng được dẫn trên phần chỉnh sửa. Sau đó, nhấp vào Phụ đề ở trên cùng. Sau đó, nhấp vào Thêm và thêm phụ đề mà bạn muốn. Ngoài ra, bạn cũng có thể chọn kiểu phông chữ. Sau khi bạn hoàn tất, hãy nhấn vào nút OK bên dưới.
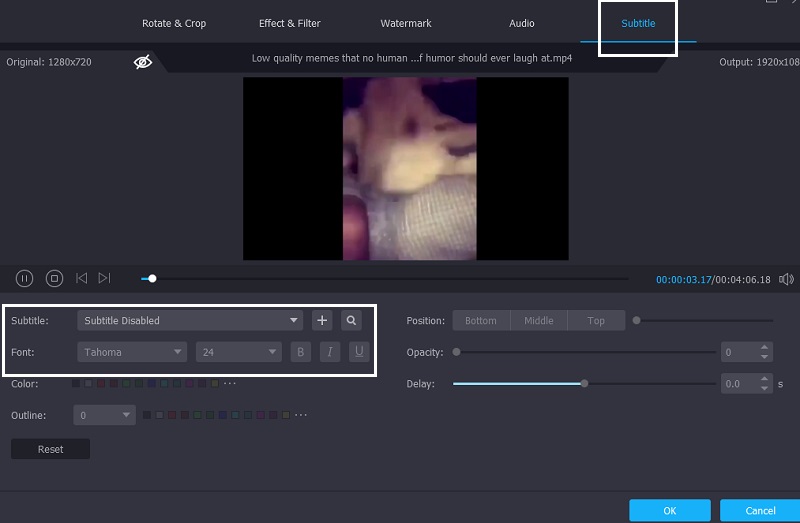
Bước 5: Chuyển đổi MKV sang M4V
Sau khi hoàn thành tất cả các tác vụ ở trên, hãy nhấp vào nút Chuyển đổi Tất cả để áp dụng các thay đổi bạn đã thực hiện.
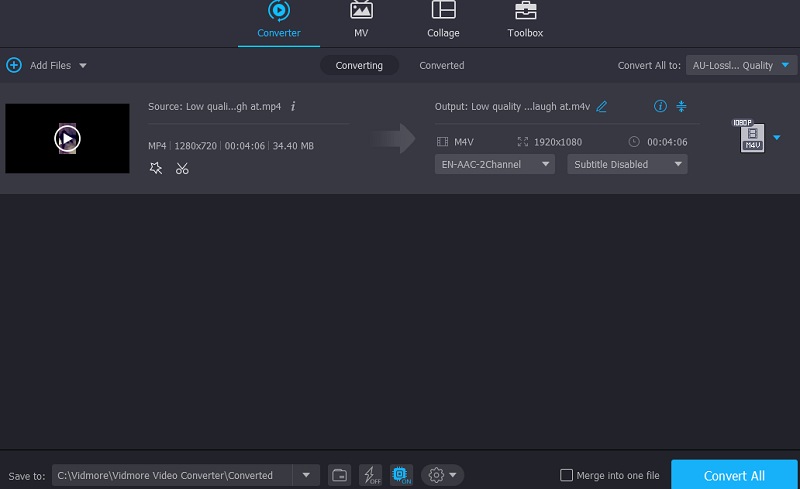
Phần 2. Làm thế nào để chuyển đổi MKV sang M4V theo các cách khác
Mặt khác, chúng tôi đã liệt kê các tùy chọn khác nếu bạn muốn chuyển đổi MKV sang M4V bằng các công cụ khác.
1. VLC Media Player
VLC Media Player là một trong những trình phát đa phương tiện thích ứng có sẵn trên thị trường hiện nay. Ngoài việc xem những bộ phim yêu thích của bạn, nó còn cho phép bạn chỉnh sửa video của mình và chuyển đổi chúng sang nhiều định dạng khác nhau. VLC có thể phát hầu hết mọi tệp video hoặc âm thanh. Một trong những khả năng này là khả năng chuyển đổi phim từ định dạng này sang định dạng khác chỉ bằng một vài bước đơn giản. Trong kỹ thuật sau đây, bạn sẽ học cách chuyển đổi tệp MKV thành video M4V bằng trình phát phương tiện VLC.
Bước 1: Truy cập VLC Media Player và chọn tùy chọn Media từ danh sách thả xuống trên thanh tiêu đề của cửa sổ VLC. Từ tùy chọn thả xuống ở cuối màn hình, hãy chọn tùy chọn Chuyển đổi / Lưu tập tin.
Bước 2: Chọn biểu tượng và đi đến vị trí của tệp video MKV, bạn sẽ nhấp đúp vào để bắt đầu quá trình tải lên. Để đưa một phần cụ thể vào danh sách trình chuyển đổi, hãy nhấp vào nó và nhấp vào Mở trên bàn phím máy tính của bạn. Nhặt M4V như định dạng đầu ra trong Đổi hộp sau khi nhấp vào Cài đặt, kèm theo Hồ sơ.
Bước 3: Sau khi nhấp vào Duyệt qua và nhập nơi bạn muốn lưu trữ tệp MKV đã chuyển đổi, hãy chọn Đổi từ menu thả xuống xuất hiện.
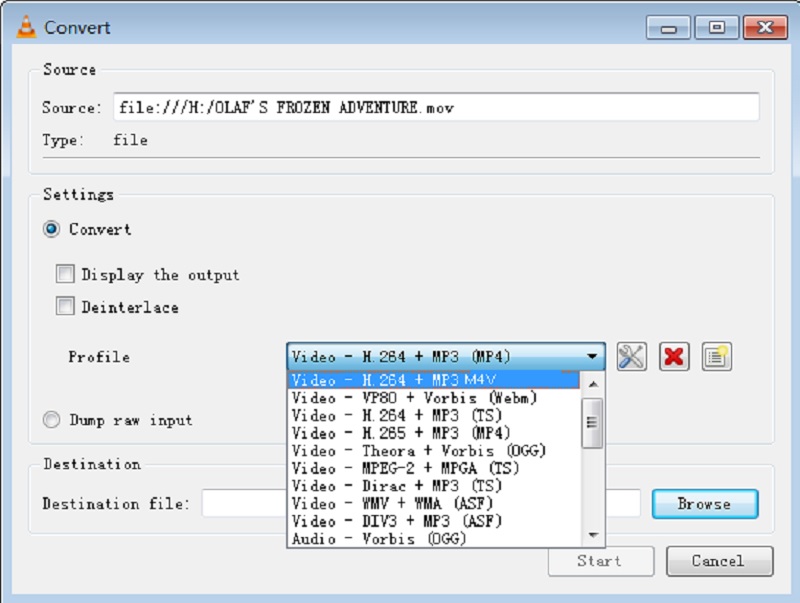
2. ConvertFiles
Mặt khác, nếu bạn không có đủ dung lượng trên thiết bị của mình và muốn chuyển đổi MKV sang M4V, bạn có thể tham khảo công cụ chuyển đổi trực tuyến. Một trong những trình chuyển đổi video đáng tin cậy nhất mà bạn sẽ tìm thấy là ConvertFiles. Công cụ dựa trên web này có thể chuyển đổi tệp lưu trữ, tài liệu, bản trình bày, sách điện tử, tệp hình ảnh và âm thanh. Bạn phải chọn định dạng từ danh sách định dạng đầu ra đã cho. Lấy ví dụ này làm hướng dẫn.
Bước 1: Đầu tiên, hãy tìm kiếm ConvertFiles MKV to M4V Converter. Khi bạn nhìn thấy giao diện chính, hãy nhấp vào nút Duyệt qua và thêm video MKV.
Bước 2: Sau đó, nhấp vào menu thả xuống Định dạng trang kết quả, tìm kiếm Tệp video Apple iPod / iTunes (.m4v)và nhấp vào nó.
Bước 3: Cuối cùng, nhấp vào Đổi bên dưới và đợi quá trình chuyển đổi kết thúc. Và đó là nó!
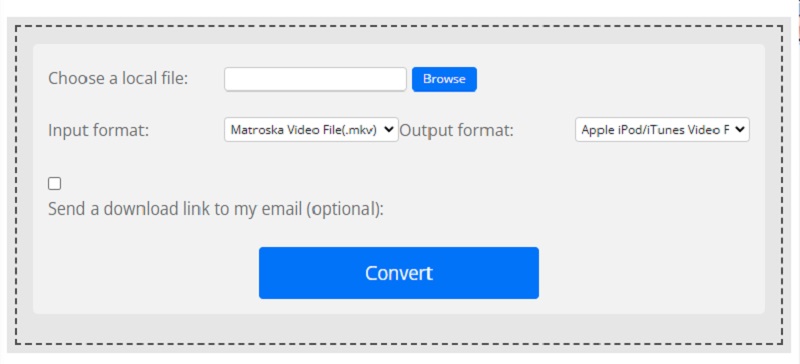
3. Bất kỳ chuyển đổi nào
Any Conv cũng là một công cụ chuyển đổi MKV sang M4V trên internet khác mà bạn có thể tin tưởng. Đó là một công cụ chuyển đổi dựa trên web linh hoạt. Nó chạy trên Windows, Mac OS X và Linux. Nó cũng cung cấp chuyển đổi video, hình ảnh và âm thanh. Thủ tục chuyển đổi của công cụ trực tuyến này rất nhanh chóng và đơn giản.
Bước 1: Điều hướng đến trang chủ của Bất kỳ Chuyển đổi và chọn Chọn tập tin trên màn hình chính. Bạn sẽ có thể chọn một video MKV từ Thư viện bằng cách nhấp vào biểu tượng đó.
Bước 2: Sau khi nhập tệp MKV trên màn hình chính, hãy nhấn vào mũi tên thả xuống bên phải và chọn M4V từ các tùy chọn có sẵn.
Bước 3: Cuối cùng, nhấp vào Đổi biểu tượng để chuyển đổi hoàn toàn tệp sang M4V định dạng.
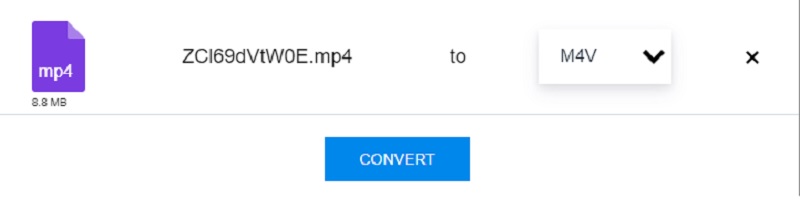
Đọc thêm:
Top 3 công cụ chuyển đổi MKV sang MP4 trực tuyến (Miễn phí & Không giới hạn)
MP4 sang M4V - 2 cách nhanh chóng để chuyển đổi video sang định dạng M4V một cách dễ dàng
Phần 3. Các câu hỏi thường gặp về chuyển đổi MKV sang M4V
Bạn nên sử dụng MOV hoặc M4V?
M4V được hỗ trợ khá tốt bởi các thiết bị di động. Tuy nhiên, ngay cả khi định dạng MOV cũng có thể truy cập được bằng các thiết bị di động, các bộ phim không hoạt động tốt. Định dạng MOV được hỗ trợ rộng rãi hơn bởi các thiết bị mà bạn có thể nhập.
Tại sao chọn M4V?
ITunes Store của Apple bán các tệp video đã được mã hóa bằng định dạng M4V.
M4V có phải là định dạng chất lượng cao không?
Có, mặc dù nó không quá phổ biến, nhưng chất lượng cao của định dạng này là tuyệt vời.
Phần kết luận
Để làm cho tệp MKV của bạn tương thích với thiết bị di động của bạn, hãy bắt đầu chuyển đổi MKV sang M4V. Vì bạn đã biết làm thế nào để chuyển đổi MKV sang M4V thông qua các công cụ được chỉ định và các bước ở trên.
MKV & M4V
-
Chuyển đổi MKV
-
Chuyển đổi M4V
-
Chỉnh sửa M4V