Cách chỉnh màu trong Final Cut Pro: Quy trình từng bước
Dù chúng ta có cố gắng thế nào đi chăng nữa, sẽ có lúc chúng ta cảm thấy thất vọng với video đã quay do một số yếu tố kỹ thuật. Thật vậy, việc cân bằng và chất lượng video kém là điều khó tránh khỏi nhưng có thể khắc phục được. Với điều này đã được nói, nhiều người tìm kiếm một công cụ tuyệt vời có thể sửa những video như vậy và một trong những công cụ phổ biến nhất là Final Cut Pro. Vì vậy, chúng tôi đã thực hiện bài viết này để khai sáng cho những người dùng muốn biết cách họ có thể sử dụng Chỉnh màu của Final Cut Pro tính năng và cách nó có thể giúp sửa video của họ theo các bước chi tiết. May mắn thay, chúng tôi sẽ biến điều này thành hiện thực, cùng với nội dung thành công bên dưới.

NỘI DUNG TRANG
Phần 1. Thuộc tính hiệu chỉnh màu là gì?
Trước khi bắt đầu hướng dẫn, trước tiên chúng ta hãy xem tổng quan về hiệu chỉnh màu sắc. Hiệu chỉnh hoặc hiệu chỉnh màu là hành động chỉnh sửa các thành phần màu của video, chẳng hạn như màu sắc, độ bão hòa, độ phơi sáng và các yếu tố khác. Hành động sửa đổi này sẽ sửa chữa và tăng cường cảnh và trung hòa sự cân bằng của nó. Bằng cách này, nó sẽ làm cho video của bạn nhất quán và chân thực trong hình ảnh. Mặt khác, bạn phải biết sự khác biệt giữa chỉnh sửa màu sắc và phân loại màu sắc vì hai điều này có thể có cùng ý nghĩa nhưng chức năng khác nhau.
| Chỉnh màu | Phân loại màu sắc |
| Mục đích là làm cho video có màu sắc tự nhiên. | Để làm cho video trông hoàn toàn khác so với giao diện ban đầu. |
| Nó không liên quan nhiều đến đạo diễn hay DP. | Nó đồng bộ với DP. |
| Đó là bước khởi đầu của quá trình. | Đó là bước hoàn thiện. |
Phần 2. Hoàn thành các bước về cách chỉnh màu trong Final Cut Pro
Một trong những công cụ được sử dụng nhiều nhất có hiệu chỉnh màu sắc mạnh mẽ là Final Cut Pro. Phần mềm này sử dụng hai công cụ chính để thêm hiệu chỉnh màu: Phạm vi video và Bảng màu. Các công cụ nói trên có các tùy chọn điều chỉnh màu sắc, độ sáng và độ bão hòa của video. Cùng với những điều chỉnh đó là các điều khiển cho bóng tối, tông màu trung tính và vùng sáng mà bạn có thể tùy chỉnh cho phù hợp. Vì vậy, đây là các bước hoàn chỉnh để thực hiện chỉnh sửa màu sắc trên Final Cut Pro.
Bước 1. Mở Bảng màu
Điều đầu tiên bạn cần làm sau khi khởi chạy và tải lên video của mình trong Final Cut là mở Bảng màu. Làm sao? Bấm vào tab Cửa sổ, chọn Chuyển đến hộp thoại, sau đó chọn tùy chọn Bảng màu. Ngoài ra, bạn có thể duyệt phần Hiệu ứng cho danh mục Màu.
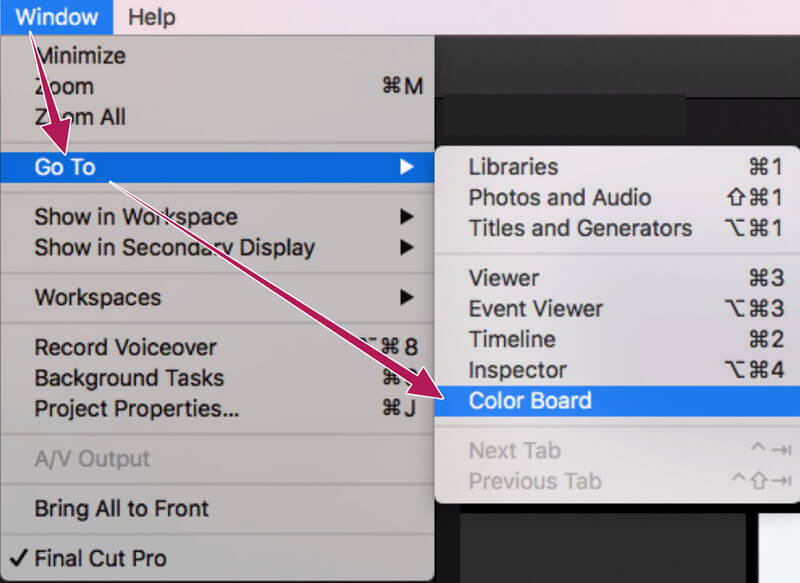
Bước 2. Mở Phạm vi video
Sau khi truy cập Bảng màu, cũng đã đến lúc mở Phạm vi video. Nhấp vào biểu tượng công tắc đèn và chọn tùy chọn Hiển thị phạm vi video trong cửa sổ bật lên. Sau đó, di chuột đến tùy chọn Cài đặt và nhấp vào lựa chọn Dạng sóng.
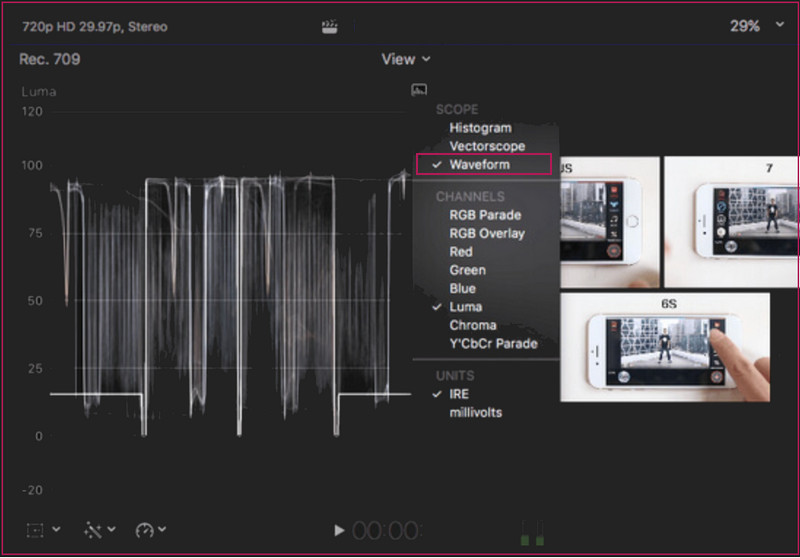
Bước 3. Thực hiện Chỉnh màu
Sau đó, tự do điều hướng các bánh xe màu và điều chỉnh mà bạn thấy trong giao diện. Bạn cần ưu tiên ba loại điều khiển: độ bão hòa, màu sắc và độ phơi sáng. Sau đó, hãy kiểm tra video của bạn sau khi thay đổi và tiến hành lưu video khi hoàn tất.
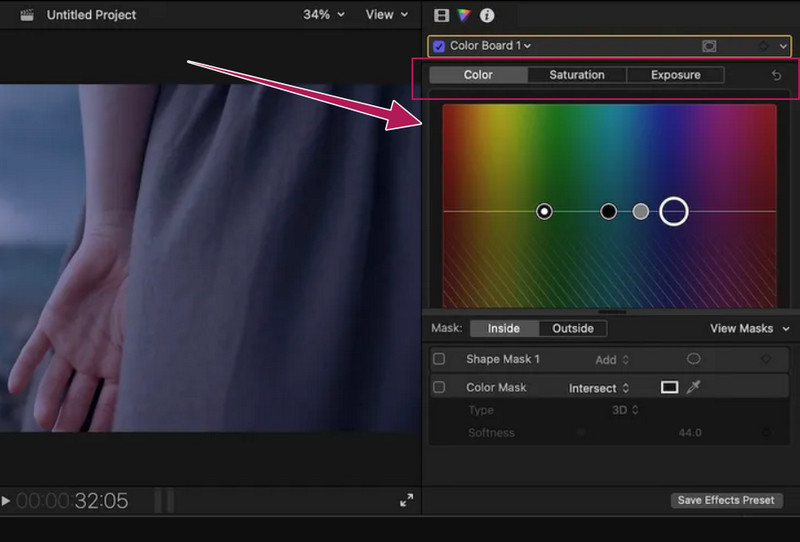
Phần 3. Một cách dễ dàng hơn Final Cut Pro để sửa màu video
Sau khi xem các bước về cách chỉnh màu trong Final Cut Pro và sau khi tự mình thử chúng, nó thực sự là một thử thách. Vì lý do này, đối với những người mới bắt đầu có thể dễ dàng xử lý tác vụ chỉnh màu video của họ; sau đó chúng tôi thực sự khuyên họ nên sử dụng Vidmore Video Converter. Phần mềm dễ sử dụng này đi kèm với nhiều tính năng và công cụ tuyệt vời mà bạn có thể sử dụng để cải thiện video. Hơn nữa, nó có công cụ sửa màu này như một phần của hộp công cụ mở rộng hoạt động rộng rãi để làm cho video của bạn trở nên sống động. Không cần bất kỳ điều kiện tiên quyết nào, bạn có thể dễ dàng truy cập bộ sửa màu của nó, cho phép bạn sửa đổi màu sắc, độ tương phản, độ sáng và độ bão hòa mà không gặp rắc rối.
Ngoài ra, nó cũng cung cấp cho bạn các tùy chọn cài đặt đầu ra bổ sung, cho phép bạn thay đổi định dạng, chất lượng, độ phân giải, v.v. Nói về định dạng, Vidmore Video Converter hỗ trợ nhiều loại đầu vào và đầu ra video, chẳng hạn như MOV, MP4, AVI, MKV, WMV, GIF, v.v.
- Nó là một phần mềm đa nền tảng phục vụ tốt nhất cho Mac và Windows.
- Tự động hóa tăng tốc nâng cao, bao gồm cả phần cứng và quy trình.
- Nhiều định dạng video và âm thanh.
- Một hộp công cụ về mặt kỹ thuật có mọi thứ để chỉnh sửa video.

Cách chỉnh màu trong Final Cut Pro's Best Alternative
Bước 1. Có được phần mềm tốt nhất cho máy Mac của bạn hoặc bất kỳ PC nào bằng cách tải xuống. Sau đó, khởi chạy phần mềm và truy cập trực tiếp vào phần mềm Hộp công cụ menu mà bạn có thể tìm thấy ở phần trung tâm trên cùng của giao diện. Sau đó, hãy tìm Chỉnh màu tùy chọn và chuyển sang quy trình nhập tệp.
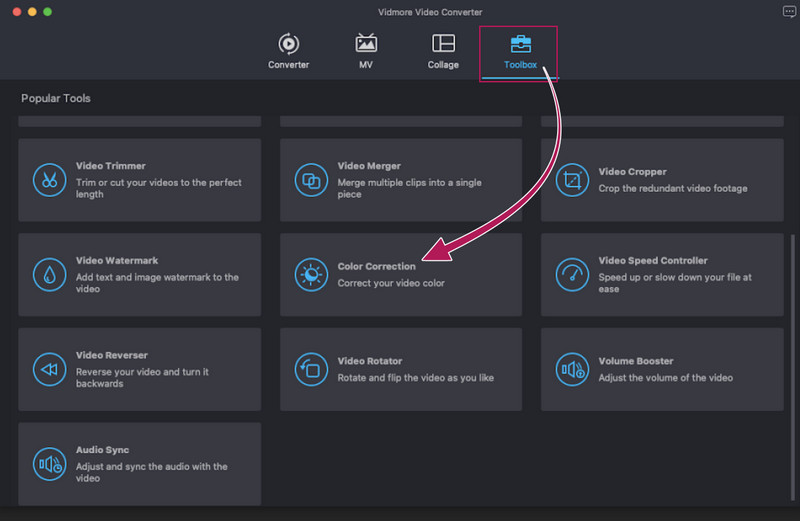
Bước 2. Bên cạnh quá trình nhập là quá trình chỉnh sửa. Trên cửa sổ mới, vui lòng điều chỉnh các cài đặt sẽ giúp bạn sửa màu video. Điều thú vị là bạn có thể điều chỉnh thông qua thao tác trượt hoặc nhấp chuột. Ngoài ra, bạn có thể truy cập vào phần đầu ra, nơi bạn có thể sửa đổi thêm chất lượng video và các kỹ thuật khác.
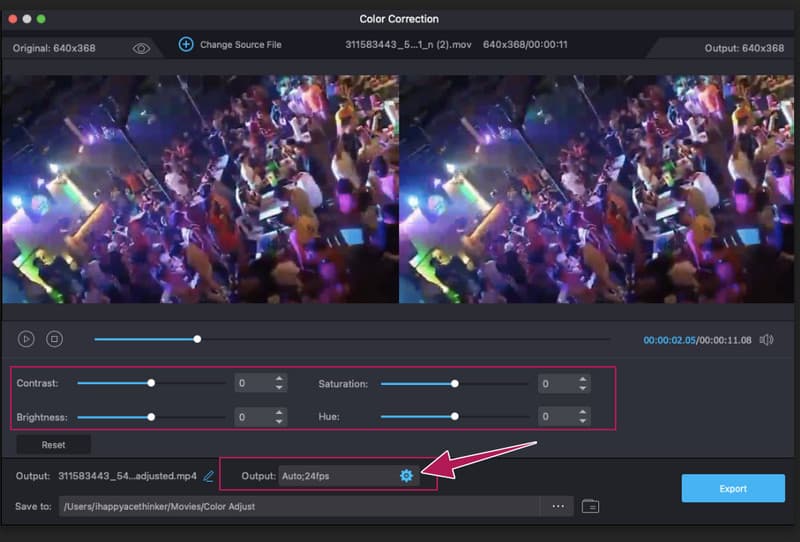
Bước 3. Sau một lúc, bấm vào Chơi để kiểm tra bản xem trước. Sau đó, bạn đã có thể nhấn Xuất khẩu nút để lưu tập tin video của bạn. Để xem đầu ra, hãy tham khảo bộ lưu trữ đích bật lên. Nếu không, hãy kiểm tra trên Lưu vào phần sẽ xuất hiện sau quá trình xuất.
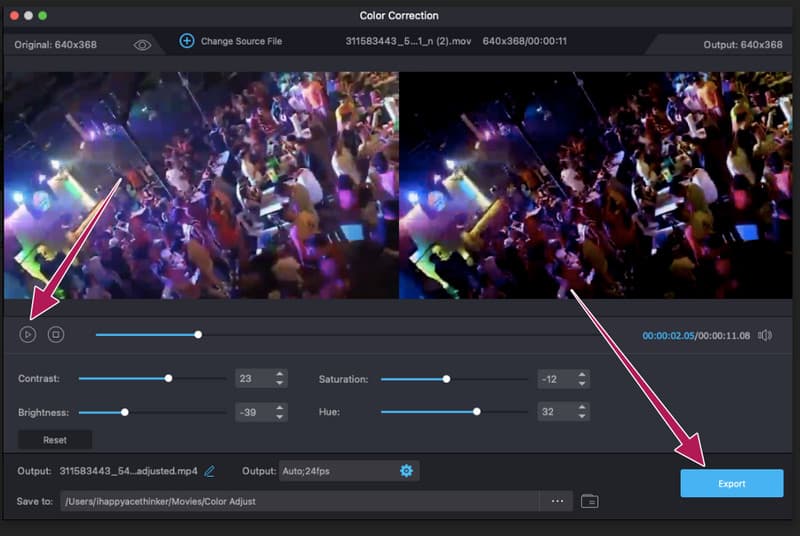
Phần 4. Các câu hỏi thường gặp về Chỉnh màu video trên Final Cut Pro
Có tự động chỉnh màu trong Final Cut Pro không?
Đúng. Tuy nhiên, bộ chỉnh màu tự động không hiệu quả bằng khi chỉnh thủ công. Như đã nói, nhiều người dùng thích cách thủ công hơn cách tự động trong Final Cut Pro.
Có thể sửa màu của nhiều video trong Final Cut Pro không?
Final Cut Pro đi kèm với một chỉnh sửa gợn sóng cho phép bạn làm việc trên nhiều video cùng một lúc. Tuy nhiên, làm việc trên nhiều tệp khó khăn hơn nhiều so với làm việc trên một tệp duy nhất.
Việc sửa màu có nghĩa là tăng kích thước tệp không?
Nó phụ thuộc vào sự điều chỉnh được thực hiện. Một số tệp có kích thước nhỏ hơn sau khi sửa màu và một số tệp có kích thước lớn hơn.
Phần kết luận
Final Cut Pro có chỉnh màu tính năng hoạt động hiệu quả. Tuy nhiên, làm việc với phần mềm này là một điều khác. Chúng tôi không thể đảm bảo rằng tất cả các bạn có thể làm theo và thực hiện hướng dẫn một cách hiệu quả vì thực tế lại là một câu chuyện khác. Tuy nhiên, chúng tôi đã làm cho hướng dẫn này dễ hiểu nhất có thể. Vì vậy, kết quả là tùy thuộc vào bạn bây giờ. Do đó, nếu bạn muốn phần mềm đơn giản nhưng mạnh mẽ như Final Cut Pro, hãy sử dụng Vidmore Video Converter thay thế.



