Trình tạo và chỉnh sửa video: Tạo video hấp dẫn
Ngày nay, khi bạn cuộn qua các nguồn cấp dữ liệu mạng xã hội của mình, chắc chắn bạn sẽ thấy nhiều video khác nhau do những người sáng tạo khác nhau tải lên. Bạn có thể xem các loại video khác nhau có thể giúp bạn giải trí và một trong những video phổ biến là vlog. Bạn đang xem xét việc tạo một cái mà bạn sẽ chia sẻ trực tuyến? Với điều đó, bạn đang ở trên trang bên phải. Bài đăng này sẽ chia sẻ các chủ đề và ý tưởng hữu ích có thể giúp ích cho bạn. Ngoài ra, nó sẽ cung cấp nhà sản xuất video và trình chỉnh sửa mà bạn có thể sử dụng để ghi và chỉnh sửa video của mình. Nếu không có thêm rắc rối, hãy tiếp tục với thông tin sau.
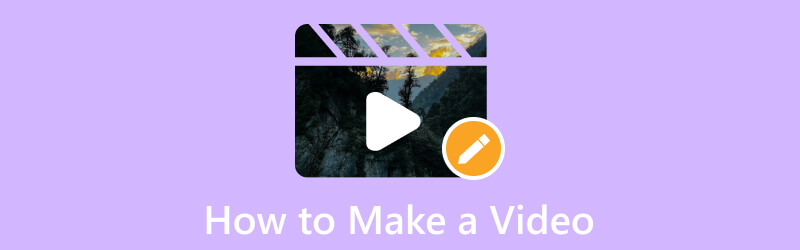
NỘI DUNG TRANG
Phần 1. Cách quay và chỉnh sửa video
1. Tìm Chủ đề và Ý tưởng
Bạn đang tìm kiếm các chủ đề và ý tưởng video mà bạn có thể dựa vào cho video đầu tiên của mình? Nếu có, bạn có thể tin tưởng vào phần này. Nó sẽ cung cấp một số chủ đề video và ý tưởng mà bạn có thể thử ở nhà, bên ngoài, một mình, với gia đình và bạn bè, v.v. Hãy đi kiểm tra chúng ra!
- Giới thiệu bản thân
- Giới thiệu gia đình hoặc bạn bè
- Video du lịch
- Một ngày trong cuộc sống
- Tự làm (DIY)
- Hướng dẫn hoặc Hướng dẫn
- Hướng dẫn nấu ăn hoặc công thức
- Video tập luyện
- Hướng dẫn khiêu vũ
- Hội thảo trên web hoặc Trình bày
- Video đồ họa thông tin
- Thuốc hỏi đáp
2. Quay Video
Phần này sẽ trình bày một số mẹo và ý tưởng để quay video bằng máy ảnh của bạn. Nếu không có thêm rắc rối, tiến hành các chi tiết sau đây.
1. Quay Video Bằng Máy Ảnh
- Khi quay video, bạn phải cân nhắc chọn phông nền tốt và không gian yên tĩnh. Nó đảm bảo rằng nền không gây mất tập trung và không thể nghe thấy tiếng ồn không cần thiết trong video của bạn.
- Bạn phải ghi theo chiều ngang, đặc biệt nếu bạn định tải chúng lên các nền tảng truyền thông xã hội.
- Bạn phải giữ cân bằng máy ảnh của mình bằng cách sử dụng và thêm các đường lưới trên máy ảnh trước khi bắt đầu quay phim.
- Bạn phải đặt tiêu điểm theo cách thủ công để duy trì độ phơi sáng của video, cho dù hậu cảnh sáng hơn hay tối hơn.
- Sau khi quay video, hãy kiểm tra kỹ video của bạn nếu bạn hài lòng với đầu ra trước khi chỉnh sửa chúng.
2. Quay Video Trên Màn Hình Desktop
Có rất nhiều loại video bạn có thể quay. Bạn có thể quay video bằng camera điện thoại và màn hình máy tính. Có thể ghi lại bất kỳ thứ gì trên màn hình của bạn và sử dụng nó làm đầu ra video của bạn. Bạn có thể ghi lại một đoạn trích từ phim, nội dung video trực tuyến, lớp học trực tuyến, dành cho doanh nghiệp và bài giảng, v.v. Với trình ghi màn hình, bạn có thể tạo dự án video mà bạn sẽ sử dụng sau này hoặc cho các mục đích trong tương lai.
Xem xét các chi tiết được đề cập, Vidmore Screen Recorder có thể giúp bạn hoàn thành mục tiêu quay video bằng màn hình của mình. Nó có thể chụp bất kỳ chi tiết nào trên màn hình của bạn, cho dù sử dụng toàn màn hình, vùng cố định hay chọn một cửa sổ cụ thể. Sử dụng máy ghi âm này, bạn có thể che phủ khuôn mặt của mình bằng cách mở Webcam. Cùng với đó, khuôn mặt của bạn sẽ xuất hiện trên màn hình trong khi quá trình ghi tiếp tục. Bên cạnh đó, bạn có thể kết hợp giọng nói của mình bằng cách bật âm thanh và micrô của hệ thống máy tính. Ngoài ra, bạn có thể đặt độ dài bản ghi và lịch trình tác vụ nếu cần. Thật vậy, Vidmore Screen Recorder có thể giúp bạn tạo ra video được ghi chất lượng cao mà bạn mong muốn.
- Nó cung cấp các tính năng quay video, âm thanh và chụp màn hình.
- Cho phép người dùng ghi lại toàn bộ màn hình hoặc một phần màn hình.
- Lớp phủ khuôn mặt và thêm âm thanh bằng âm thanh hoặc micrô của hệ thống.
- Cho phép người dùng đặt lịch tác vụ bằng trình ghi tích hợp.

Để tìm hiểu cách tạo video bằng cách ghi lại màn hình máy tính để bàn của bạn bằng Vidmore Screen Recorder, hãy thực hiện theo các bước bên dưới:
Bước 1. Tải xuống và cài đặt Trình ghi màn hình Vidmore
Để có toàn quyền truy cập, hãy tải xuống phần mềm từ trang web chính thức trên máy tính để bàn của bạn. Sau khi tải xuống, hãy tiếp tục cài đặt chương trình bằng cách thực hiện theo các thiết lập cài đặt.
Bước 2. Chọn Đầu ghi hình
Khởi động chương trình; sau khi mở, bạn sẽ thấy nhiều trình ghi tích hợp khác nhau được trình bày trên giao diện chính. Lựa chọn Máy ghi hình từ danh sách các trình ghi tích hợp, sẽ hướng bạn đến cửa sổ khác.
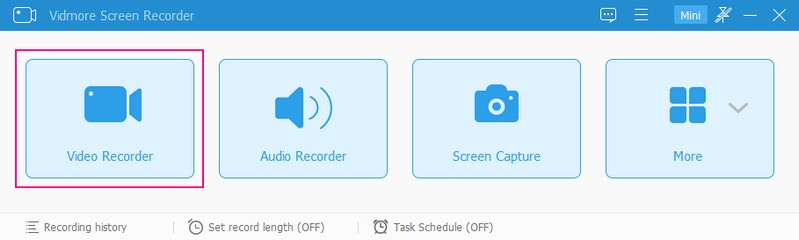
Bước 3. Kích hoạt cài đặt ghi video
Tại đây, bạn có thể thấy các cài đặt quay video khác nhau, cho phép bạn sử dụng chúng để ghi thêm. Đầu tiên, bật Lựa chọn màn hìnhvà chọn sử dụng chế độ toàn màn hình, vùng cố định hay chọn một cửa sổ hoặc vùng cụ thể. Đảm bảo rằng màn hình bạn chọn sẽ ghi lại toàn bộ diễn biến trên màn hình của bạn. Nếu bạn muốn phủ khuôn mặt của mình trong khi quay màn hình, bạn có thể làm điều đó bằng cách bật Webcam. Bạn phải bật Hệ thống âm thanh để ghi lại âm thanh phát ra từ máy tính để bàn của bạn. Ngoài ra, bạn có thể sửa đổi âm lượng âm thanh theo sở thích của mình. Nếu bạn muốn nói bất cứ điều gì, hãy bật Cái mic cờ rô, và làm việc của bạn.
Khi bạn đã thiết lập và sẵn sàng ghi, hãy nhấn nút GHI và sau vài giây, quá trình ghi sẽ bắt đầu.
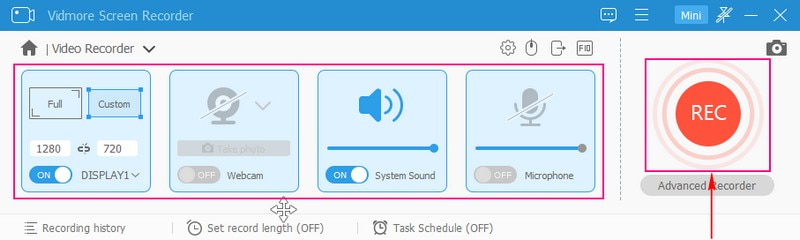
Bước 4. Dừng ghi màn hình video
Nếu bạn cần dừng ghi màn hình video, hãy nhấp vào nút Tạm ngừng cái nút. Và một khi bạn muốn tiếp tục ghi lại, hãy nhấp vào nút Chơi cái nút. Ngoài ra, bạn có thể chụp ảnh màn hình, vẽ bất kỳ thứ gì bằng các hình dạng và thêm văn bản từ các tùy chọn bên cạnh.
Sau khi ghi âm xong, nhấn nút Dừng lại nút có màu đỏ, sẽ hướng bạn đến một cửa sổ khác.
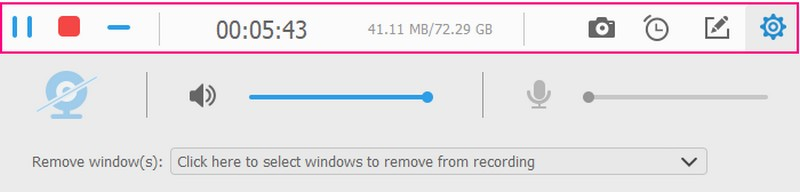
Bước 5. Xuất video đã ghi
Phát video đã quay màn hình của bạn để xem nó diễn ra như thế nào. Nếu có những phần không cần thiết mà bạn không cần, bạn có thể cắt bỏ chúng bằng cách kéo thanh trượt của mình vào những phần cụ thể. Sau khi hài lòng, hãy nhấn nút Lưu để xuất video đã quay màn hình sang thư mục máy tính để bàn của bạn.
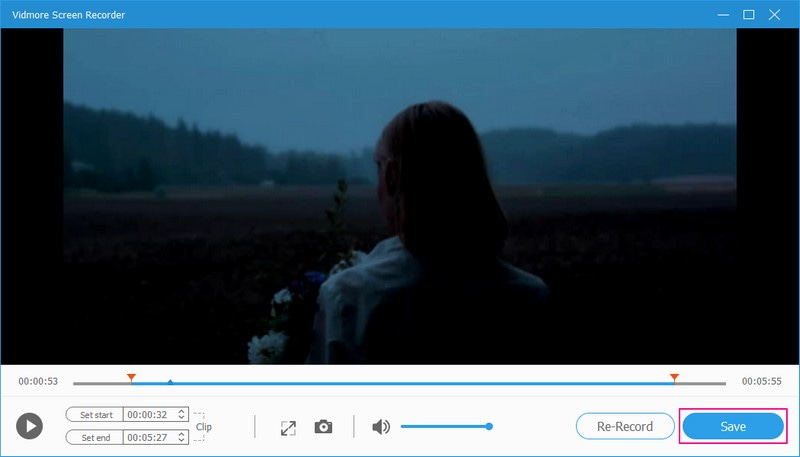
3. Chỉnh sửa video
Hãy để chúng tôi đi sâu vào chỉnh sửa đầu ra video của bạn để làm cho nó hấp dẫn hơn so với trước đây. Do đó, bạn phải sử dụng một chương trình chỉnh sửa để giúp bạn đạt được mục tiêu của mình. Bạn có biết những gì để sử dụng? Nếu vậy, chúng tôi khuyên bạn nên Vidmore Video Converter, vì nó được đóng gói với một số tùy chọn chỉnh sửa hữu ích cho việc chỉnh sửa video.
Vidmore Video Converter có nhiều tính năng tích hợp, bao gồm cả MV, cho phép bạn chỉnh sửa video của mình. Bạn có thể chọn một trong số các chủ đề được tạo sẵn và thực hiện các chỉnh sửa khác, chẳng hạn như xoay, cắt xén, thêm hiệu ứng và bộ lọc cũng như hình nền mờ. Nếu bạn muốn rút ngắn thời lượng video của mình, bạn có thể bỏ đi một số phần không cần thiết bằng cách sử dụng tùy chọn cắt xén. Ngoài ra, bạn có thể thêm văn bản và nhạc nền nếu muốn. Chương trình này cung cấp nhiều thứ và có thể giúp bạn tạo ra những video tuyệt đẹp với đầu ra chất lượng cao.
- Nó hỗ trợ nhiều định dạng video phổ biến.
- Thêm tệp video không có số lượng hạn chế.
- Cho phép người dùng xoay, cắt, thêm hiệu ứng và bộ lọc cũng như nhúng hình mờ.
- Thêm văn bản vào video ở phần đầu và phần cuối.
- Kết hợp nhạc nền.

Để thành thạo cách chỉnh sửa video trên màn hình máy tính bằng Vidmore Video Recorder, hãy tin tưởng vào các bước bên dưới:
Bước 1. Tải xuống và cài đặt Vidmore Video Converter
Truy cập trang web chính thức của Vidmore Video Converter và tải xuống chương trình trên máy tính để bàn của bạn. Sau khi tải xuống, hãy tiếp tục cài đặt chương trình để bắt đầu quá trình chỉnh sửa ngay lập tức.
Bước 2. Chọn tab MV
Chọn MV tab từ danh sách các tính năng tích hợp trên giao diện chính, có thể giúp bạn chỉnh sửa video của mình. Ở phía dưới bên trái màn hình của bạn, nhấn nút (+) để thêm cảnh quay video bạn đã quay trước đó.
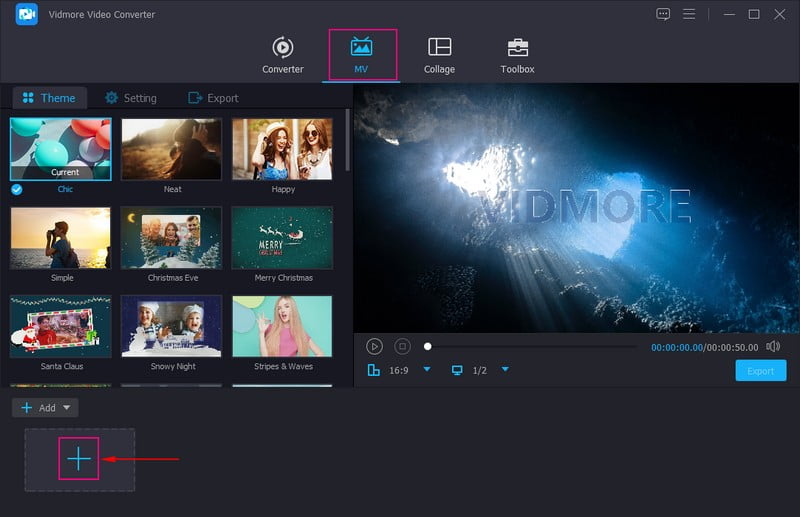
Bước 3. Chỉnh sửa video đã thêm
Phía trên phần tệp đa phương tiện đã thêm, nhấn nút Đũa phép dấu hiệu đại diện cho Biên tập lựa chọn. Tại đây, bạn có thể thực hiện nhiều tùy chỉnh cho dự án video của mình.
Hãy để chúng tôi bắt đầu với tùy chọn đầu tiên, đó là Xoay & cắt. Bạn có thể xoay video của mình từ trái, phải, dọc và ngang nếu cần. Bạn cũng có thể cắt thủ công khung hình video từ màn hình xem trước hoặc sử dụng cài đặt cắt. Bên cạnh đó, bạn có thể chọn mong muốn của bạn Tỷ lệ khung hình và Chế độ thu phóng từ danh sách riêng biệt của họ.
Hãy để chúng tôi chuyển sang tùy chọn thứ hai, đó là Hiệu ứng & Bộ lọc. Bạn có thể điều chỉnh các hiệu ứng cơ bản như độ sáng, Huế, bão hòavà Tương phản dựa trên ý thích của bạn. Bạn có thể chọn bộ lọc mong muốn để áp dụng cho video của mình từ phần bên phải màn hình.
Hãy để chúng tôi chuyển sang tùy chọn thứ ba, đó là Chữ ký ảnh. Bạn có thể nhúng hình mờ Hình ảnh hoặc Văn bản nếu muốn. Cuối cùng, từ Âm thanh, bạn có thể điều chỉnh âm lượng và độ trễ của video dựa trên sở thích của mình.
Ghi chú: Nhớ nhấn phím đồng ý nút cho mọi thay đổi bạn thực hiện để lưu chúng.
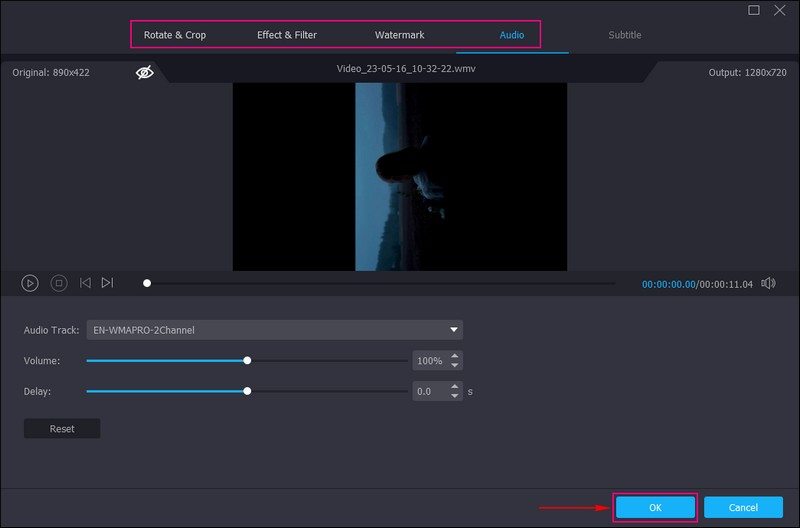
Bước 4. Thêm Chủ đề, Văn bản và Âm nhạc
Bạn quay lại giao diện chính của tính năng. Bây giờ, chọn mong muốn của bạn Chủ đề từ danh sách được cung cấp. Sau khi được chọn, bạn sẽ nhận thấy rằng nó được áp dụng tự động từ màn hình xem trước. Sau đó, đi đến Cài đặtvà thêm Khởi đầu và Tiêu đề kết thúc vào video của bạn. Ngoài ra, bạn có thể giữ bản âm thanh gốc hoặc thêm nhạc nền. Nếu bạn muốn thêm nhạc nền, hãy đánh dấu chọn bên cạnh, nhấp vào nút (+) và chọn tệp nhạc.
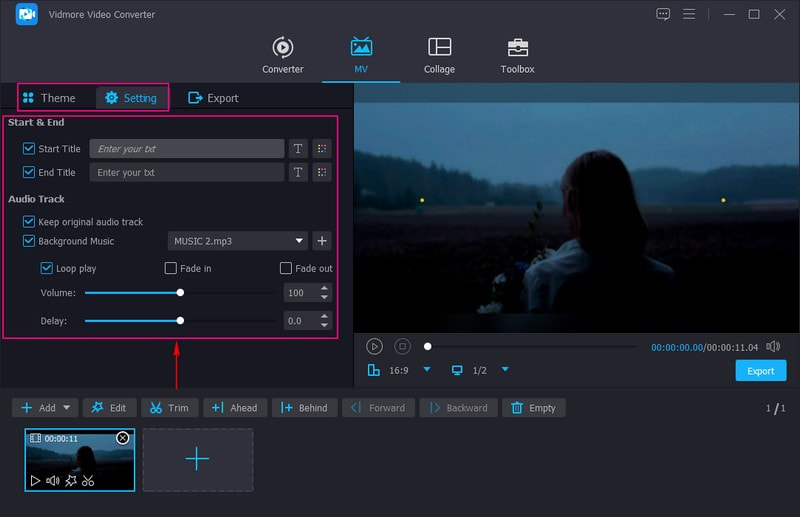
Bước 5. Xuất video đã chỉnh sửa
Đi đến Xuất khẩu settings để nhập tên tệp của video và chọn định dạng, độ phân giải, tốc độ khung hình và chất lượng video đầu ra của bạn. Sau khi thực hiện xong, hãy nhấp vào Bắt đầu xuất và video của bạn đã sẵn sàng để được chia sẻ.
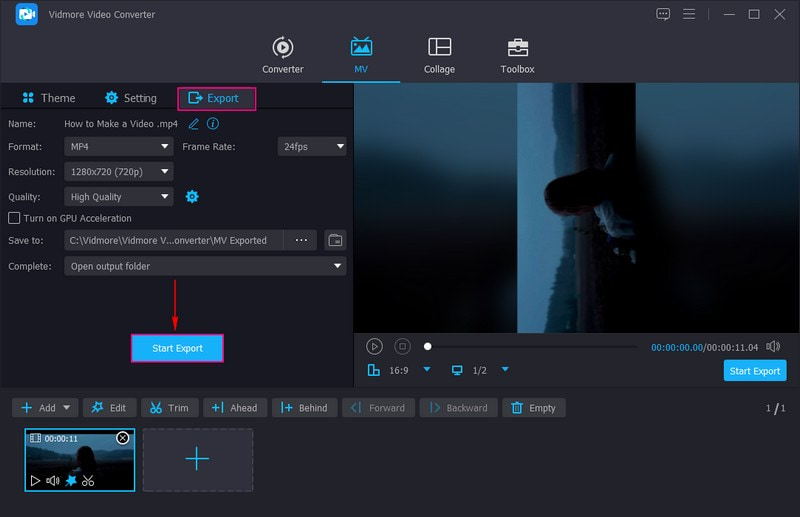
4. Tải lên và chia sẻ video
Để nhận được nhiều lượt thích, bình luận và lượt xem hơn, bạn có thể tải lên và chia sẻ đầu ra video của mình từ các nền tảng truyền thông xã hội sau:
- TikTok
- YouTube
- chuyển động hàng ngày
- kính tiềm vọng
- Utreon
Phần 2. Cách tạo video trên điện thoại
Bạn có thể chỉnh sửa video trên điện thoại của mình bằng ứng dụng của bên thứ ba. Cùng với đó, hãy cân nhắc sử dụng Vid.Fun, là trình tạo và chỉnh sửa video trên thiết bị di động cho phép bạn chỉnh sửa video của mình một cách dễ dàng. Bạn có thể cắt, tách và hợp nhất video nếu cần. Ngoài ra, bạn có thể cắt, xoay và lật video của mình nếu bạn muốn sửa bản trình bày video. Nếu bạn muốn thêm và áp dụng các hiệu ứng cũng như bộ lọc, bạn cũng có thể làm điều đó.
Nó có nhiều hiệu ứng và bộ lọc tích hợp sẵn mà bạn có thể sử dụng và áp dụng cho video của mình. Nó cũng có nhiều nhãn dán và biểu tượng cảm xúc để đưa vào video của bạn để làm cho video hấp dẫn hơn. Ngoài ra, nó cho phép bạn sửa đổi âm lượng và độ trễ của video cũng như thêm văn bản để làm cho video của bạn hấp dẫn hơn. Thật vậy, Vid.Fun có thể giúp bạn tạo video nhanh chóng và không gặp rắc rối.
Các tính năng chính:
- Nó tạo ra các video chất lượng cao 4K/HD.
- Nhập văn bản và tạo phụ đề với phông chữ, kiểu dáng, hiệu ứng, v.v.
- Nó có các tùy chọn chỉnh sửa hữu ích cho việc chỉnh sửa video.
- Nó hỗ trợ các định dạng video phổ biến, bao gồm MP4 và MOV.
Sau đây là hướng dẫn tạo video bằng Vid.Fun:
Bước 1. Tải xuống và cài đặt Vid.Fun trên thiết bị của bạn. Sau đó, mở ứng dụng để bắt đầu.
Bước 2. nhấn Bắt đầu chỉnh sửa từ giao diện chính và chọn video có nhạc trên thư viện điện thoại của bạn.
Bước 3. Bạn có thể sử dụng một số tùy chọn chỉnh sửa để chỉnh sửa thêm video của mình. Nếu bản nhạc của bạn quá dài, bạn có thể sử dụng Xén tùy chọn để rút ngắn nó. Nếu có một khu vực không cần thiết từ khung hình video của bạn, bạn không cần, hãy sử dụng Mùa vụ để bỏ chúng ra. Nếu bạn muốn thay đổi âm lượng của video, hãy nhấp vào nút Âm thanh, và điều chỉnh nó ở đây. Tiếp theo, nhấn nút Bản văn để thêm phụ đề cho video của bạn. chọn Bộ lọc và chọn cái bạn muốn áp dụng cho video của mình.
Bước 4. Sau khi hài lòng với kết quả video của bạn, hãy nhấn Xuất khẩu nút để lưu nó vào thư viện điện thoại của bạn.
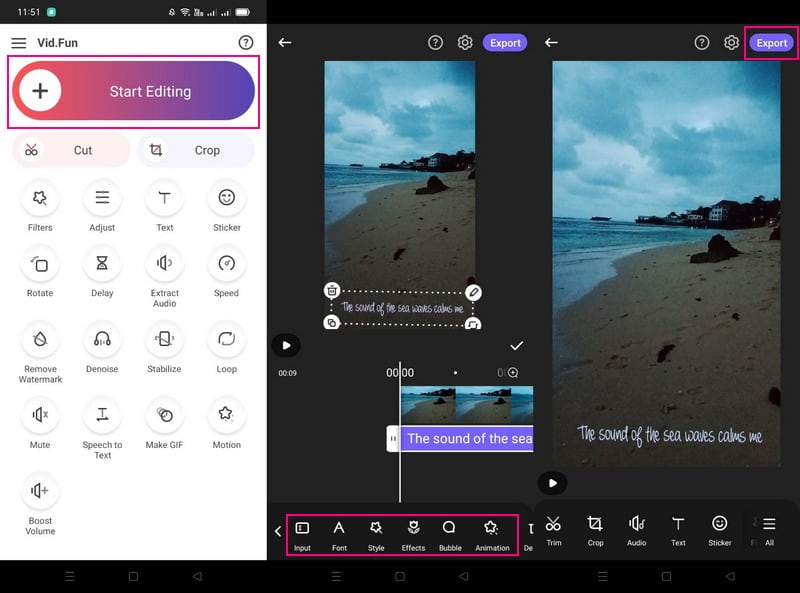
Phần 3. Hướng dẫn chung để tạo video
Phần này sẽ giới thiệu một cách ngắn gọn để tạo một video. Cùng với đó, bạn sẽ học được những điều cần làm, ghi nhớ và cân nhắc khi tạo video.
- Đầu tiên, chuẩn bị các thiết bị cần thiết, chẳng hạn như máy ảnh, loa, micrô, chân máy, chương trình chỉnh sửa video, v.v.
- Chuẩn bị bảng phân cảnh với kịch bản, đội hình và quy trình của video.
- Ghi hình ở một nơi yên tĩnh với phông nền và ánh sáng tốt để tạo ra đầu ra video tốt hơn.
- Đảm bảo rằng bạn chụp và tập trung vào đối tượng của mình. Tránh đưa nhiều diễn biến vào video của bạn để tránh rối mắt và mất tập trung.
- Chọn nhạc phù hợp với video của bạn. Đảm bảo rằng âm nhạc bạn thêm được kết nối với diễn biến trong video của bạn để giúp người xem giải trí.
- Tiến hành chỉnh sửa thêm video của bạn bằng chương trình chỉnh sửa video. Sau đó, bạn có thể chia sẻ nó với gia đình, bạn bè và các nền tảng truyền thông xã hội của mình.
Phần 4. Câu hỏi thường gặp về Tạo Video
Một video ngắn nên dài bao nhiêu?
Video ngắn 2 phút thu hút nhiều tương tác nhất nhưng video dài hơn vẫn hiệu quả nếu nội dung hấp dẫn.
Ý tưởng cho một video âm nhạc là gì?
Video nhạc chủ đề thường là những video không có cốt truyện và không liên quan đến lời bài hát. Nó thường dựa trên tầm nhìn của nghệ sĩ, mà họ mở rộng khả năng sáng tạo của mình với bài hát.
Hai loại video âm nhạc là gì?
Hai loại video âm nhạc là khái niệm và hiệu suất. Video nhạc chủ đề là một video không có cốt truyện. Ngược lại, các video ca nhạc biểu diễn có một nghệ sĩ solo biểu diễn trước máy quay.
Phần kết luận
Ở đó bạn có nó! Bạn đã đạt được một sự hiểu biết rộng về làm thế nào để làm cho một video, cũng như chỉnh sửa chúng. Bạn có thể sử dụng Vidmore Screen Recorder để ghi lại các hoạt động trên màn hình của mình và Vidmore Video Converter để chỉnh sửa video của bạn. Thật vậy, chúng có thể giúp bạn tạo đầu ra video chất lượng cao mà bạn mong muốn.



