Làm thế nào để sử dụng Bandicam mà không bị lag khi ghi âm?
Bạn đã bao giờ gặp sự cố giật lag khi ghi bằng Bandicam chưa? Tôi cá là bạn có. Mặc dù Bandicam tuyên bố rằng nó có ít độ trễ hơn so với các công cụ quay màn hình khác, nhưng việc người dùng gặp phải tình trạng video bị giật lag vẫn là một điều phổ biến.
Vì vậy, trong bài viết này, chúng tôi sẽ hướng dẫn bạn cách sửa lỗi Bandicam lag vấn đề.
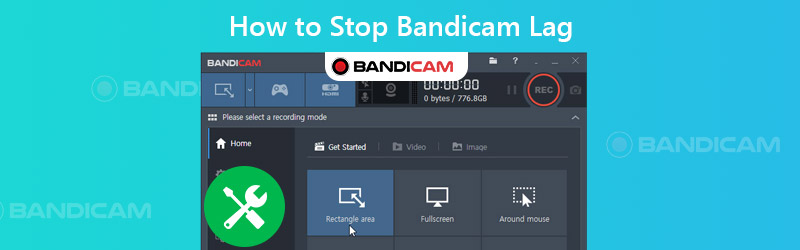

Phần 1. Các cách đơn giản để sửa lỗi Bandicam Lag
Dưới đây là các giải pháp mà bạn có thể thử khi đọc.
1. Giảm độ phân giải & chuyển sang chế độ cửa sổ
Sẽ hữu ích nếu bạn có thể thay đổi độ phân giải video xuống thấp hơn trong cài đặt trò chơi, video phát trực tuyến hoặc bất kỳ thứ gì bạn muốn ghi lại. Để tăng FPS, bạn cũng có thể thay đổi chế độ hiển thị thành cửa sổ.
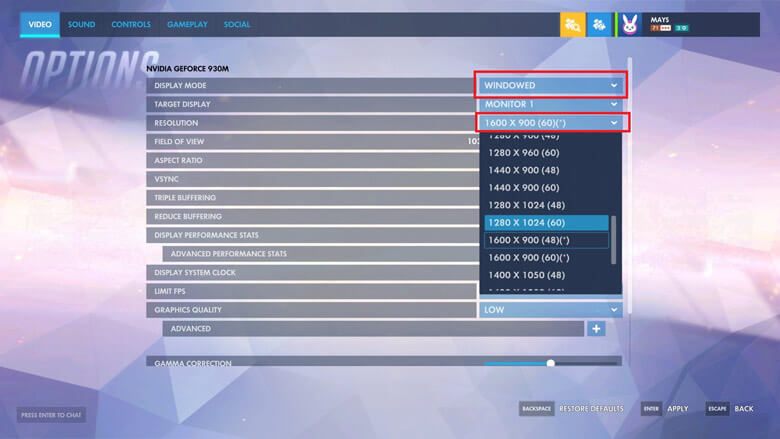
2. Điều chỉnh Cài đặt Bandicam & Thay đổi Chế độ Ghi
Sửa đổi cài đặt video, như kích thước video, FPS, codec và chất lượng, trong Bandicam cũng là một phương tiện hiệu quả để cải thiện độ trễ khi ghi.
Bước 1. Tìm Video tab trong Bandicam. Trong tab này, bạn có thể thấy Cài đặt ở góc dưới cùng bên phải.
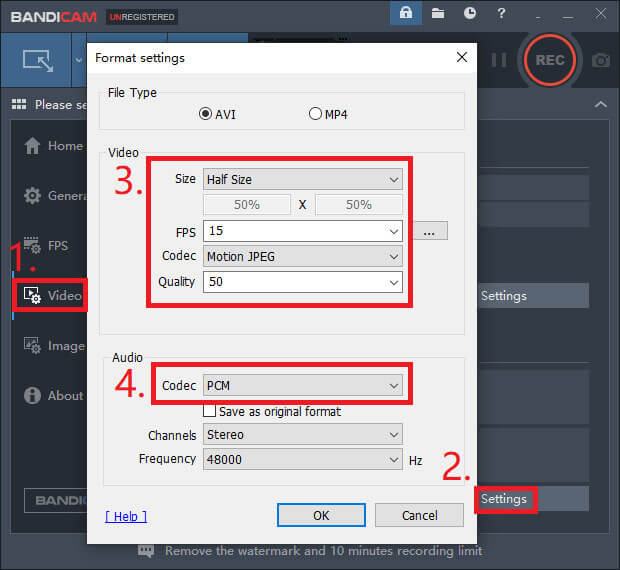
Bước 2. Như trong hình trên, bạn có thể thay đổi Kích thước từ Kích thước đầy đủ đến Nửa cỡ. Sau đó giảm FPS từ 30 đến 15 và Chất lượng từ 80 đến 50. Bên cạnh đó, bạn có thể thử JPEG chuyển động và PCM codec cho video và âm thanh. Nhấp chuột đồng ý.
Bước 3. Quay lại giao diện của tab video. Sau đó, khác Cài đặt cái nút. Vui lòng vô hiệu hóa Thiết bị âm thanh phụ.
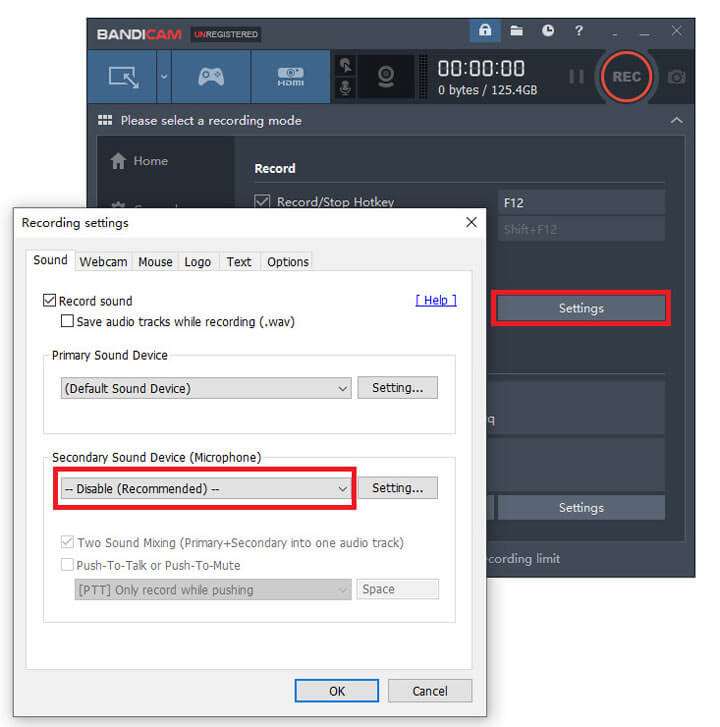
Đôi khi, bạn có thể giảm độ trễ của Bandicam bằng cách chuyển chế độ ghi từ Ghi trò chơi đến Ghi màn hình hoặc ngược lại.

3. Các giải pháp khác
Nếu cạc đồ họa nằm trong khe phụ của bo mạch chủ máy tính của bạn, vui lòng di chuyển nó sang khe chính.
Nếu một trong những bộ mã hóa này (Bộ mã hóa video H.264 đồng bộ nhanh Intel®, Bộ mã hóa Nvidia® CUDA ™ / NVENC H.264 hoặc là Bộ mã hóa AMD VCE H.264) có sẵn trên máy tính của bạn, bạn có thể bật nó để có hiệu suất cao hơn.
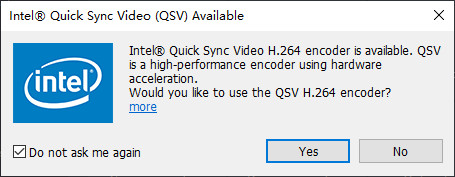
Nếu bạn gặp sự cố giật lag khi quay video phát trực tuyến, bạn có thể dùng thử Chrome hoặc Firefox để thay thế. Đối với người dùng Internet Explorer hoặc Edge, vui lòng kiểm tra Sử dụng kết xuất phần mềm thay vì kết xuất GPU Lựa chọn. Sau đó, hãy thử lại.
Đúng là bạn có thể có được một bản ghi tuyệt vời mà không có độ trễ, nếu máy tính và hệ thống của bạn đủ tốt. Bởi vì quay video thực sự cần nhiều tài nguyên hệ thống, chẳng hạn như CPU, GPU và RAM. Để giảm độ trễ, bạn có thể nâng cấp hệ điều hành, card đồ họa, CPU, v.v.
Tuy nhiên, bạn nên biết rằng thay thế phần cứng không phải là một lựa chọn rẻ. Vì vậy, có cách nào rẻ hơn để giải quyết vấn đề lag ghi không? Vui lòng xem bên dưới.
Phần 2. Thay thế Bandicam tốt nhất không có độ trễ
Vidmore Screen Recorder, giải pháp thay thế tốt nhất cho Bandicam, có thể giúp bạn giải quyết các vấn đề về ghi âm một cách hoàn hảo. Bạn có thể ghi lại và tạo ra những kiệt tác video hoặc âm thanh của riêng mình. Nó dễ sử dụng cho người dùng YouTube, người chơi trò chơi, người tham gia các cuộc họp / bài giảng trực tuyến, v.v.
- Ghi lại toàn màn hình hoặc khu vực đã chọn trên máy tính của bạn với chất lượng cao.
- Hỗ trợ nhiều định dạng đầu ra, như MP4, MKV, WMV và thậm chí cả GIF.
- Thêm văn bản, mũi tên, hình dạng, hiệu ứng chuột, v.v. vào bản ghi của bạn.
- Chụp ảnh màn hình và đặt lịch quay theo yêu cầu của bạn.
- Tương thích với Windows 10 / 8.1 / 8/7 và Mac OS X 10.10 trở lên.

Bước 1: Tải xuống và mở Vidmore Screen Recorder trên máy tính của bạn. Lựa chọn Máy ghi hình để ghi màn hình.

Bước 2: Điều chỉnh kích thước màn hình và bật âm thanh hệ thống và micrô. Nếu bạn không cần quay webcam, chỉ cần tắt tùy chọn webcam. Sau đó, bạn có thể nhấp vào GHI và bắt đầu ghi âm của bạn.

Bước 3: Trong quá trình ghi, bạn có thể thêm văn bản và hình dạng một cách dễ dàng.

Bước 4: Nếu dừng quay, bạn có thể xem trước video trước khi lưu vào máy tính.

Phần 3. Câu hỏi thường gặp về việc dừng Bandicam Lag
Q1: Tôi có thể sử dụng Bandicam trên Mac không?
Không, bạn không thể sử dụng nó trên Mac. Nhưng người dùng Mac có thể tải xuống Vidmore Screen Recorder đến ghi lại màn hình trên máy Mac.
Câu hỏi 2: Bandicam có thể ghi Sim không giới hạn không?
Nếu bạn đã mua giấy phép của nó, thì bạn có thể ghi lại Sim không có giới hạn. Nếu không, bạn sẽ có một số giới hạn về độ dài thời gian và hình mờ.
Q3: Bandicam giá bao nhiêu?
Đối với giấy phép 1-PC, bạn cần phải trả $39.00. Và giá cả khác nhau tùy theo số lượng máy tính bạn muốn cài đặt Bandicam.
Phần kết luận
Hy vọng bài viết này có thể giúp bạn dừng lag Bandicam. Và nếu bạn cảm thấy mệt mỏi với Bandicam, Vidmore Screen Recorder sẽ là sự lựa chọn tốt nhất của bạn để ghi lại các hoạt động trên màn hình của bạn mà không bị lag. Nếu bạn vẫn còn bất kỳ câu hỏi nào, vui lòng liên hệ với chúng tôi. Chúng tôi sẽ giúp bạn tìm ra câu trả lời.

