Cara Menggunakan iMovie untuk Balikkan Video pada Peranti Apple Anda
Terdapat banyak sebab mengapa orang mahu membalik klip video mereka sama ada secara mendatar atau menegak. Beberapa contohnya ialah mereka perlu membalikkan video mereka untuk memenuhi perkadaran yang tepat. Sementara yang lain mahu membalik video kerana mereka akan melihatnya lebih cantik jika berada dalam arah yang bertentangan.
Kadang kala, pengguna menghadapi kesukaran untuk mencari alat yang sesuai dengan peranti mereka. Dan jika anda salah satu daripadanya, anda tidak perlu risau kerana anda masih boleh memutar video anda dengan bantuan iMovie. Dan anda mungkin bertanya: cara membalik video di iMovie? Periksa semua penyelesaian yang boleh dipercayai di bawah.

- Bahagian 1. Cara Balik Video di iMovie pada Mac
- Bahagian 2. Cara Balik Video di iMovie di iOS
- Bahagian 3. Cara Alternatif untuk Balikkan Video Dalam Talian
- Bahagian 4. Soalan Lazim mengenai Cara Balik Video di iMovie
Bahagian 1. Cara Balik Video di iMovie pada Mac
iMovie adalah aplikasi penyuntingan video yang benar-benar dibuat untuk pengguna Mac, ini membolehkan anda mengedit video mengikut keinginan anda. Dengan bantuan iMovie, anda boleh melakukan apa sahaja perubahan yang anda mahukan. Sekiranya anda ingin membuat klip video anda berbeza dari yang asli tanpa perlu meletakkan beberapa penapis pada mereka, anda boleh membalikkannya mengikut bahagian yang anda mahukan, sama ada secara mendatar atau menegak. Untuk pemahaman yang lebih baik mengenai cara membalik video di iMovie semasa anda menggunakan Mac, berikut adalah panduan ringkas di bawah.
Langkah 1: Buka aplikasi iMovie dan mula menyeret klip video ke bawah Garis Masa. Aktifkan mengeditnya dengan mengklik video di Garis Masa. Setelah diaktifkan, kotak kuning akan mengelilinginya.
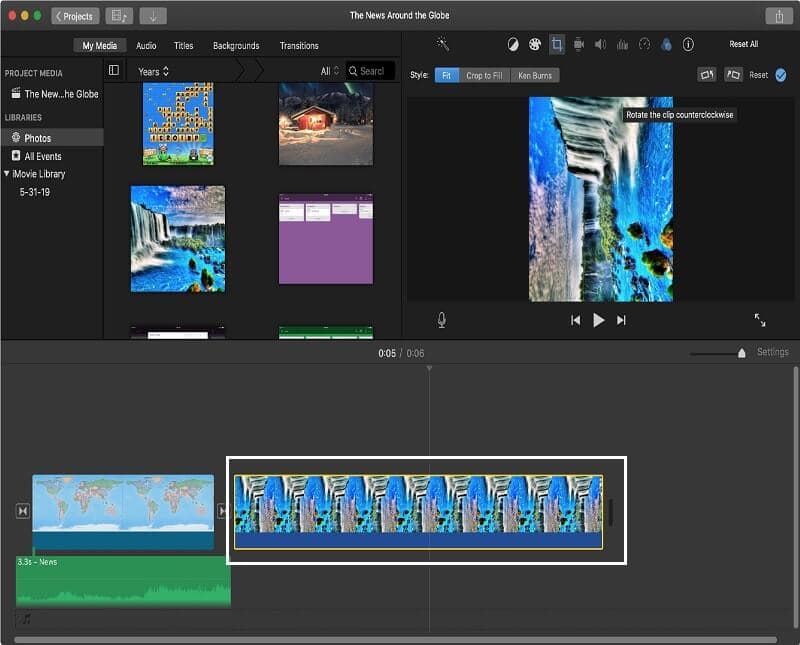
Langkah 2: Setelah mengaktifkan klip video, ketuk Tapis butang di atas video yang melambangkan tiga bulatan yang bertindih. Dan kemudian Pilih Penapis Klip akan muncul.
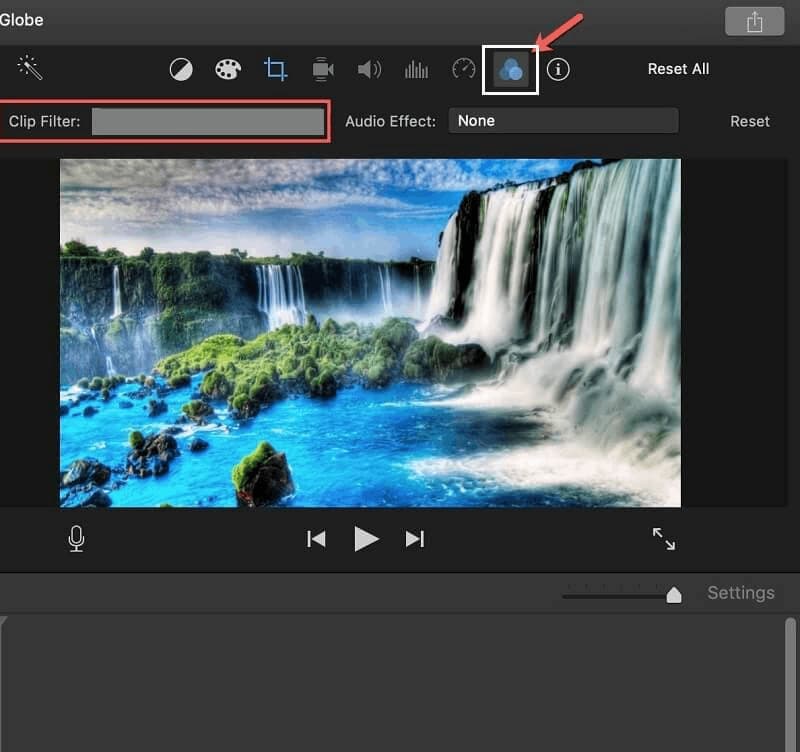
Langkah 3: Sekali Pilih Penapis Klip muncul, cukup pilih pilihan kedua yang dinamakan Terbalik. Setelah menerapkan perubahan, kini anda dapat menyimpan video terbalik anda.
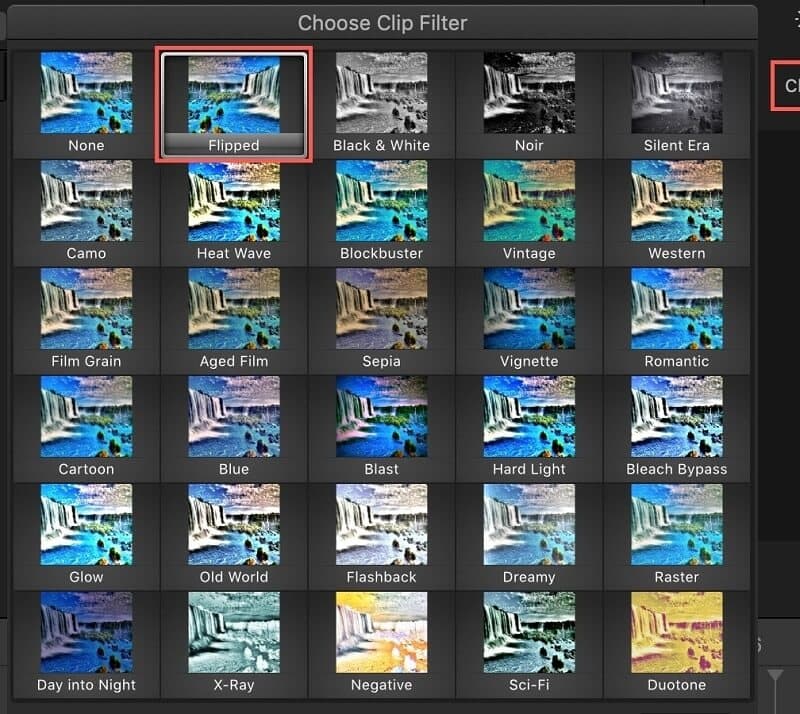
Bahagian 2. Cara Balik Video di iMovie di iOS
IPhone adalah salah satu peranti mudah alih terhebat pada masa kini kerana kualitinya yang tinggi. Ciri tambahan yang mendapat pembelian orang ramai adalah kameranya yang luar biasa. Mungkin itu adalah salah satu sebab mengapa orang tidak dapat menahan diri daripada merakam atau mengambil video setiap saat yang berlaku kepada mereka. Tetapi kadang-kadang kita mengambil video hanya untuk mengetahui bahawa itu bukan perkadaran yang kita mahukan.
Melalui penggunaan iMovie, anda tidak perlu membuat video lain kerana anda hanya boleh membaliknya mengikut keinginan anda. Tidak perlu risau jika ia sesuai dengan peranti anda kerana ia pasti akan berlaku. Jadi, berikut adalah panduan ringkas mengenai cara membalik video di iMovie melalui iPhone.
Langkah 1: Lancarkan aplikasi iMovie pada peranti anda kemudian klik Tambahan tanda untuk menambah klip anda.
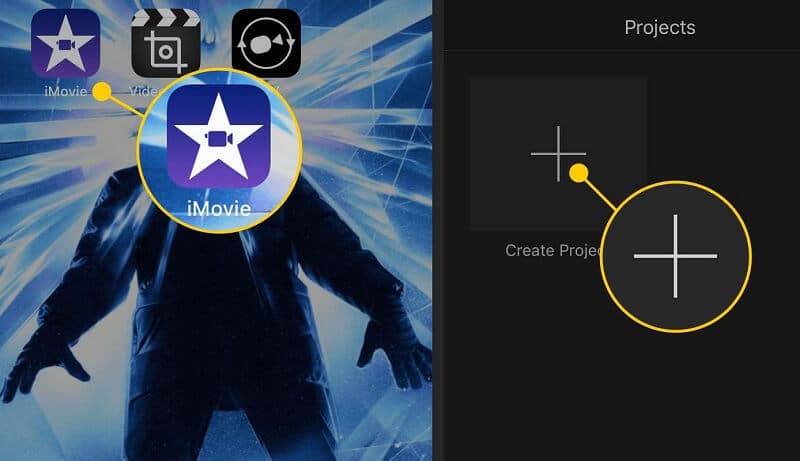
Langkah 2: Setelah menambahkan video sasaran anda, klik Gunting ikon yang bertujuan untuk membalik dan memutar klip video. Kemudian pegang skrin anda dan putar terbalik.
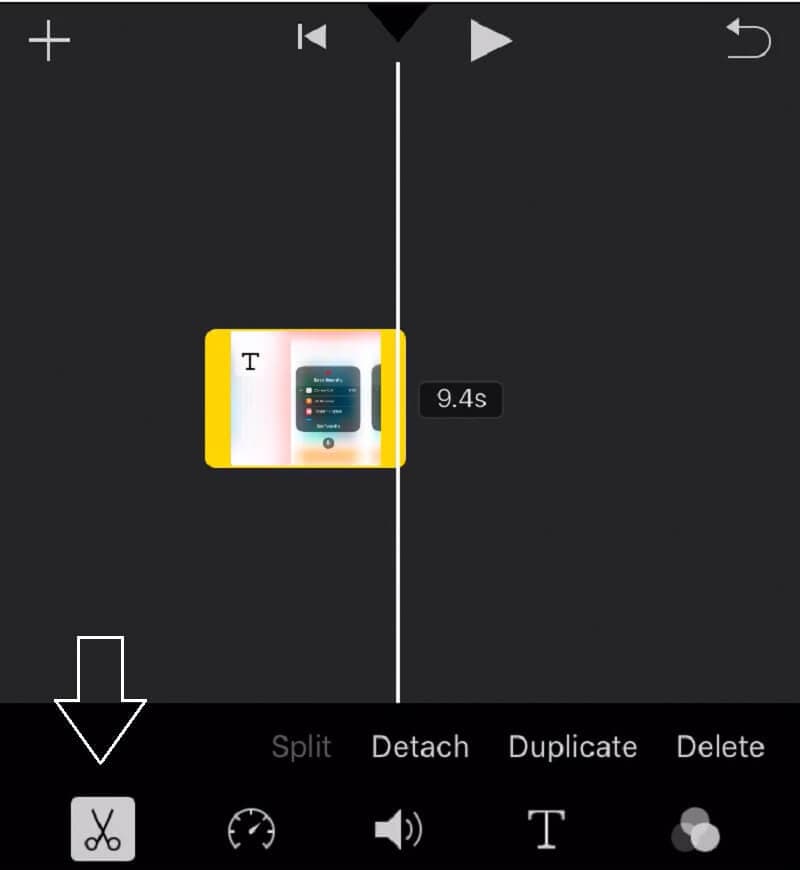
Langkah 3: Apabila anda selesai membalik video anda, tekan Selesai dan ia akan menunjukkan output pratonton video anda.
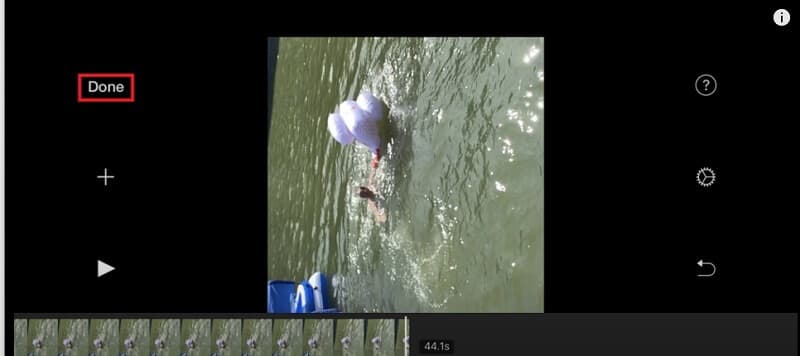
Langkah 4: Sekiranya anda cukup berpuas hati dengan perubahan yang dibuat, klik ikon tengah di bawah video untuk mengeksportnya dan pilihan akan muncul di skrin, dan kemudian pilih Simpan Video.
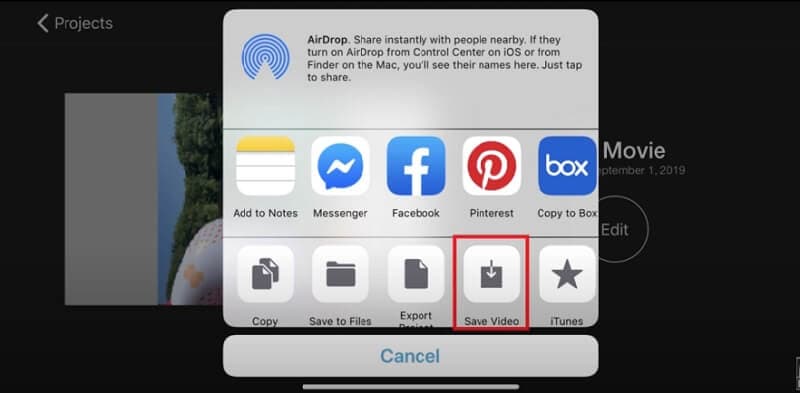
Bahagian 3. Cara Alternatif untuk Balikkan Video
Sekiranya anda mencari alat alternatif yang akan membantu anda membalik video anda tanpa sebarang masalah, yang pertama dalam senarai adalah Penukar Video Vidmore. Setelah menguji semua alat yang sesuai di pasaran digital, kita dapat mengatakan bahawa Vidmore adalah alat yang paling serasi kerana ia tidak mempunyai sekatan sama ada anda mahu memuat turunnya di Windows atau di Mac. Selain itu, ia menawarkan percubaan percuma!
Aplikasi ini membolehkan anda beralih secara berkelompok dan anda tidak perlu kembali ke pratonton berulang-ulang untuk melihat perubahan yang dibuat tidak seperti aplikasi lain kerana anda akan melihatnya pada masa yang sama pada antara muka penyuntingan. Di atas semua ini, anda tidak perlu membuang masa menonton tutorial kerana aplikasi bermanfaat ini sangat mesra pengguna. Oleh itu, bagaimana anda boleh membalik video menggunakan Penukar Video Vidmore? Lihat arahan di bawah.
Langkah 1: Dapatkan Aplikasi Flipper Video
Sebagai permulaan, muat turun dan pasang alat di komputer anda. Pilih dari pautan muat turun yang disediakan di bawah. Selepas anda memuat turunnya, pasang dan lancarkan pada komputer anda.
Langkah 2: Tambahkan Klip Video
Setelah aplikasi berjalan, anda boleh menambahkan klip video dengan mencentang Menambah fail di kiri atas antara muka penyuntingan atau anda boleh mengklik Tambahan tanda di pusat.
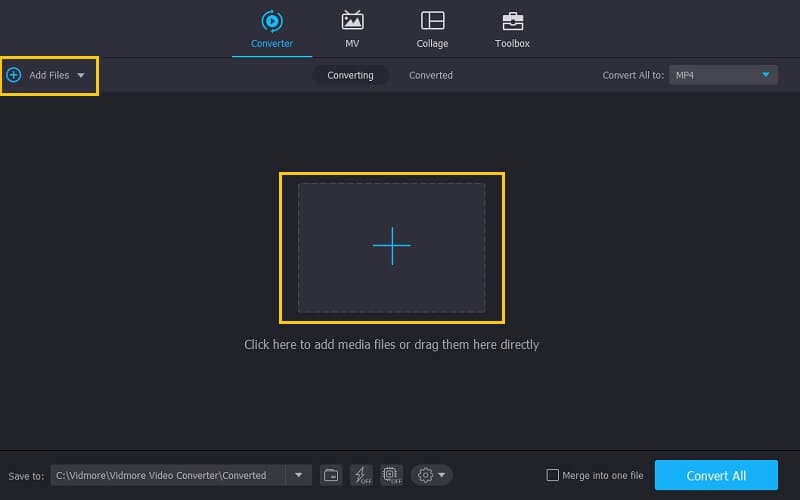
Langkah 3: Balik Fail Video
Setelah menambahkan fail anda, balikkan video dengan pergi ke bahagian penyuntingan aplikasi. Klik Edit ikon terletak di sebelah kiri bawah lakaran kecil video. Selepas itu, pilih dari pilihan balik yang anda inginkan dan klik okey butang untuk menerapkan perubahan.

Langkah 4: Simpan Video Terbalik
Setelah mengikuti semua arahan, kembali ke Penukar tab dan pilih format pada anak panah drop-down di sebelah kanan lakaran kecil video dan pilih format yang anda perlukan. Setelah selesai menerapkan semua perubahan, klik Tukar Semua butang dan tunggu beberapa saat untuk ditukarkan.

Bahagian 4. Soalan Lazim mengenai Cara Balikkan Video di iMovie
Bolehkah saya menukar video balik dalam format yang berbeza?
Anda boleh menukar video balik di iMovie namun hanya terhad kepada beberapa format. Gunakan Vidmore Video Converter dengan lebih baik kerana menyokong lebih daripada 200 format video.
Bolehkah saya memutar dan membalikkan video sedikit sahaja di iMovie?
Anda tidak boleh memutar dan memutar video di iMovie sedikit sahaja. Walau bagaimanapun, anda boleh melihat aplikasi yang disyorkan di internet.
Bolehkah saya menyesuaikan kualiti video terbalik di iPhone dari iMovie?
Pasti anda juga boleh menyesuaikan format di iPhone anda. Setelah menerapkan perubahan, klik ikon Eksport di bahagian bawah video dan ketuk Simpan Video pada pilihan yang akan muncul di layar, dan kemudian pilih ukuran eksport yang anda inginkan.
Kesimpulannya
Memutar klip video anda sangat diperlukan jika video anda tidak sesuai. Oleh itu anda boleh menggunakan iMovie untuk melakukannya. Namun, jika anda tidak dapat memutar atau flip video anda di iMovie kerana sekatannya, anda boleh menggunakan penyelesaian alternatif yang telah disebutkan dalam catatan di atas.
Suntingan video
-
Selak Video
-
iMovie
-
Final Cut Pro


