Beste og effektive måter å lage GIF på mobil, stasjonær og online
Det umiddelbare og primære formålet med GIF er å lage en meningsfull og morsom samtale. For ikke å snakke om at du kan bruke den til å vise forskjellige følelser. Si at du føler deg trist, sint eller glad, GIF -er kan hjelpe deg med å uttrykke deg selv på en klar og effektiv måte. Likevel er det morsommere å lage din egen GIF i stedet for de som er forhåndsgenerert av appene, ikke sant? Derfor vil vi i dette innlegget finne ut av flere metoder for hvordan du kan lage GIF fra en video eller lag en GIF fra bunnen av.

SIDEINNHOLD
Før du skriver, hvordan tester vi programvare for innlegg:
Ansvarsfraskrivelse: Alt innholdet på nettsiden vår er skrevet av mennesker i redaksjonen vår. Før vi skriver, gjør vi dype undersøkelser om emnet. Deretter tar det oss 1-2 dager å velge og teste verktøy. Vi tester programvare fra enhets- og systemkrav, funksjoner, brukeropplevelse osv. For å gjøre testen vår mer omfattende, ser vi også på anmeldelsesnettsteder, som G2, Trustpilot, etc., for å samle ekte brukers erfaringer for referanse.
Del 1. Beste GIF -skapere for Windows og Mac
Vidmore Video Converter er et enkelt, men profesjonelt GIF -verktøy som lar deg lage GIF -er med et bredt spekter av inntaksformataksept. Denne GIF-maker-appen kommer med et brukervennlig grensesnitt som lar deg produsere helt imponerende GIF-er, selv for ikke-tekniske kunnskapsrike brukere. Der finner du forskjellige tilpasningsmuligheter som å legge til tekst, bilde, filter eller en annen GIF til en GIF; samtidig som du kan håndtere både animerte og stillbilder. Uavhengig av operativsystemet datamaskinen din kjører, kan du lage GIF -er uten oppstyr. Utover det kan du bruke denne GIF -maker online eller offline. Nedenfor er en detaljert guide for hvordan du bruker denne fantastiske appen.
Trinn 1. Installer GIF Maker -programmet
Last ned og installer appen først på datamaskinen din. Når installasjonen er fullført, åpner du Verktøykasse kategorien med en gang for å få tilgang til GIF Maker funksjon.
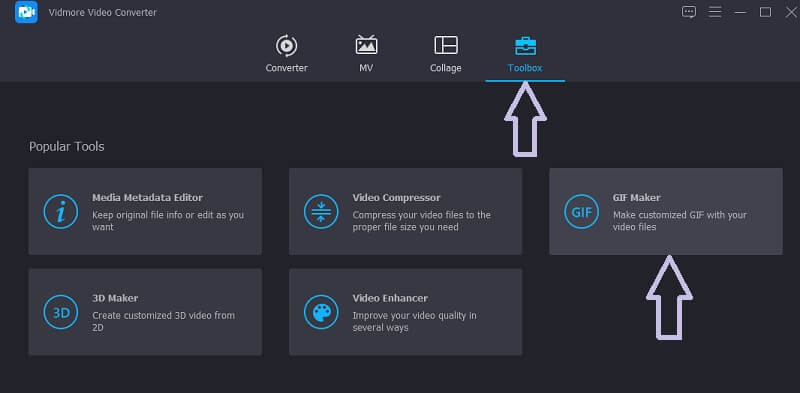
Trinn 2. Last inn videofilen
Klikk deretter på GIF Maker -verktøyet og legg til en videofil du vil generere GIF fra. Klikk på Video til GIF -knappen og velg deretter målvideoen.
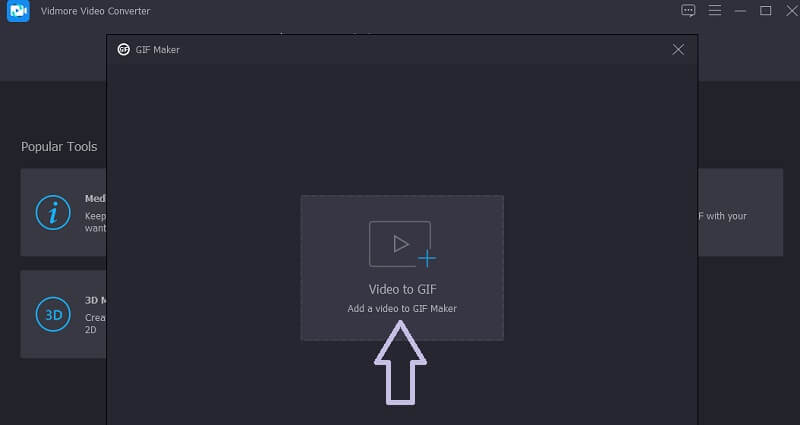
Trinn 3. Klipp av videoklippet
For å lære hvordan du lager en GIF fra en video, kan du trimme videoen, spesielt hvis den er lengre enn 5 sekunder. Klikk på Kutte opp -knappen, angi begynnelsen og slutten på videoen, og trykk på Lagre knappen for at endringene skal tre i kraft.
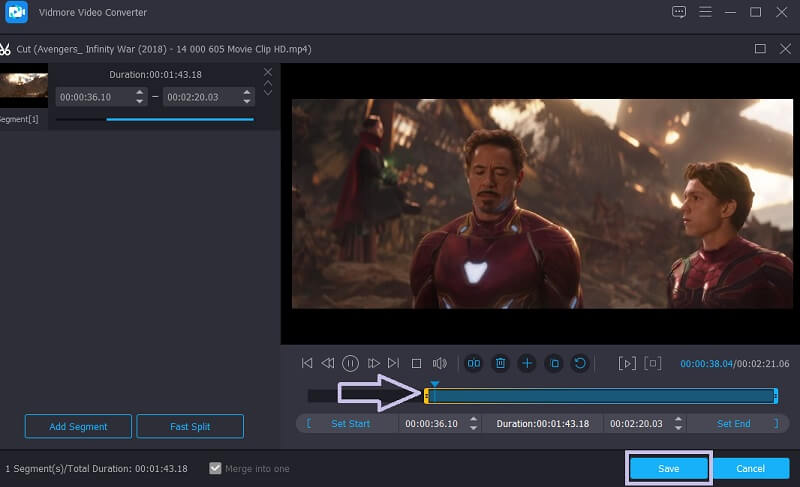
Trinn 4. Tilpass videoen
Du kan også tilpasse klippet og lage en GIF som gjør det regn med noen få klikk. For å gjøre det, klikk på Redigere -knappen, og du vil se forskjellige tilpasningsalternativer. Herfra kan du beskjære en del av videoen, rotere, legge til vannmerker eller filtre. Truffet OK for å lagre endringene.
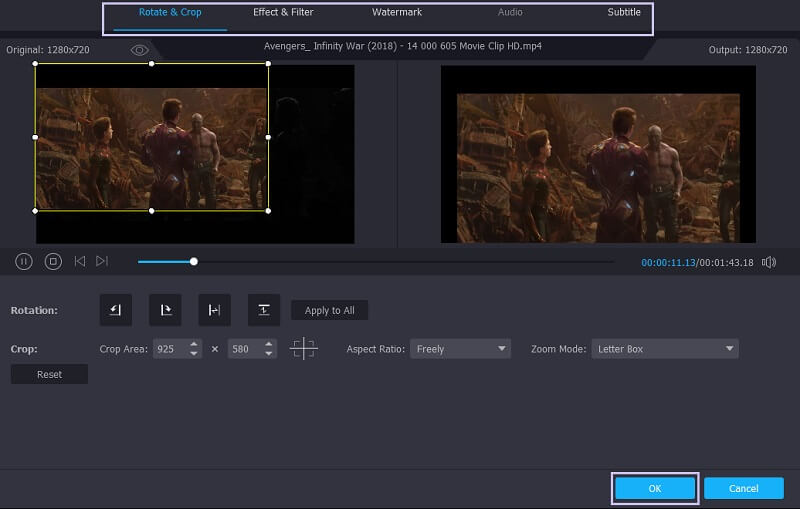
Trinn 5. Lagre videoen som GIF
Før du konverterer GIF til video, kan du treffe Forhåndsvisning -knappen for å se hvordan det blir etter prosessen. Når du er fornøyd med resultatet, er det bare å trykke på Generer GIF knapp. Etter det kan du umiddelbart se på det ferdige produktet og åpne det som en GIF.
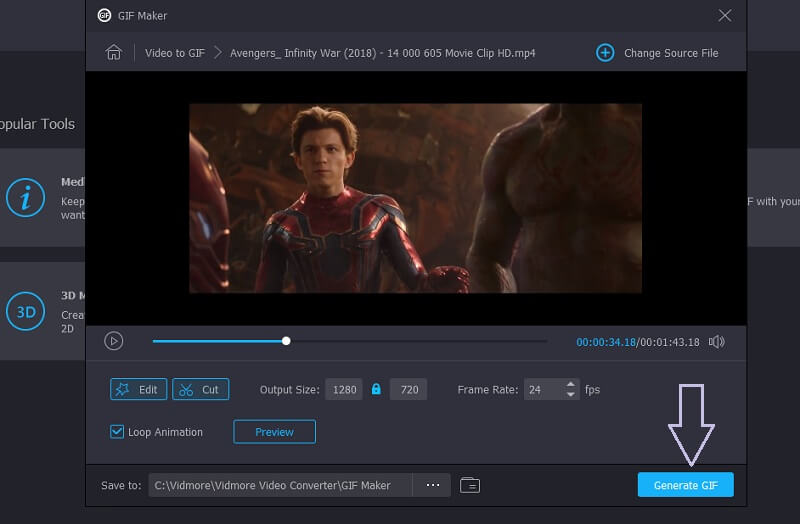
Del 2. Hvordan lage GIF -er på iPhone og Android
Det er tilfeller der du må lage GIF -er rett fra smarttelefonen din. På denne måten trenger du ikke åpne den bærbare datamaskinen eller datamaskinen, da du kan gjøre det samme på fingertuppene. Når det er sagt, her lærer vi deg hvordan du lager en GIF på iPhone og Android -enheter.
Lag en GIF på iPhone
En av de kjente appene innen GIF -er Giphy. Du kan bruke den på både Android- og iOS -enheter. Med den kan du få tilgang til og søke etter GIF -er. Du kan også sende dem direkte til tekstmeldingene dine. Videre er dette også en flott tekst -GIF -maker med støtte for forskjellige skriftstiler. Nedenfor er en instruksjonsguide for å hjelpe deg med å lage GIF -er fra videoer.
Trinn 1. Først av alt, åpne App Store på iPhone eller iPad og installer Giphy.
Steg 2. Start mobilappen og trykk på Skape øverst til høyre på skjermen. Velg Galleri ikonet i nedre venstre hjørne og gi tillatelse til å få tilgang til bildene dine.
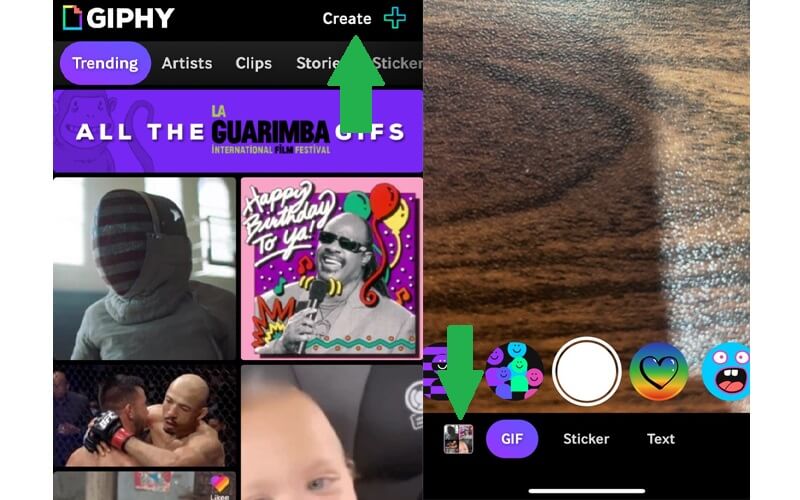
Trinn 3. Velg deretter videoen du vil lagre som GIF, og klikk Fortsette for å fortsette til redigeringsgrensesnittet.
Trinn 4. Du kan dra nytte av GIF -bildetekstfunksjonen ved å trykke på alfabettegnene fra verktøylinjen. Bortsett fra det kan du også endre videoavspillingen, legge til animerte klistremerker og mye mer.
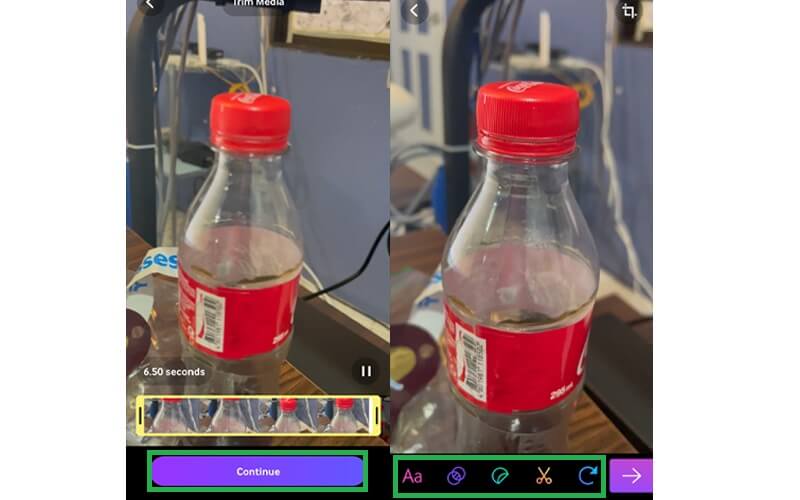
Trinn 5. Trykk deretter på pilikonet nederst i høyre hjørne etterfulgt av Del GIF knapp. Til slutt, trykk på Lagre GIF -knappen, og den blir arkivert til din Giphy -konto.
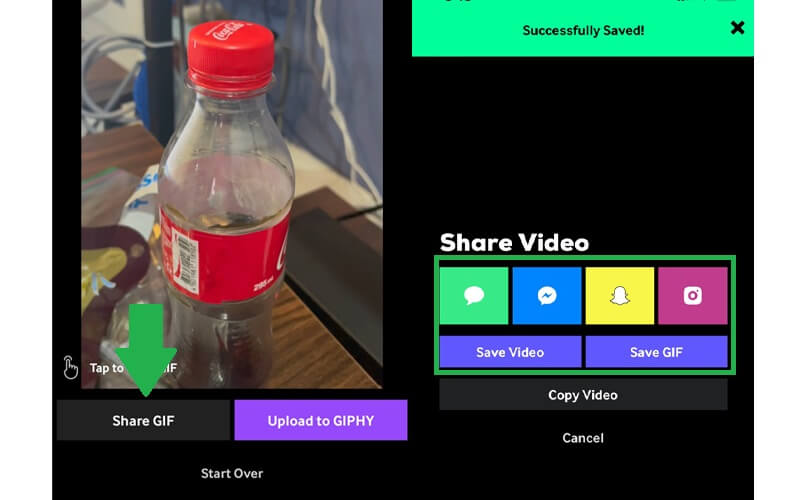
Lag en GIF på Android
Å finne en GIF- eller mememaker er et stykke kake fordi det er en haug med tilgjengelige apper som du kan installere og bruke fritt. For Android -brukere kan du bruke GIF Studio. For å vite hvordan du bruker dette programmet, kan du se trinnene nedenfor.
Trinn 1. Åpne Play Store eller Huawei AppGallery på mobilenheten din og søk etter GIF Studio. Kjør appen etterpå.
Steg 2. Sørg for å aktivere alle tillatelser som appen ber om. Hvis du gjør dette, får verktøyet tilgang til mediefilene dine, inkludert bilder og videoer fra galleriet ditt.
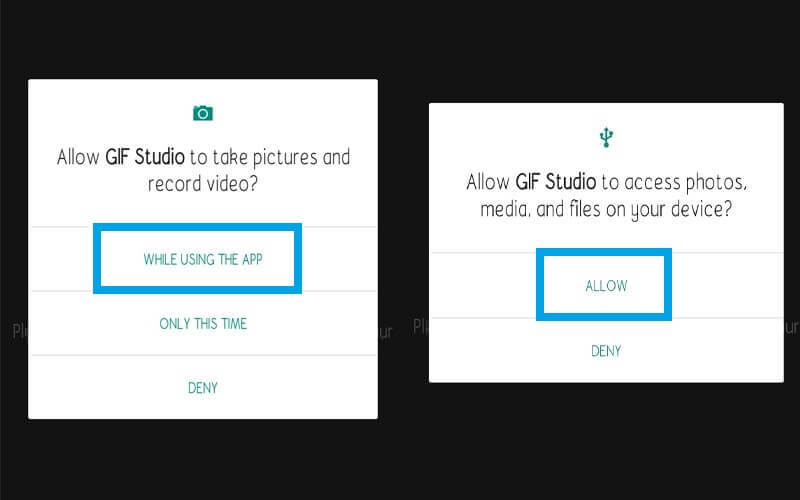
Trinn 3. For å sette pris på denne animerte GIF -maker kan du få tilgang til alle funksjonene som tilbys fra menyen. Bare trykk på de tre laterale stolpene øverst til venstre på skjermen og velg Video til GIF alternativ.
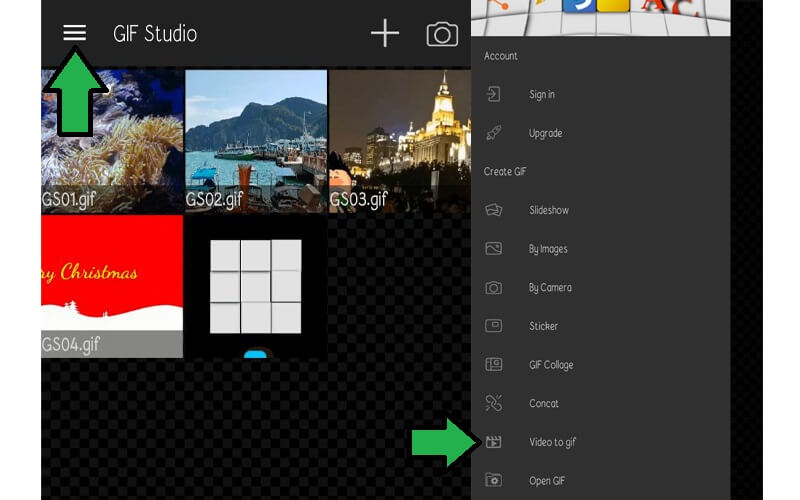
Trinn 4. Velg målvideoen fra de tilgjengelige klippene på enheten, og trykk på Å VELGE øverst til høyre på skjermen.
Trinn 5. Sett nå FPS som samsvarer med dine preferanser. Etter det trykker du på Kryss av ikonet for at endringene skal gjenspeiles. På et øyeblikk skal videoavspillingen være klar til gjennomgang.
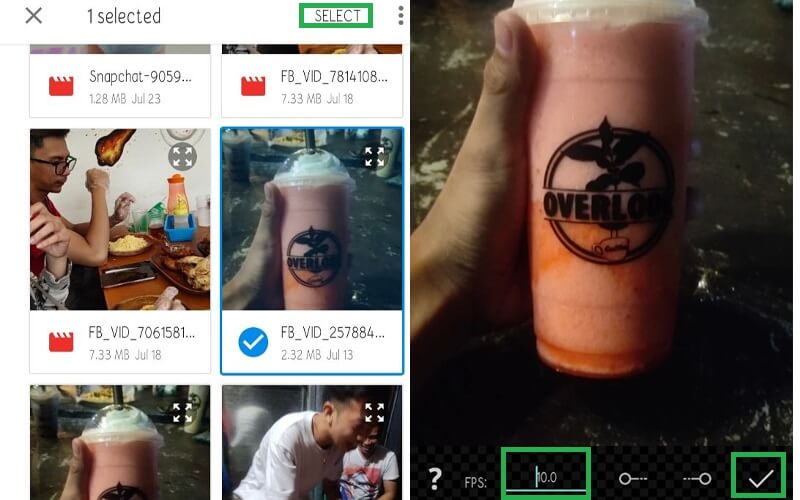
Del 3. Hvordan lage en GIF i Photoshop
Har du noen gang lurt på hvordan du lager en GIF i Photoshop? Denne oppgaven er faktisk ikke så vanskelig som det høres ut. Enten en serie bilder eller en video kan gjøres om til en GIF ved hjelp av Photoshop. Dessuten, med bare noen få enkle klikk, kan selv en bruker uten tidligere erfaring klare å gjøre dette. På den annen side, her er en liste over trinn du bør følge.
Trinn 1. Åpne Photoshop -appen på datamaskinen din og åpne menyen for Fil. Velg Fil -menyen Import alternativ.
Steg 2. Pek markøren på Videorammer til lag fra rullegardinmenyen. Når mappen åpnes, velger du videoen du vil ha og laster den inn i programmet.
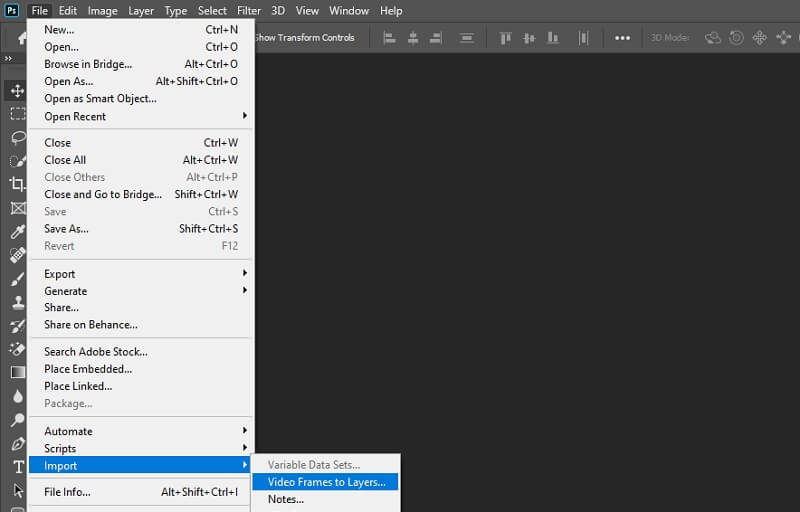
Trinn 3. Bruk trimmingsalternativet til å velge et videoområde som du trenger å konvertere til GIF. Klikk deretter på OK -knappen for å gjøre noen justeringer av videoen.
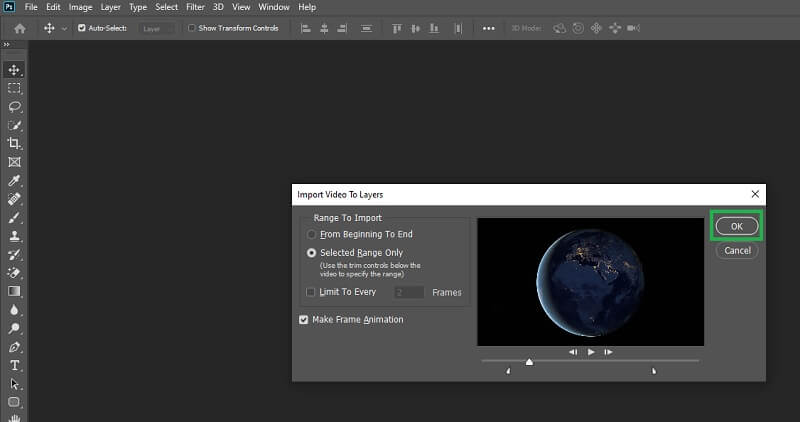
Trinn 4. Gå til vinduspanelet for å se hvordan GIF ser ut. For å gjøre dette, gå til Vindu - Tidslinje. En lang horisontal tidslinje for rammene skal vises nederst i grensesnittet.
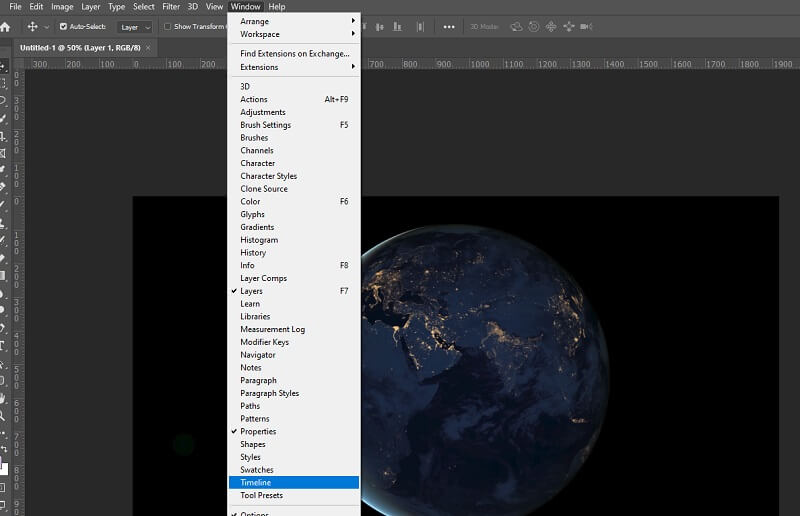
Trinn 5. Fra verktøylinjen nedenfor har du et sett med alternativer der du kan slette rammer, angi loop -alternativet eller duplisere rammer som du ønsker.
Trinn 6. Når du er ferdig med å redigere GIF, lagrer du GIF -filen ved å gå til Fil - Eksporter - Lagre for web (eldre) som vist på illustrasjonen.
Trinn 7. I popup-dialogboksen kan du optimalisere GIF ytterligere. Der finner du alternativer for å redusere fargetall og dither. Til slutt klikker du på Lagre -knappen nederst på panelet, og angi deretter en filbane der du vil lagre utdataene.
Del 4. Hvordan lage en GIF med Free GIF Maker
1. Vidmore gratis online videokonverterer
Vidmore gratis online videokonverterer er et praktisk verktøy for å lage en kvalitet GIF. Programmet kan også konvertere alle typer video til GIF på kort tid. Alle prosessene foregår i nettleseren, slik at du ikke trenger å bekymre deg for å installere et program. På toppen av det kan hvem som helst bruke denne animerte GIF -maker -appen uten å registrere seg for en konto.
Nøkkelegenskaper:
1. Juster bilder per sekund.
2. Ingen registrering er nødvendig.
3. Ingen filstørrelsesbegrensning.
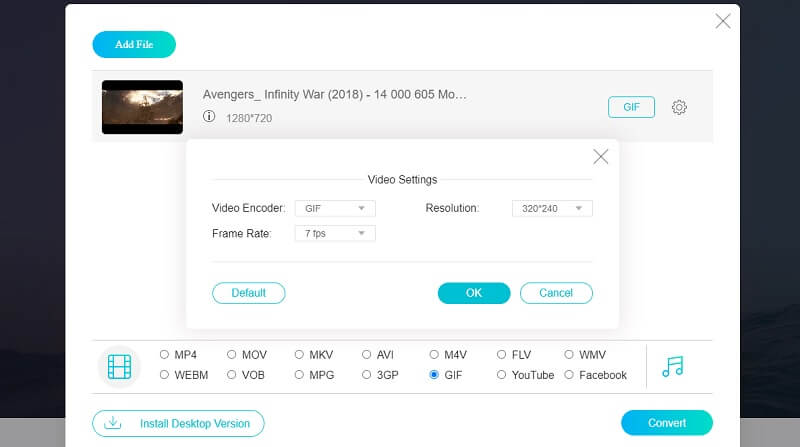
2. Online-konvertering
Et annet program som kan hjelpe deg med å generere GIF -er fra videoer eller bilder. Den støtter MKV, WMV, MP4, AVI og lignende. Bortsett fra det, gjør det det mulig for brukerne å angi noen preferanser for å forbedre grafisk innhold. Du kan justere fargen til grå, monokrom eller negere. Bare vær oppmerksom på at opplastingshastigheten kan variere avhengig av videoens lengde.
Nøkkelegenskaper:
1. Importer filer fra skyen.
2. Komprimer GIF -filer.
3. Lagre gjeldende optimaliseringsinnstillinger.
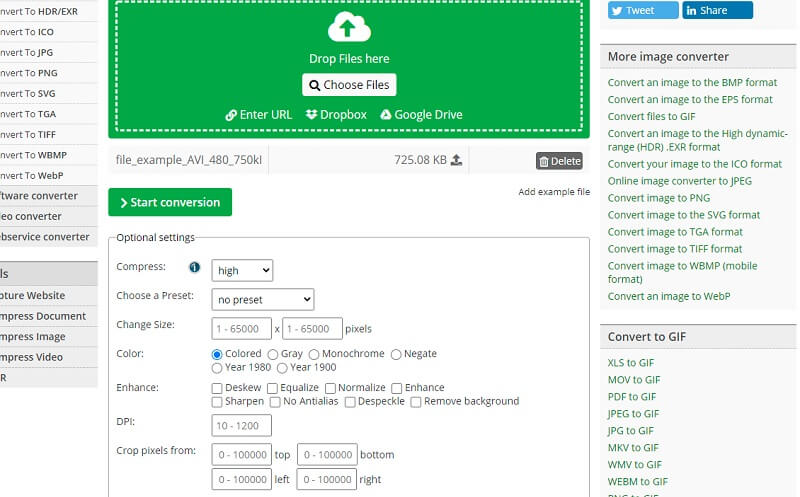
3. Ezgif
Ezgif er et fleksibelt og helt gratis program du kan bruke til behandling av GIF -er. Med den kan du lage en morsom avspillingseffekt ved å bruke reversfunksjonen. Fremfor alt er dette verktøyet i stand til å gjøre en gjennomsiktig video til en gjennomsiktig GIF. Dermed regnes den som den beste og gratis gjennomsiktige GIF -maker.
Nøkkelegenskaper:
1. Kan laste opp mediefiler fra smarttelefon eller datamaskin.
2. Støtter formater inkludert MP4, AVI, WEBM, MPEG, etc.
3. Få nøyaktig start- og sluttid ved å bruke Bruk nåværende posisjon trekk.
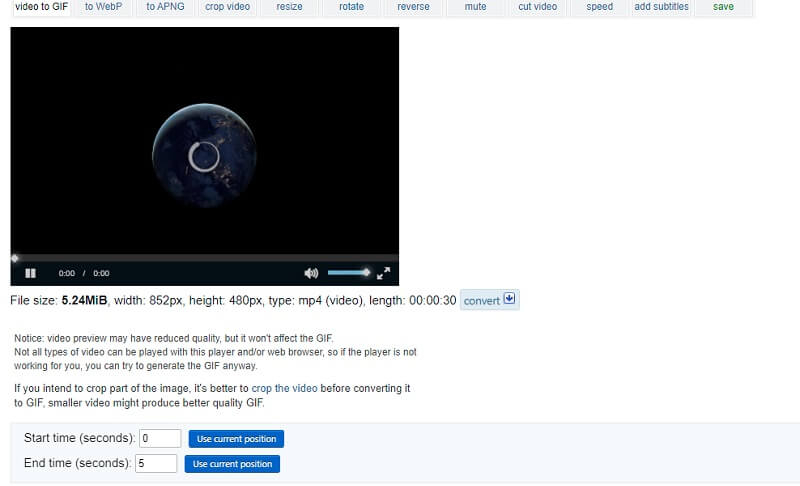
4. Video til GIFs.com
Du kan også lage morsomme animasjoner ved hjelp av Video til GIFs.com. Når du bruker den i vanlige nettlesere, fungerer verktøyet fint uten irriterende eller merkbart problem. Grensesnittet er også enkelt og det er ikke noe komplisert oppsett for å fullføre oppgaven.
Nøkkelegenskaper:
1. Last ned GIF -er uten registrering.
2. Har ingen komplisert konfigurasjon.
3. Kjør jevnt på alle nettlesere.
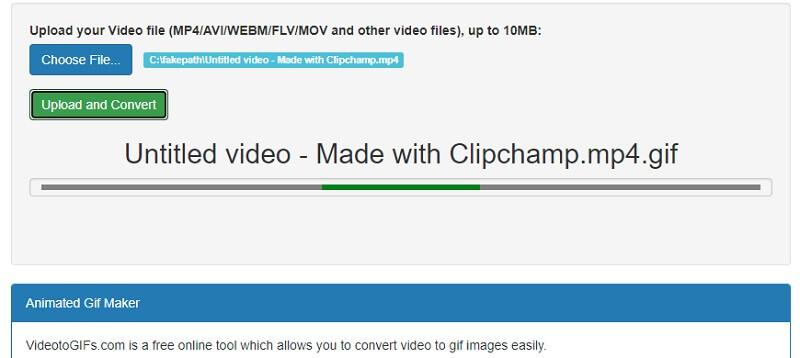
5. Zamzar
Hvis målet ditt bare er å konvertere videoer, klipp eller opptak på nettet, er Zamzar din beste GIF-meme-maker. Verktøyet inneholder enkle trinn for å konvertere videoer til GIF -er. Effektivt kan verktøyet konvertere hvilken som helst video til GIF med et ubegrenset antall eksport. Den lar deg også behandle en GIF ved å bruke lenken til videoen, noe som gjør den egnet som YouTube GIF -maker.
Nøkkelegenskaper:
1. Dra-og-slipp-grensesnitt.
2. Komprimer GIF -fil.
3. Send et e -postvarsel når konverteringen er utført.
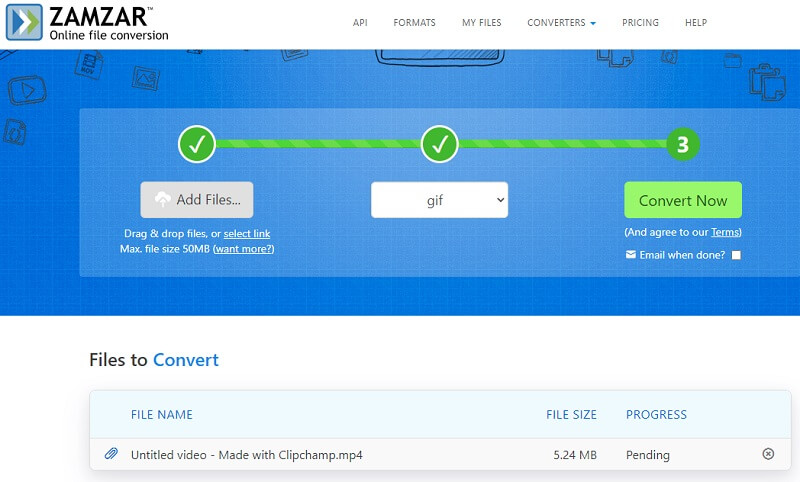
Del 5. Vanlige spørsmål om GIF Maker
Hvordan lage en GIF for Instagram?
Det er apper som kan hjelpe deg med å lage en GIF som følger med en forhåndsinnstilling eller videoorientering for forskjellige sosiale nettverksnettsteder som Instagram. Et av de ovennevnte verktøyene har denne funksjonen som er Vidmore Video Converter.
Hvordan lage en GIF av tapetet ditt?
Hvis du vil angi GIF-er som bakgrunnsbilde på smarttelefonen, kan du bruke en av de ovennevnte GIF-mobilappene til å lage og lagre GIF-er. Sett dem deretter som bakgrunnsbilde for startskjermen, som vil vises som et levende bakgrunnsbilde i stedet for det statiske eller stillbildet.
Hvordan lage en animert GIF?
Det er to metoder for å lage en animert GIF. Den vanligste måten er å sy en serie bilder for å danne en animert GIF. På den annen side kan du lage animerte GIF -er ved å konvertere videoer til GIF -er på samme måte som prosedyrene beskrevet ovenfor.
Konklusjon
Det er bare noen få enkle, men effektive GIF -skapere som du kan bruke. Hvis du er komfortabel med å bruke smarttelefonen din til å utføre din daglige oppgave, er mobilprogrammene bedre. Det samme gjelder for online og desktop programmer. Imidlertid kan du alltid utforske hver eneste metode som vil være nyttig i fremtidige behov.
Video og GIF
-
Rediger GIF
-
Lag lysbildefremvisning
-
Video-konverterer


