Slik ripper du en hjemmelaget DVD med VLC Media Player
Denne artikkelen snakker om et viktig trekk i VLC, hvordan du ripper en DVD. Som en populær mediespiller kan VLC dekode nesten alle video- og lydfiler. Imidlertid er det ikke et enkelt mediespill, men utstyrer et bredt spekter av nyttige funksjoner.
Problemet er at brukerne klaget over at de ikke finner bonusfunksjonene, for ikke å snakke om hvordan de skal brukes. Etter denne artikkelen kan du mestre en av de skjulte funksjonene i VLC og bruke den til å konvertere dine fysiske plater til digitale videofiler.

Del 1: Kan VLC rippe DVD?
Du lurer kanskje på om VLC kan rippe en DVD. Svaret er forskjellig avhengig av din situasjon. For det første er VLC i stand til å rippe ubeskyttede DVD -er til digitale video- eller lydfiler. Siden VLC ikke inkluderer dekrypteringsteknologi, kan den ikke dekode beskyttede DVDer uavhengig. Den gode nyheten er at du kan bruke ekstra bibliotek til å hjelpe VLC. Uansett kan du rippe DVD med VLC på Windows, Mac OS X og Linux.
Del 2: Hvordan rippe DVD med VLC
Som nevnt tidligere har VLC kapasitet til å rippe DVDer. Tatt i betraktning at arbeidsflyten er kompleks, deler vi en konkret guide nedenfor.
Trinn 1: Installer VLC sammen med Libdvdcss
Åpne nettleseren din og få tilgang til VLC-nettstedet (https://www.videolan.org/vlc/). Klikk på pilikonet ved siden av Last ned VLC og last ned riktig versjon basert på systemet ditt. Installer den deretter på harddisken.
Hvis du bare vil rive hjemmelagde DVDer, kan du hoppe direkte til neste trinn. Ellers last ned libdvdcss for 32-biters Windows fra http://download.videolan.org/pub/libdvdcss/1.2.11/win32/libdvdcss-2.dll og 64-biters Windows fra http://download.videolan.org /pub/libdvdcss/1.2.11/win64/libdvdcss-2.dll. Kopier og lim deretter inn .dll-filen til VLC-installasjonskatalogen.
For Mac-datamaskiner, last ned denne libdvdcss (http://download.videolan.org/pub/libdvdcss/1.2.11/macosx/libdvdcss.pkg) til harddisken din, dobbeltklikk på filen for å installere den på maskinen din . Hvis datamaskinen din kjører El Capitan eller sistnevnte, åpner du terminalvinduet ved å trykke Kommando + Mellomrom tastene, og utfør kommandoen bryg installer libdvdcss for å laste ned og installere biblioteket.
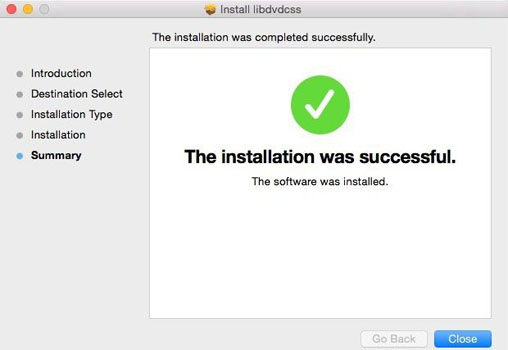
Trinn 2: Last inn DVD-videoer i VLC
Når alt er gjort, setter du DVDen inn i ROM-stasjonen og åpner VLC. Klikk og brett ut Media menyen fra den øverste menylinjen og velg Konverter / lagre for å åpne dialogboksen Åpne medier. Gå deretter til Plate kategorien. Alternativt kan du klikke Media til Åpne platen å lokalisere Plate kategorien i dialogboksen Åpne media direkte.
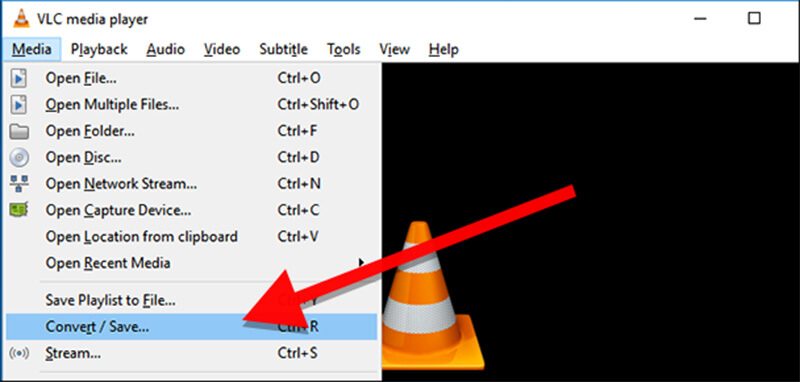
Plukke ut DVD, og sørg for at disknavnet ditt vises i Platenhet boksen under Valg av plate område. Hvis ikke, må du stille det ved å trykke på Bla gjennom knappen manuelt. Som standard vil VLC rive DVDen din fra den første tittelen. Du kan imidlertid justere verdiene på Tittel og Kapittel i Startposisjon seksjon for å rive spesifikke titler. I tillegg lar VLC deg velge lydspor og teksting under Lyd og undertekster seksjon. Klikk på Konverter / lagre knappen for å gå videre.
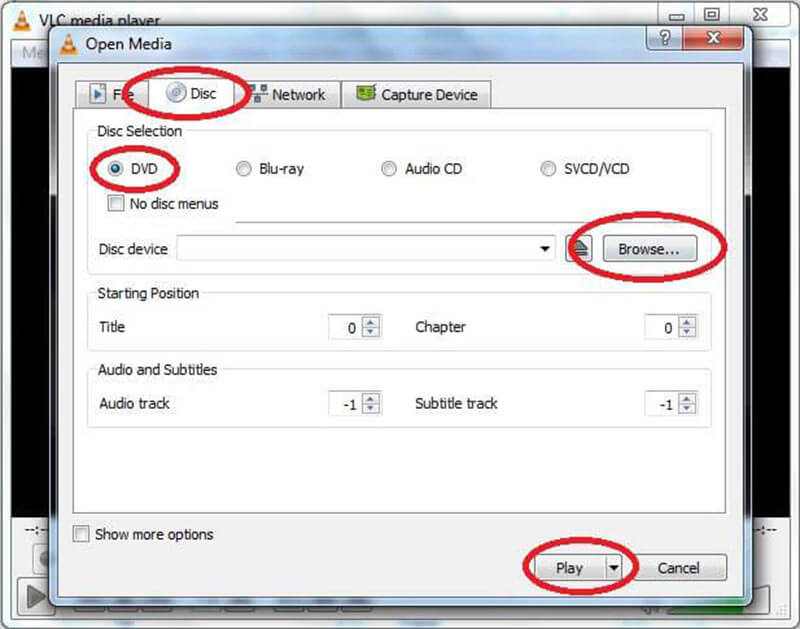
Tips: Hvis du klikker Media for å åpne Disc for å gå til Disc-fanen, trykker du på Pil ikonet ved siden av Spille og velg Konvertere.
Trinn 3: Riv en DVD med VLC
Når Konverter-vinduet dukker opp, går du til Innstillinger seksjonen og velg Konvertere. Utvid rullegardinlisten ved siden av <Profil, og velg ditt favoritt videoformat, for eksempel MP4. For å trekke ut lyd fra DVD, velg et lydformat. For å angi andre egendefinerte alternativer, klikk på dokumentikonet ved siden av profilfallet for å åpne dialogboksen for avanserte alternativer.
Klikk deretter på Bla gjennom knappen under Mål delen for å aktivere et Explorer-vindu. Naviger til en bestemt mappe der du vil lagre videoutgangen, og skriv ned filnavnet. Klikk Lagre og deretter slå på Start for å begynne å rippe DVD ved hjelp av VLC.
Merk: Denne måten å rippe DVD på er ikke ripping, men en måte å innspilling av DVD i VLC. Videre må du være tålmodig siden det tar et øyeblikk å rive en plate i VLC. Under prosessen kan du trykke på Stoppe -knappen for å avbryte DVD-rippeprosessen.
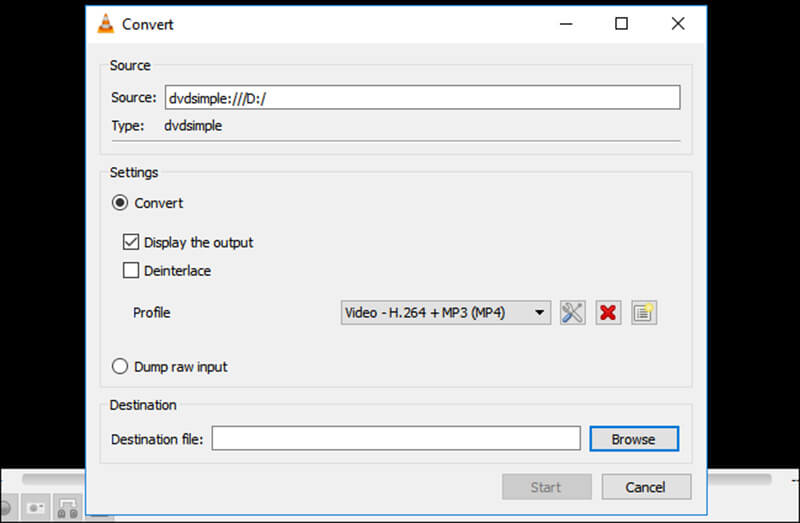
Del 3: Beste alternativ til VLC
Det kan ikke benektes at VLC har muligheten til å rippe DVDer, men det er ikke det beste alternativet. Fremgangsmåten er litt komplisert, spesielt for ikke-teknologikyndige og nybegynnere. I tillegg kan den bare dekode en del av beskyttede DVDer. Hvis du ikke liker VLC, eller hvis den ikke er tilgjengelig for DVDen din, Vidmore DVD Monster er en god alternativ løsning.
- Ripp hvilken som helst DVD raskt til digitale filer, ISO-bilder eller DVD-mapper.
- Støtt nesten alle video- og lydutgangsformater, som MP4, AVI, etc.
- Konverter DVD-filmer for avspilling på iPhone, Android og spillkonsoll.
- Optimaliser video- og lydkvaliteten automatisk mens du ripper DVD.
- Tilbyr omfattende bonusfunksjoner, for eksempel videoredigeringsverktøy.
Alt i alt er det det beste alternativet til VLC å rippe DVD-filmer til digitale videoer.
Hvordan rippe DVD med det beste alternativet til VLC
Trinn 1: Få det beste VLC-alternativet
Når VLC ikke kan rippe DVD -en din, laster du ned og installerer den beste alternative løsningen til datamaskinen. Det krever ikke ekstra programvare for å rippe DVD -plater. Sett deretter platen i DVD -stasjonen og åpne den alternative programvaren. Klikk Last inn DVD til Last inn DVD-plate på den øverste menylinjen og velg platen for å laste inn videodatafilene.

Steg 2: Forhåndsvisning og redigering av DVD-videoer
Når DVD-en er lastet inn i hovedgrensesnittet, klikker du på Vis / velg tittel knappen og sjekk titlene du vil rippe. Hvis du ikke er sikker, legg til alle titler i mediebibliotekområdet.
Nå kan du forhåndsvise DVD-filmene med den innebygde mediaspilleren, og velge ønsket lydspor og teksting. For å dele en lang video i klipp, klikk på Cut-ikonet og tilbakestill start- og sluttpunktet.
Hvis du vil redigere en video, trykker du på Redigere ikonet for å åpne det i videoredigeringsvinduet. Her kan du rotere, beskjære og vannmerke videoen, justere volum, farge, kontrast og mer.
Tips: Når du trykker på Klipp eller Rediger-ikonet, vil VLC-alternativet be deg om å bytte videoformat. Følg instruksjonene på skjermen; Ellers kan du ikke endre videoopptakene.

Trinn 3: Ripp DVD uten VLC
Etter videoredigering, gå tilbake til hovedgrensesnittet, trykk og utvid rullegardinmenyen ved siden av Ripp alt til, gå til Video velger du riktig videoformat og kvalitet. Hvis du har tenkt å spille DVD-filmene på den mobile enheten, kan du gå til Enhet velger du produsent og enhetsmodell.
Trykk deretter på Innstillinger ikonet nederst for å aktivere Preferanse dialog. Finn Ripper kategorien og angi alternativene, for eksempel Utdatamappe, basert på ditt ønske. Trykk deretter på OK for å bekrefte det. Til slutt klikker du på Rip All knappen for å begynne å rippe DVD uten VLC.
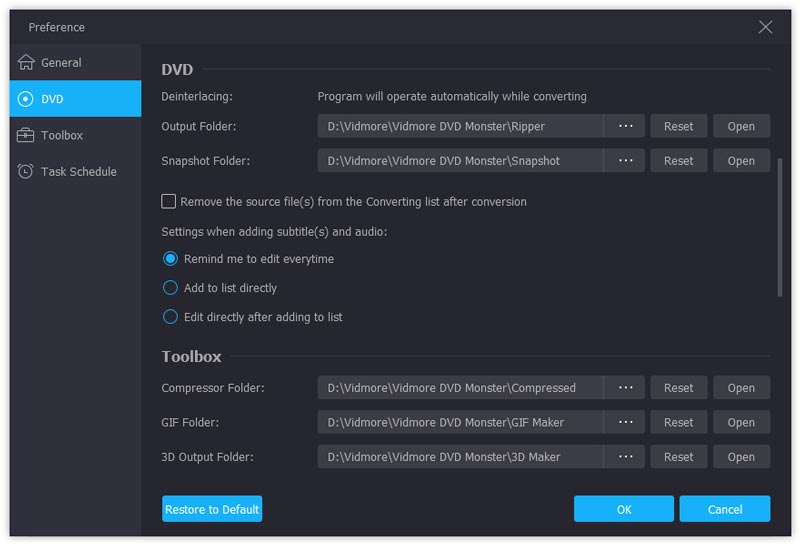
Konklusjon
Basert på delingen ovenfor, bør du forstå hvordan du bruker VLC til å rippe DVD-filmene dine. For folk som har et begrenset budsjett, er VLC et godt alternativ å konvertere platene til digitale videofiler. Hvis du mener VLC er kompleks, kan Vidmore DVD Monster hjelpe deg med å oppnå oppgaven i noen få enkle trinn. Har du andre spørsmål relatert til rip DVD eller VLC? Legg igjen en melding under dette innlegget.



